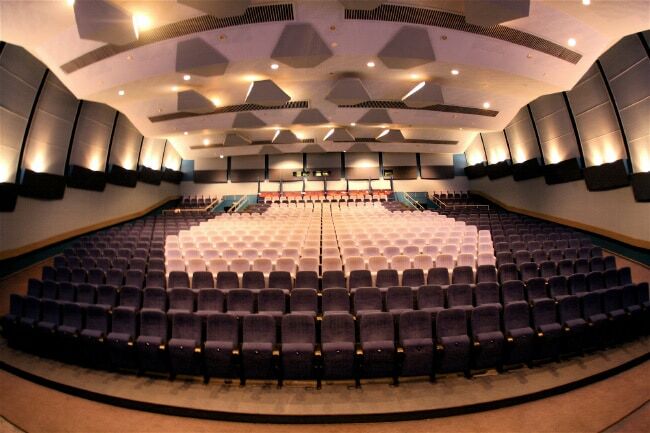Mnohé spoločnosti a podniky používať vzdialený prístup k učňa
OBSAH
- 1 Spôsob nastavenia vzdialeného prístupu cez WAN
- 2 Nainštalujte software pre vzdialený prístup cez internet
- 3 Ako sa pripojiť k vzdialenej ploche a konfiguráciu systému
- 4 Pripojenie a nastavenie vzdialeného prístupu k počítaču s operačným systémom Windows 7
- 5 Diaľkové ovládanie počítača cez smartphony na Androide
- 6 Tipy od odborníkov o tom, ako sú pripojené
Spôsob nastavenia vzdialeného prístupu cez WAN
Spravidla sa pripojiť k počítaču, alebo systémová jednotka môže byť z ľubovoľného miesta na svete. Je to dosť, aby sa on-line verziu programu a zodpovedajúci prístupový kód.
Skúsení užívatelia pokúsi zvoliť program pre vzdialený prístup s hmotnosťou ďalších funkcií
Za týmto účelom, oba počítače musia byť správne nakonfigurovaný, ktorý bude vykonávať vzťah "klient-server". V prvom rade je nutné pripraviť prístroj, ktorý bude slúžiť ako server.
konfigurovať interné parametre návod k systému v systéme Windows 10
Zoberme si za príklad ručného operačného systému Windows 10. V tejto verzii by nemal byť nižší ako domáci.
- Choďte do "Ovládací panel", "a potom sa okno" systému. " "Remote Desktop".
- Potom prepnite posuvník do polohy "on.".
- Pop-up okno, kde je potrebné stlačiť tlačidlo "Potvrdiť".
- V dolnej časti nastavení sa objavujú nájsť názov počítača, uložiť alebo záznam. Je vhodné pripojiť.
Vzhľadom k zamestnancom s inteligentným prístupom môže robiť svoju prácu doma
Licencované programy umožňujú pokročilejšie prístup k použitia PC
Rovnakým spôsobom je možné získať na prenosný počítač a správu mobilných zariadení
Ako najvhodnejšie z hľadiska zabezpečenia, aby ste nastavili vzdialený zabezpečený prístup
Ďalej pokuse o konfiguráciu klienta pre komunikáciu. Tento proces bude tiež podieľať vstavaný Windows. Ak to chcete vykonať, je nutné zaistiť prístup k zákazníkom, ktorí sa pripájajú a vizualizáciu všetko, čo je vo vašom počítači.
- Vykonávame rovnaké nastavenie od 1 do 4 body. Ďalej, v dolnej časti okna vidíme položka "Používateľské kontá". Kliknutím na túto sekciu a vyplniť formulár.
- V zobrazenom okne kliknite na tlačidlo "Add" pre pridanie nového účastníka alebo názov počítača.
- V ďalšom okne, môžeme vykonať potrebné údaje a potvrdiť tlačidlom "OK".
Program s proxy-brány umožňuje šifrovať všetky sieťové pripojenia
Mnoho softvérových balíčkov vám umožní vytvoriť nie diaľkový prístup a diaľkové ovládanie
Po vykonaných manipuláciách PC budú môcť ľahko pripojiť k sebe za účelom dosiahnutia určitých cieľov. Okrem toho budú niektoré programy nevyžaduje aktivačný kľúč k ploche niekoho iného.
Nainštalujte software pre vzdialený prístup cez internet
V tejto situácii, musíme použiť aplikácie tretích strán. Pomôžu vytvoriť perfektné pripojenie k základnej doske, súbor sa bude nielen zdieľať a schopnosť prenosu súborov.
Diaľkové ovládanie možno skontrolovať v Správcovi zariadení
TeamViewer - praktický a všestranný
Program potvrdzuje, že užívateľské prostredie dlhodobo. Jeho použitie umožňuje vykonávať rýchle vzdialené pripojenie k jednému počítaču a vytvoriť odkaz na smartphonu. Aplikácia funguje na oboch platené aj neplatené (iba s niektorými obmedzeniami). Dôležité vlastnosti:
- pohodlný prenos súborov vysokorýchlostné;
- Pripojenie k počítaču v reálnom čase;
- žiadne zamrzne, funguje bez chyby;
- s konštantným použitie sa spojenie bez prerušenia;
- spojené špeciálnym ID;
Prenos dát a vzdialený prístup sú k dispozícii len oddelene od seba navzájom
Je dovolené prispôsobiť program pre uvedenie do prevádzky s operačným systémom
Program má jednu veľkú nevýhodu - vysoké náklady na licencie. Ak použijete rozpočet verzie pripojiť vzdialený prístup by sa mal vykonávať každých päť minút. Program pre toto obdobie nečinnosti obnoví pripojenie.
Ammy správca - rozumné analógia pre vzdialené pripojenie
Perfektné služby pre aktívny vzdialený prístup k práci zadarmo. Táto verzia softvéru podporuje všetky operačný systém, bez ohľadu na bitovou hĺbkou a uvoľnenie. Hlavnými prednosťami sú:
- Neznamená to však trvať veľa miesta na vašom počítači;
- pre nekomerčné využitie;
- vhodné pre multi-užívateľa (tím) riadenie;
- To má jednoduché menu.
Môžete pripojiť iba vstup hesla dvakrát
Nevýhodou - nemožnosť aplikácie rusifikácia. Avšak tí, ktorí majú schopnosti štandardné English rozhranie bude úplne jasné.
AeroAdmin - jednoduchá aplikácia pre vzdialený prístup
Service AeroAdmin nemá prakticky žiadnu inštaláciu. Funguje ihneď po štarte. Produkt nevyžaduje žiadnu špeciálnu inštaláciu, ako to prichádza s celou radou iných programov. Vzhľadovo takmer nelíši od programu TeamViewer. Všetko má užívateľ urobiť - otvoriť prenosný nástroj a dať svoje číslo na prístup k inému počítaču.
Prístupové práva môžu byť poskytnuté inštaláciou vhodného zaškrtnutie dát
Populárne funkcie:
- Použite OS 32 a 64-bit;
- pre osobné aj komerčné využitie;
- "Zobraziť iba" alebo "Remote Control";
- ideálny pre spontánnu podporu.
by sa malo začať príslušnú aplikáciu vykonať niektoré nastavenia alebo aktualizovať nastavenia v domácom počítači, v telefóne alebo na vašom notebooku.
Ako sa pripojiť k vzdialenej ploche a konfiguráciu systému
Potom, čo sa zaoberal akčných programov, ktoré pomáhajú otvoriť možnosť práce na diaľku v domácom počítači a nielen, že je dôležité vedieť, ako urobiť správne pripojenie. V tomto prípade budeme musieť vziať niekoľko jednoduchých krokov.
- Prejdite do ponuky "Štart", a vyhľadajte priečinok "Príslušenstvo".
- Otvorte ho a kliknite na službu, "Pripojenie k vzdialenej ploche."
- To zníži nasledujúce okno, v ktorom musíte vyplniť v tejto oblasti a zahrnúť názov počítača alebo používateľské meno. Môžete si tiež vybrať z dostupných.
Prístup k počítaču cez internet má svoje riziká, ako je napríklad prenos vírusu
Prostredníctvom jedného klienta nemá prístup k viac počítačov
Aplikácia pre diaľkové ovládanie je často používaný pre informačné a vzdelávacie prostredie
Zostáva len stlačiť tlačidlo "Connect" na vašom operačnom systéme nachádzajúcom sa dal ju.
POZOR! (Kliknite pre zobrazenie)
Buďte opatrní pri zadávaní názvu domény alebo používateľské meno. Dokonca aj jediný nesprávny znak môže byť príčinou zlyhania pripojenia.
Pomocou novej technológie Cloud DaaS
Cez popularitu prenosných gadgetov, stolové počítače sú priame vedúce k produktívnej práci. To naznačuje, že od týchto zariadení musieť používateľ naliehavú diaľkový prístup. Táto možnosť má systém DaaS.
Jeden server môže spravovať viac počítačov pomocou prístupu cloud
Tento systém je určený pre skupinu deskoptnyh zariadení služieb a na jeden vzdialený prístup. Tento postup je navrhnutý tak, aby plne cloud storage služby, a so schopnosťou prenášať súbory na diaľku.
Program vzdialeného prístupu k počítaču cez internet
V každom prípade, a to aj pri práci na diaľku on-line, vyžadujú špeciálne aplikácie. Nasledujúce revízie zoznamu Tehno.guru odporúčame skontrolovať s možnosťami, ktoré pomôžu vytvoriť vzdialenú spojenie medzi základnou doskou a ploche v reálnom čase.
Vzdialený prístup možno pripojiť nielen k počítaču, ale aj iným zariadením, ktoré majú možnosť pripojenia k sieti
Hamachi - nástroj pre virtuálne siete
Ako všeobecné pravidlo, non-komerčné použitie vzdialeného prístupu je najjednoduchšie, ale pripojenie je potreba špeciálny program. To znamená, že Hamachi pomôcť riešiť jednoduché problémy spojené s bezdrôtovým on-line prístupu. Systém je považovaný za úplne bezpečný pre sieť, pretože používa UDP spojenie.
Okrem vzdialeného prístupu, systém má zabezpečené pripojenie VPN
Remote Desktop Manager - program s funkčnosťou
systémový nástroj, ktorý vytvára rýchle a bezpečné pripojenie k vzdialenej ploche v reálnom čase. V ukážka obrazu na monitore nie je zamrzne, je možné obrazovku zachytiť.
Táto aplikácia nemá vzdialenú správu skupín počítačov
LiteManager - užívateľ jednoduchá utilita
Vhodným spôsobom k prepojeniu dvoch počítačov v sieti. K dispozícii je platené a bezplatné verziu. Nástroj má pekný nastavenie a intuitívne rozhranie. Prípadné ťažkosti pri pripájaní nevzniká, je to len dôležité zvoliť názov počítača a nastaviť medzi vzdialenou sieťou. Keď je aplikácia inštalovaná na oboch PC, má užívateľ prístup ku všetkým údajom o tom, s výnimkou šifrované zložky heslom.
Ak chcete pracovať s počítačom niekoho iného, môžete rovnako ako administrátor
Pripojenie a nastavenie vzdialeného prístupu k počítaču s operačným systémom Windows 7
Akcia sa bude zvažovať príklad obľúbeného softvéru TeamViewer. Je vhodný ako pre začiatočníkov i skúsenejších užívateľov. Ak chcete otvoriť prístup je potrebný na oboch PC vykonať nasledujúce nastavenia.
- Spustiť aplikáciu na dvoch počítačoch.
- Program nevyžaduje žiadnu špeciálnu inštaláciu (zakaždým, keď bude prebiehať od ich zložky skladovania).
- Na druhej PC vidieť kód, ktorý chcete previesť na spustenie vzdialeného prístupu k určený PC (vaše ID).
- Zadajte ho na pripojenom klientovi, a potom vyberte spôsob pripojenia ako "Diaľkové ovládanie".
- Používatelia sú stále k dispozícii všetky akcie. Avšak, program nie je deaktivovaný, nemôžete jej dať pauzu po dobu dlhšiu ako 5 minút.
Schránka je tiež predmetom diaľkové ovládanie
Ak chcete použiť plochu niekoho iného, ale bez obmedzenia, je potrebné vykonať niektoré manipuláciám v Widows 7 systéme.
- Prejdite do ponuky "Štart", potom otvorte blok "Systém a zabezpečenie."
- Potom spustite záložku "Systém" a následne "Rozšírené nastavenie systému."
- Nájsť na kartu "Vzdialený prístup" tu dať začiarknutie v záznamoch, "Povoliť pripojenie vzdialený prístup k tomuto počítaču "a na druhej strane dovoľuje kontrole pravosti okno.
- Zostáva len vybrať používateľa a kliknite na tlačidlo "OK" alebo "Hotovo."
Dbáme na oboch užívateľov, tento typ prístupu znamená povinné generáciu hesla. k tomu, aby na ploche iné je nemožné bez neho.
Diaľkové ovládanie počítača cez smartphony na Androide
Spravidla sa používať svoj smartphone ako počítač ovláda najpohodlnejší. Ako to urobiť, je najlepšie použiť špeciálne aplikácie pre Android. Ak chcete vykonať príslušné nastavenia, musíte stiahnuť aplikáciu TeamViewer Android na telefóne. Potom nasledujú niekoľko krokov:
- Spustite program na vašom počítači, potom na telefóne.
- Zaviesť vygenerované ID kódu do prázdneho poľa a kliknite na "Vzdialená správa".
- Na telefóne sa zobrazí na obrazovke počítača v redukovanej podobe.
To možno nastaviť iba obmedzený vzdialený prístup k súborom a priečinkom
Rovnako tak si môžete prezrieť rôzne typy súborov, rozlíšenie a formát, ktorý umožňuje, ako to urobiť. Aj naše edícia ponúka, aby zvážila odporúčania v nasledujúcom videu, ktoré pomôžu ľahko pristupovať z mobilného zariadenia do svojho domáceho počítača, a nielen to.
Tipy od odborníkov o tom, ako sú pripojené
Často sa stáva, že index výkonnosti Widows vyžadujú riadenie prostredníctvom vzdialeného prístupu
Či už sa môže zdať jednoduchú konfiguráciu vzdialeného prístupu, niektorí nováčikovia majú často problémy. Výsledkom je, že používateľ nie je informácií o mimoriadnych udalostiach, a čo horšie, môžu prísť o prácu, ak niektoré dokumenty nešťastnou náhodou ponechaný na domácom PC.
- Nutnou podmienkou - je poskytovať povolenie. To sa vykonáva vo vnútorných nastavení operačného systému Windows. Podobný účinok má čo do činenia s počítačmi na Linux alebo Mac.
- verzia operačného systému by mal byť plne funkčný. Pred začatím konfigurácie vzdialeného prístupu by mala vylúčiť všetky chyby a byť istí, že na aktiváciu systému Windows, ak ešte neurobili.
- Ak používate špeciálne programy, ktoré poskytujú prístup k počítaču z iného zariadenia, je vhodné zaregistrovať účty v nich. To môže byť užitočné v prípade, že tam budú nejaké problémy v programe.
- K zahraničným užívateľom bezproblémovo preniesť na plochu vášho počítača, môže poskytovať nielen počet ID, a posielať prostredníctvom sociálnych sietí špeciálnych súborov.
- Pri použití diaľkového počítačové zariadenia pre Android, odborníci radia sťahovanie aplikácií pre obe zariadenia s rovnakým aktualizovanú verziu. Tým sa zabráni konfliktu medzi OS.
Vážení používatelia, v tejto fáze, sme diskutovali o možných a najobľúbenejšie spôsoby pripojenia vzdialeného prístupu. Ak máte akékoľvek otázky alebo máte problémy s použitím niektorého z programov, kontaktujte nás prosím do komentárov pod článkom. My vám pomôže pochopiť všetky nuansy.