Po prvé, materiály predmetu sa odporúča preštudovať tých, ktorí nikdy čelia podobnej situácii
OBSAH
- 1 Prípravné práce: ako nastaviť tlačiareň pred inštaláciou
- 2 Spoľahlivé riešenie: Ako nainštalovať tlačiareň na počítači so systémom OS Windows 7/8/10, pomocou inštalačného CD
- 3 V obchádzať štandardné schéma: ako nastaviť tlačiareň bez disku vodiča
- 4 Čas pre zmenu: Tipy pre vyňať a znovu nainštalovať ovládač tlačiarne pre systém Windows
- 5 zistenie
Prípravné práce: ako nastaviť tlačiareň pred inštaláciou
Pred inštaláciou tlačiarne na programovej úrovni, je potrebné vykonať rad manipuláciou na fyzickej úrovni. Tento krok je najjednoduchší. Jediné, čo potrebujete k prepojeniu PC a zariadenie pomocou USB-kábla alebo bezdrôtovej technológie.
Vzhľadom k tomu, vybavenie rôznych modelov môžu byť odlišné, je potrebné najprv preštudovať pokyny týkajúce sa zariadení pre pripojenie
Po tejto jednoduchej akcia bude mať len zapnúť tlačiareň, jednoduchým stlačením špeciálneho tlačidla na tele, a spustite počítač.
Spoľahlivé riešenie: Ako nainštalovať tlačiareň na počítači so systémom OS Windows 7/8/10, pomocou inštalačného CD
A tak vyhľadávaný spúšťacej obrazovky a výmenu fandiť na pracovnej ploche. Prichádza na prelome do veľmi zložitej a mnohotvárne fáze - inštalácia softvéru. Existuje niekoľko spôsobov, ako riešiť tento problém, v závislosti od typu tlačiareň pripojiť k počítaču. Poďme sa bližšie pozrieť na každú z nich.
Program, ktorý poskytuje zariadenie pre tlač úlohy, sa nachádza buď na sprievodnom disku alebo zápis na flash disku
Štandardné púzdro - ako pridať lokálnu tlačiareň k počítaču
V súkromných domoch často nastaviť tlačiareň s miestnym pripojením. S týmto spojovacím zariadením má spojenie iba s jedným počítačom, ktorý sa montuje priamo súvisiace ovládač.
Takže, ak nikto ale nie je v pláne posielať tlačové súbory, potom je potrebné dodržiavať nasledujúci postup.
Kladieme disk do DVD-ROM alebo USB disku k príslušnému konektoru na PC skrini. V prvom prípade stačí spustiť program a postupujte podľa pokynov inštalačného programu.
Je pravidlom, že všetky akcie sú veľmi jednoduché a intuitívne. i dieťa môže nainštalovať softvér
Ak inštalujete ovládač z "palicu", je potrebné kliknúť na tlačidlo "Štart" a vyberte "Zariadenia a tlačiarne".
Prístup do zoznamu je možné pristupovať pomocou "Ovládací panel" - tak dlhšia, ale rovnako účinné
Míňame v časti "Nastavenie tlačiarne." V okne, ktoré sa objavia, máme záujem o voľby "Pridať lokálnu tlačiareň".
Miestne nástroje tlačiarne vyznačujú tým, že nutne potrebujú káblové pripojenie k svojej práci
Ďalším krokom je stanovenie spojenie portov ponúk. To je najlepšie nechať túto časť bez zmeny, pretože počítač určuje správne umiestnenie zariadenia pre tlač.
Ak máte schopnosti, môžete skúsiť experimentovať s možnosťou pripojenia
Konečne sa dostávame do ďalšej fázy, čo spôsobuje problémy pre mnoho užívateľov. Našťastie v tomto oddiele nemusia vedieť, ako nájsť tlačiareň na počítači. Všetko, čo je potrebné - nájsť meno výrobcu zariadení v ľavom stĺpci v pravej časti rovnaká - špecifický model.
Názov výrobku možno nájsť na krabici k zariadeniu buď priamo na prístroji
V budúcnosti, užívateľom, existujú tri scenáre:
- Vyberte "Inštalácia z diskety". Celá podstata je z názvu zrejmé - potrebné údaje budú na počítači nainštalovaný z inštalačného disku (je nutné zadať cestu k súboru pomocou "Explorer")
- Vyberte «Windows Update." Pomerne jednoduché riešenie, ale budeme hovoriť o tom oddelene, pretože má svoje vlastné charakteristiky a "úskalia"
- Stlačte tlačidlo "Ďalšie", tak štartovať "Nájdený nový hardvér". Iba s dvoma malými požiadavkami (uveďte názov tlačiarne, a určujú úroveň prístupu), rýchlo nainštalovať potrebné ovládače
Konečné "touch" je overovacia služba. Ak to chcete urobiť, stačí kliknúť na "Tlač testovacej stránky". Ak všetko funguje správne, môžete reštartovať iba počítač a používať technologické asistenta.
V prítomnosti rôznych defektov, relevantné informácie (to odstráni iba profesionálny tunery), zobrazí sa na skúšobnom liste
POZOR! (Kliknite pre zobrazenie)
Tam je tiež alternatívny spôsob inštalácie softvéru - oficiálnych stránkach výrobcov. Oni sú často umiestnené v public domain po dobe dobou použiteľnosti ovládača. Jediné, čo potrebujete znalosti názov modelu, a pár minút osobného času vykonať podľa pokynov inštalačného programu.
Tlač, otvorené všetkým prichádzajúcim: inštalácia tlačiarne s pripojením cez sieť
To nie je vždy hrdina tohto článku je iba jeden vlastník. Ak je to potrebné, prítomnosť celej rodiny alebo skupiny kolegami v kancelárii, je nutné nainštalovať sieťovú tlačiareň. To umožní tlačiť rôzne informácie pre všetkých užívateľov s vhodným prístupom.
Pre pripojenie počítača k sieti môže byť použitý ako ethernetovým káblom a Wi-Fi-network
Ak chcete začať, budete musieť kombinovať existujúcich počítačov v pracovnej skupine. Táto možnosť má niekoľko významných výhod, čo rôznorodé zariadenia v sieti sa slučkami. Tu je video, ktoré opisuje tento postup podrobne:
Ale to je len začiatok odpoveď na otázku "Ako nainštalovať sieťovú tlačiareň?". V nadväznosti na školenie vedeného, majiteľ miestneho tlačového zariadenia, ktoré je "centrálny mozog", čo musíte urobiť, jediná akcia - nájsť na ikonu zariadenia v sekcii "Zariadenia a tlačiarne" a kliknutím pravým tlačidlom myši, vyberte "Vlastnosti". Otvor v záložke "Prístup", kladú kliešť v "Zdieľať túto tlačiareň" možnosť a kliknite na tlačidlo "OK".
Aktivácia funkcie "Simultánne tlačových úloh" umožňuje všetkým pripojeným užívateľom zobraziť všetky úlohy, ktoré sú odoslané do tlačiarne
Zostávajúce kroky je potrebné vykonať v iných počítačoch v sieti pripojený na "strednej":
| ilustrácie | popis akcie |
| Ako keď miestne zariadenia, prejdite na časť "Inštalácia tlačiarne" a zvoľte možnosť "Pridať sieťovú, bezdrôtovú alebo Bluetooth tlačiareň" | |
| Keď je systém nájde potrebné vybavenie, a vyberte ho kliknutím na tlačidlo "Ďalej" | |
| Potom, čo sa objaví spojenie správa. Zostáva len raz kliknúť na tlačidlo "Ďalej" a začať používať zariadenie pre tlač |
Bez drôtov, a tlačí: ako nainštalovať bezdrôtovú tlačiareň
Niektoré moderné vybavenie modely majú vstavané Wi-Fi alebo Bluetooth modulom. Vzhľadom na tieto "zvončeky a píšťalky", nemožno použiť drôty, otvára prístup k tlačiarni cez Internet alebo Bluetooth. Vo väčšine prípadov, pri nastavení na úrovni programu je rovnaká ako pre sieťové zariadenie. A tu vo fyzickej rovine, tam sú niektoré nuansy, ktoré revízie Tehno.guru teraz a popísať našim čitateľom:
| ilustrácie | popis akcie |
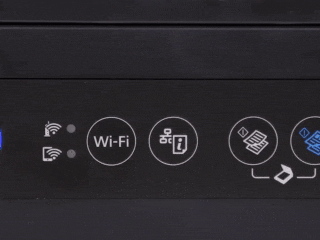 | Kliknutím na tlačidlo WPS / router router |
| Podržte tlačidlo na tlačiarni s ikonou Wi-Fi pripojenie na tak dlho, kým LED diódy | |
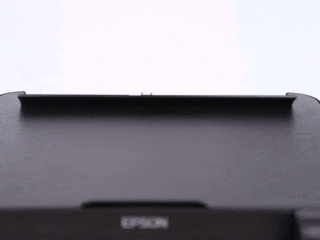 | Po dokončení inštalácie, ktorá prebieha automaticky, vložte papier do zásobníka a podržte "Správa" (názov sa môže líšiť) po dobu niekoľkých sekúnd |
| Vytlačí list obsahujúci heslo pre Wi-Fi, ktorá umožňuje vzdialene tlačiť informácie nielen z počítača, ale aj na tablete alebo smartfónu |
V obchádzať štandardné schéma: ako nastaviť tlačiareň bez disku vodiča
V niektorých prípadoch nemusí byť po ruke pre ovládač tlačiarne a kontaktovať odborníci nemajú ani možnosť ani čas. V tomto prípade existujú dve možnosti pre inštaláciu zariadenia do počítača alebo notebooku bez disku, ktorý považujeme za nižšie.
Service «Windows Update"
Ak ste vlastníkom licencovanej verzie známeho operačného systému od spoločnosti Microsoft, môžete využiť príjemnou obsluhou inštalácia a aktualizácia ovládačov hardvéru.
Konfigurovateľné pre položku "Windows Update» miestnej tlačiarni, bude mať len čakať niekoľko minút pre systém nájsť potrebné súbory na internete a nainštaluje je na vašom stroj.
Nezabudnite si vybrať ten správny model zariadenia. V opačnom prípade bude elektronický asistent nefunguje
Manuálne nastavenie ID zariadenia programu
K dispozícii je tiež pomerne ťažké a nie vždy úspešná cesta - vyhľadať číslo tlačiarne programu ručne. Tento postup vyžaduje určitú trpezlivosť a starostlivosť. Našťastie existuje veľa počítača sprievodcov štiepne tajomstvo s bežnými užívateľmi v drvivej webu. Video jedného z týchto "talentov" Naši redaktori sa rozhodli poskytnúť čitateľom ako dobrý príklad. Ešte lepšie raz vidieť!
Čas pre zmenu: Tipy pre vyňať a znovu nainštalovať ovládač tlačiarne pre systém Windows
Vyhlásenie uzatváranie Edition Tehno.guru chce povedať niečo o odinštalovanie staré ovládače. Potreba tejto operácii dochádza, keď spočiatku nesprávne inštalované programy a poruchu prístroja.
Ak chcete odstrániť ísť v časti "Zariadenia a tlačiarne", kliknite na "Vlastnosti tlačového servera". Vnútri nájdeme na záložku "Ovládače", nájdeme medzi zoznamom mene našich produktov a kliknite na tlačidlo "Delete". Vráťte sa späť do menu Štart. Ak je tlačiareň stále v zozname, odstráňte ju kliknutím pravým tlačidlom myši a vyberte "Odstrániť zariadenie".
Môžete tiež odstrániť softvér pomocou "Programy a funkcie", ale táto možnosť neposkytuje 100% Garancia odinštalovať všetky súbory
Potom, čo robí všetky tieto podmienky, môžete začať znovu nainštalovať zariadenie podľa pokynov sme popísané.
zistenie
Ktorý prišiel do konca článok o zriadení tohto užitočného zariadenia pre tlač. Veríme, že naši čitatelia získať čo najviac užitočných informácií. Sme presvedčení, že to nie je otázka, na ktorú, ako pripojiť tlačiareň k notebooku alebo počítača, a ako ho správne nastaviť.
Oveľa zaujímavejšie je iná otázka: ako sa vyrovnať s takýmto problémom: vlastné, alebo pomocou odporúčaní Tehno.guru vydanie? Podeľte sa v komentároch a nechať svoj názor. Ďakujem vám za pozornosť!



