Pred pripojením tlačiarne na svoj domáci počítač, uistite sa, že posledný prístroj zapnutý, a systém je plne naložené
OBSAH
- 1 Všeobecné odporúčania ako pripojiť tlačiareň k počítaču niekoľkými spôsobmi
- 2 Pripojte tlačiareň k počítaču s operačným systémom Windows: hlavné rysy
- 3 Ako pripojiť tlačiareň k počítaču pomocou disku CD-ROM so softvérom
- 4 Ako pripojiť tlačiareň k počítaču bez disk: pomocou internetu
- 5 Krok za krokom inštrukcie o tom, ako pripojiť tlačiareň k počítaču s Windows pomocou Bluetooth modulom alebo Wi-Fi smerovač
- 6 Otvorte sieťový prístup k tlačiarni s počítačom
- 7 Nuance pripojenie tlačiarne k MacOSX otvorením všeobecný prístup k sieti
- 8 Spôsob pripojenie tlačiarne k dvom počítačom: použitie USB adaptérom a miestne siete
- 9 Možné problémy s pripojením
Všeobecné odporúčania ako pripojiť tlačiareň k počítaču niekoľkými spôsobmi
Tlačiareň je vo väčšine prípadov je univerzálne zariadenie ponúka svojim užívateľ mnoho ďalších funkcií. V súlade s tým, takéto zariadenie je možné pripojiť k počítaču pomocou rôznych metód:
- káblové pripojenie. Tento spôsob sa vykonáva pripojenie dvoch zariadení pomocou USB kábel. Z tohto priloženého kábla sa štandardný výstup je pripojený k USB portu vášho počítača prípadu, a druhá - do príslušného slotu tlačiarne.
- bezdrôtové pripojenie. Tu, Bluetooth a Wi-Fi môže byť použitý. Samozrejme, že táto možnosť je k dispozícii pre zariadenia vybavených s podobnou funkčnosťou.
- Otvorenie možnosť "Sharing". Táto metóda je užitočná, ak potrebujete, aby sa tesnenie s ďalšou PC a tlač prístroj je naprogramovaný tak, aby stacionárne počítače.
Multifunkčné zariadenia sú pripojené k počítaču podobným spôsobom ako v jedinom prístroji
- Pripojenie pomocou vstavaných funkcií. Pri nových modeloch domáceho počítača sa predpokladá, najjednoduchší spôsob, ako pripojiť tlačiareň. K tomu, stačí sa obrátiť na oboch zariadeniach a ich pripojenie ku káblu a potom sa zobrazí na monitore, "Nastavenia", ktorý automaticky rozpozná tlačiareň a nainštalovať potrebný softvér.
- S pomocou ovládačov. Tie možno nájsť na disku, zviazaný do tlačového stroja, alebo na stránkach výrobcu tlačiarne. Ale pre to musíte určiť model zariadenia.
POZOR!(Kliknite pre zobrazenie)
Spôsoby pripojenie počítača a tlačiareň k sebe sa môže líšiť v závislosti od typu operačného systému. Líšia sa len v najdôležitejších fázach.
Pripojte tlačiareň k počítaču s operačným systémom Windows: hlavné rysy
Pripojte tlačiareň k počítaču vyžaduje starostlivosť, pretože jeden zlý pohyb môže viesť k poruche oboch zariadení. Ponúkame vám presný algoritmus spojenie:
Napínacie kábel spájajúci dve zariadenia nemôže zaručiť kvalitu zlúčeniny
USB kábel tlačiarne AMBM
- Rozbaľte tlačiareň a nastavte ju na určenom mieste v blízkosti počítača. Uistite sa, že spojovací kábel je dosť pre kvalitné spojenie s konektormi. Pripojte napájací kábel do zásuvky 220 V.
- Spustenie operačného systému, počkajte, až je plne naloženého vozidla, a potom kliknite na tlačidlo "Zapnúť" ikonu na tlačiarni. V pravom dolnom rohu uvidíte ikonu, ktorá rozpráva o hľadaní a automaticky nainštalovať ovládače (typické pre nové PC).
- Next, prejdite do ponuky "Štart" (to je tlačidlo v ľavom dolnom rohu obrazovky). Po prechode na "Nastavenia", potom - "Zariadenia a tlačiarne". Neobjaví Ak vaša tlačiareň, kliknite na tlačidlo "Pridať zariadenie".
- Potom vyberte zo zoznamu názov spojený so značkou vášho zariadenia, a postupujte podľa pokynov na potvrdenie súhlasu s tlačidlom konštantnou lisovacie "Ďalší".
Každý softvér má licenčnú zmluvu. Je potrebné čítať pre správnu inštaláciu tlačového zariadenia
Ako pripojiť tlačiareň k počítaču pomocou disku CD-ROM so softvérom
U väčšiny modelov tlačiarní, ktoré sa líšia v zložitej inštalácie, prejdite na sadu CD, v ktorej sú všetky nahraný softvér pre každé zariadenie. V tomto prípade je nutné vykonať tri kroky v poradí.
| stupňa | popis akcie |
| Pripojiť všetky drôty | Ak to chcete správne vložiť všetky káble k príslušným konektorom tlačiarne a počítače. Pripojte napájanie. |
| Otvorenie CD-ROM | Spustite počítač, vložte CD do prijímacieho zariadenia a čakať na to, aby zaťaženie na obrazovke. |
| inštalácia softvéru | Postupujte podľa pokynov a dokončiť všetky kroky, stlačením tlačidla "Ďalšie" a vyberte spôsob inštalácie: "Automatic" alebo "Manual". Po dokončení inštalácie vykonajte reštartu počítača. |
DÔLEŽITÉ UPOZORNENIE!(Kliknite pre zobrazenie)
Mnohé modely tlačiarní kompatibilné s tabletmi a smartfónmi, takže je vhodné vykonávať kontrolu pomocou týchto gadgetov. Funkcie tohto softvéru patrí: Voľba typu tlače, počtu kópií, orientácia stránky a ďalšie.
Ako pripojiť tlačiareň k počítaču bez disk: pomocou internetu
Ak z nejakého dôvodu nemáte inštalačné CD k tlačiarni, alebo to bolo silne zatort a Teraz už nie je funkčná, a vy ste preinštalovať operačný systém, potom použite nasledujúci spôsobom:
Pokiaľ nie je k dispozícii, pripojte tlačiareň jedným zo spôsobov, ktoré môžete použiť viac spoľahlivé a užívateľsky prívetivé
- Urobiť prepojenie medzi zariadeniami sú podobné ako u predchádzajúcej metódy. Zobrazí sa ikony v spodnej časti "Softvér pre zariadenie nebola stanovená." V tomto prípade, ideme ďalej.
- Chodíme v Yandex, kde vyhľadávače posiela značku a model vášho zariadenia tlačiarne a verzie operačného systému. Vyberte si svoje obľúbené webové stránky a uvidíte príslušné ovládače.
- Keď sa nájsť vhodnú voľbu, kliknite na tlačidlo "Download" a čakať na dokončenie sťahovania zdieľanie. Potom rozbaliť súbor a je zvyčajne vykonáva inštaláciu softvéru.
Pripojiť tlačiareň cez Bluetooth je prípustné len vtedy, ak sú tieto dve zariadenia blízko pri sebe, inak je signál stratený
Krok za krokom inštrukcie o tom, ako pripojiť tlačiareň k počítaču s Windows pomocou Bluetooth modulom alebo Wi-Fi smerovač
Ak ste si kúpili tlačiareň má možnosť pripojenia cez Bluetooth, potom stačí, aby Záložka "Devices" Bluetooth pripojené zariadenie iba pod podmienkou, že počítač sám má Funkcie. V opačnom prípade budete musieť získať zodpovedajúce adaptér, ktorý prenáša signál. Vďaka spôsobu pripojenia cez bezdrôtové pripojenie Wi-Fi je zložitejšie, a preto je dôležité, aby si starostlivo prečítajte návod. Táto metóda je k dispozícii, ak váš router má výstup pre štandardný USB kábel.
| ilustrácie | popis akcie |
| Sústruženie kábel tlačiarne ju spojiť s routerom, potom prejdite na "Ovládací panel". | |
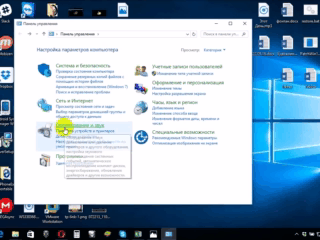 | Teraz prejdite do "Hardvér a zvuk", "Zariadenia a tlačiarne". |
| okna sa objaví pred vami v hornej časti tohto panelu, kliknite na "Pridať tlačiareň". V okne, ktoré sa otvorí, kliknite na tlačidlo "požadovaná tlačiareň nie je v zozname". | |
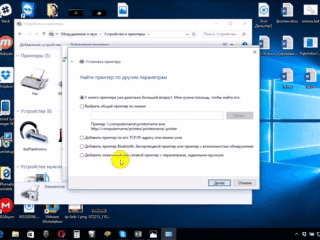 | Zmeňte pozíciu značky na "Nájsť tlačiareň podľa jej IP adresu." |
| Tam je taká okná, vyplniť ho vo všetkých oblastiach, a kliknite na tlačidlo "Ďalší". | |
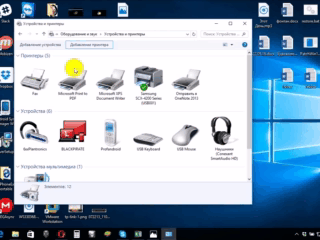 | Pripojený tlačiareň sa zobrazí v zozname viditeľného zariadení, označený zeleným zaškrtnutím. |
Otvorte sieťový prístup k tlačiarni s počítačom
S pomocou otvoreného prístupu k tlačovému zariadenie, ktoré ju môžu pracovať z ľubovoľného miesta v domácej lokálnej sieti. Teraz už nie je potrebné zahrnúť hlavný počítač k tlači fotografií alebo dokumentov. Ak chcete vykonať tento postup bez obmedzenia, je potrebné vykonať niekoľko akcií:
- Prepojiť dve jednotky káblom a pripojte ho do siete. Po spustení prístroj sa na tlačidlo "Štart", potom na záložku "Nastavenia", "Centrum sietí."
- Next, choďte na "Status", "Možnosti zdieľania", "Home alebo práce".
- Nastaviť políčko vedľa záznamu "Zapnúť zdieľanie súborov a tlačiarní." Ďalej vypracovať pripojenie z ľubovoľného domáceho počítača.
Uvedomte si, že počítač, ku ktorému je tlačiareň pripojená pomocou káblov, by mali byť zahrnuté. V opačnom prípade nebudú môcť tlačiť
Nuance pripojenie tlačiarne k MacOSX otvorením všeobecný prístup k sieti
Tento operačný systém má niektoré rozdiely, takže ak budete potrebovať k otvoreniu prístupu k tlačiarni zdieľanej použitie, je potrebné vykonať všetky kroky až do štvrtého kroku predchádzajúcej časti, a potom prejsť na ďalšiu etapa:
- Otvorte menu systému Apple a choďte na "Nastavenie systému", "Tlačiarne a skenery", stlačte tlačidlo "+" v zozname, ktorý sa objaví.
- Ísť do karte Windows v hornej časti nového okna, ktoré sa objavia. Tu, aby tlačiareň meno, ktoré chcete otvoriť prístup všetkých domácich počítačov.
MacOS - je individuálne nastaviteľná, takže pripojenie k tlačiarni bude mierne líšiť
Nastavenie tlačiarne s počítačmi operačný systém Apple vykonáva podobne ako u bežných počítačov. Na rozdiel pripojenie cez káblové alebo bezdrôtové siete Bluetooth alebo Wi-Fi pre MacOS zrejmý. Je dôležité postupovať podľa pokynov a poznať techniku spínacích prvkov na štandardné WindowsXP.
Spôsob pripojenie tlačiarne k dvom počítačom: použitie USB adaptérom a miestne siete
Pre vysoko kvalitnú tlač obrázkov a dokumentov s dvoma tlačiarne je nutné vykonať správne pripojenie týchto zariadení. Ak chcete implementovať túto funkciu možno využiť pre vás špeciálnu USB prepínač s výstupmi pre vedenie káblov na dvoch počítačoch.
Pripojenie tlačiarne k počítaču dvoma rozširuje svoje schopnosti
2-Port USB 2.0 spínač US-221A ATEN periférne zariadenia
Ak je možnosť kúpiť tento adaptér nie je, pokúste sa vytvoriť pracovnú skupinu zloženú z PC (sú stroje v kombinácii so sebou). Urobiť túto sieť môže byť podľa nasledujúceho algoritmu:
- Prostredníctvom "Štart" menu, vyhľadajte podsekciu "Pripojenie."
- Vyberte možnosť, ktorá je zodpovedná za zobrazenie všetkých možných spojení.
- Vyvolať kontextové menu a kliknite na "Vlastnosti".
- "Vlastnosti", aby sa prechod na kartu «TCP / IP Internet Protocol", vyberte kartu.
- Pred otvorením položku pomocou polí, kde chcete upraviť dáta. Predpisuje nasledujúce hodnoty v poliach: IP adresu 192.168.0.1; Maska podsiete 255.255.255.0.
- Na inom domácom PC alebo notebooku, aby takéto údaje: IP adresu 192.168.0.2; Maska podsiete 255.255.255.0. Potom stlačte tlačidlo "Uložiť".
Kontrolovať každú akciu, takže spojenie je závislá na správnej funkcii tlačového zariadenia
Ďalším krokom - je vytvorenie jadra pracovnej skupiny počítačov. Ešte krok za krokom:
- Choď na "Tento počítač", "názov počítača" a "Change".
- Zadajte požadovaný názov pre PC, kliknite na tlačidlo "OK", bude to uložiť dáta bez uloženia.
- Reštartujte zariadenie a vykonať podobný účinok na druhom počítači. Po reštarte bude druhý viditeľný založená LAN.
- Pristúpiť na konfiguráciu tlačiarne. Otvorte "Štart", "Zariadenia a tlačiarne". vyberte zariadenie zo zoznamu, kliknite na tlačidlo "Vlastnosti" a "access".
- Tu označte políčko označujúce poskytovanie prístupu verejnosti k tlačovému zariadení.
- Na druhom počítači vykonávať všetky rovnaké, len aby akcie "Zariadenia a tlačiarne", potom kliknite na "Pridať alebo nainštalovať tlačiareň" a "Ďalší".
- Dostanete zoznam sieťových tlačiarní. Nájdeme prístroj na prvé PC a uvedenie na trh. Tým sa automaticky nainštaluje ovládač pre druhý počítač.
Takže váš počítač pobeží na oboch prístrojoch, čo je celkom výhodné pre výrobu instantnej tlač dokumentov.
Možné problémy s pripojením
Mnohé z nich čelia pri pokuse o pripojenie tlačiarne k počítačovej chyby. Správne spínacích prístrojov je nevyhnutne nutné k vyriešeniu problému, a preto nájsť príčinu.
Pokiaľ tejto karte, môžete nie je vidieť ani nepracuje správne prístroj, treba hľadať príčinu poruchy
V prípade, že počítač nie je vidieť tlačiarne: to môže byť
Kúpili ste si novú tlačiareň a pri pokuse o inštaláciu zariadení pre prácu cez jeho počítača nie je viditeľné pre zariadenia? S najväčšou pravdepodobnosťou je problém v inštalačnom CD, alebo skôr v tom, že tam sú zastarané ovládače. V tejto situácii, môžete si stiahnuť novšiu verziu nástroja.
Ak je súčasťou vášho operačného systému antivírusový softvér môže tiež blokovať spojenie vytvorili. Z tohto dôvodu dočasne zakázať používanie a reštartujte počítač. Ak táto akcia zlyhá, skontrolujte počítač antivírusovým a samozrejme správne pripojenie všetkých káblov a nastavenie (ak je bezdrôtové spínanie).
Tlačiareň nie je pripojená k počítaču cez USB - všetko vinou OS
S najväčšou pravdepodobnosťou je problém nesprávne pripojenie alebo silné napínacie drôty. Pokúste sa odpojiť kábel od oboch zariadeniach a pripojiť znova. Môžete tiež skontrolovať prevádzkyschopnosť USB portu na PC. Ak chcete tak urobiť, pripojiť tento výstup alebo iný prístroj.
Často kvôli nedostatku aktivácia operačného systému Windows, systém nevykonáva dokončenie inštalácie tlačiarne na PC
Choď na "Ovládací panel" a "Zariadenia a tlačiarne." V zozname, ktorý sa objaví, vyberte zariadenie a potom kontextové menu pravým tlačidlom myši a skontrolovať "Použiť predvolené."
ČO JE DOBRÉ VEDIEŤ!(Kliknite pre zobrazenie)
Niekedy riešiť viditeľnosť tlačiarne k počítaču je potrebné vyčistiť tlačovú frontu, alebo sa snaží odstrániť príznaky z "Pracovať offline" a "Pozastaviť tlač".
Vážení čitatelia našich webových stránkach, ak máte nejaké otázky k téme článku, spýtajte sa ich v komentároch, rovnako ako spôsobov, ako zdieľať tlačiareň je pripojený k osobnému počítaču.


