
CONTENTE
- 1 O que você precisa verificar e alterar manualmente para remover anúncios virais no navegador
- 2 Usando programas e plug-ins para remover anúncios virais irritantes
O que você precisa verificar e alterar manualmente para remover anúncios virais no navegador
Você pode controlar o estado do navegador não apenas a partir do próprio navegador. Existem vários locais no Windows a partir dos quais você tem acesso às configurações e configurações de todos os navegadores.
Agendador de tarefas e programas suspeitos
Provavelmente, muitos já enfrentaram esse problema: o navegador inesperadamente, durante a operação ou sozinho, começa imediatamente com uma página de anúncio. E o Windows tem uma ferramenta muito útil, mas vulnerável - o agendador de tarefas. Na verdade, muitos programas no sistema o usam para lançar atualizações, monitorar ações e muito mais. Os programas de vírus podem usar o agendador para lançar suas próprias páginas de publicidade na Internet. Precisamos entrar nisso e ver o que está acontecendo lá. Isso pode ser feito no menu "Iniciar" digitando "Agendador de tarefas" na barra de pesquisa ou chamando o comando "Executar" usando a combinação Win + R e digitando o feitiço Taskschd.msc. A janela do agendador será aberta. Na janela principal, você pode saber mais sobre as tarefas atuais. No entanto, há poucas informações aqui, então é melhor ir à biblioteca.
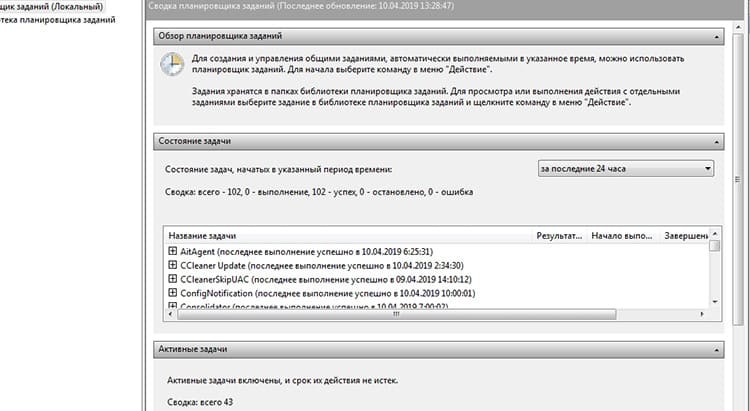
Na biblioteca, você já pode encontrar mais informações - qual arquivo e o que deve ser executado. Ao clicar no elemento, você precisa ir até a aba "Ações", onde podemos encontrar o caminho para o arquivo. A primeira coisa que deve levantar suspeitas é a localização do arquivo em um local incomum, por exemplo, uma pasta temporária ou um nome estranho.
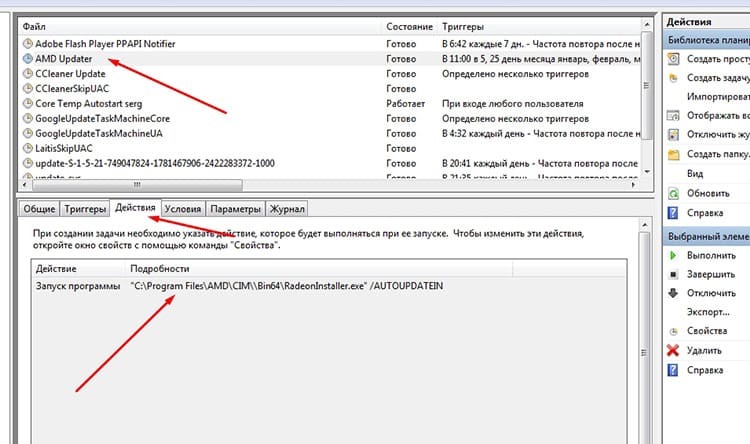
Você tem que passar por cada elemento e verificar. Se você encontrar um nome desconhecido que não está relacionado ao sistema ou está localizado em um local não destinado ao sistema, o objeto duvidoso deve primeiro ser desativado. Se o sistema ou outros programas continuarem a funcionar de forma estável, essa tarefa agendada não era tão necessária.
Inicialização e registro
Quando o sistema operacional Windows é iniciado, os programas podem ser carregados automaticamente de vários locais diferentes. Incluindo a partir da pasta "Inicialização" ou de ramos especiais do registro. Você precisa olhar aqui logo após o planejador. A inicialização aqui só é possível na inicialização do sistema, ou seja, se o navegador de repente começar a carregar junto com Windows, abrindo imediatamente um site francamente "esquerdo", então este lançamento é registrado no registro ou em comece.
Primeiro, sobre o carregamento automático. O utilitário padrão do Windows msconfig pode ajudá-lo a descobrir o que é carregado na inicialização do sistema. Você pode invocá-lo usando a ferramenta Executar, simplesmente digitando msconfig.
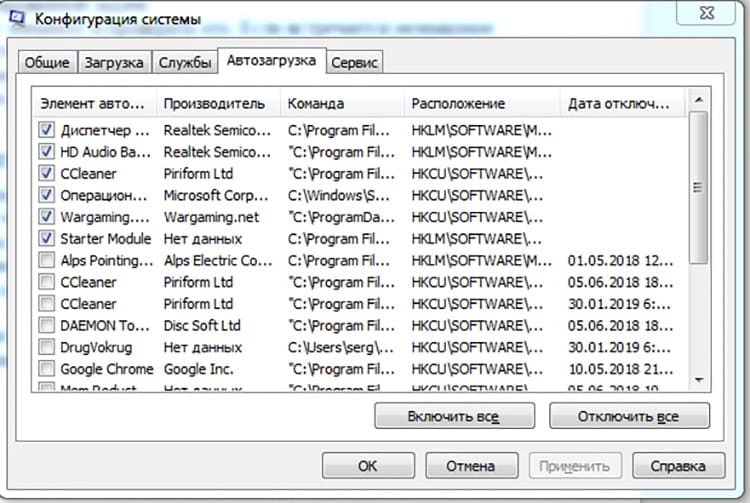
Agora você precisa examinar todos os itens suspeitos. Se a lista contém um download normal do navegador, com uma página da Internet adicionada usando o comando, então você precisa desabilitar este item, já que o navegador não deve ser carregado com o Windows. Uma exceção pode ser os serviços de atualização, que geralmente são marcados com a palavra Atualizar.
O registro é um pouco mais complicado. Primeiro, precisamos chamar o editor de registro, que contém ramificações que contêm todas as configurações do sistema, incluindo carregamento automático. Para entrar no editor de registro, você precisa digitar regedit na linha de comando "Executar".
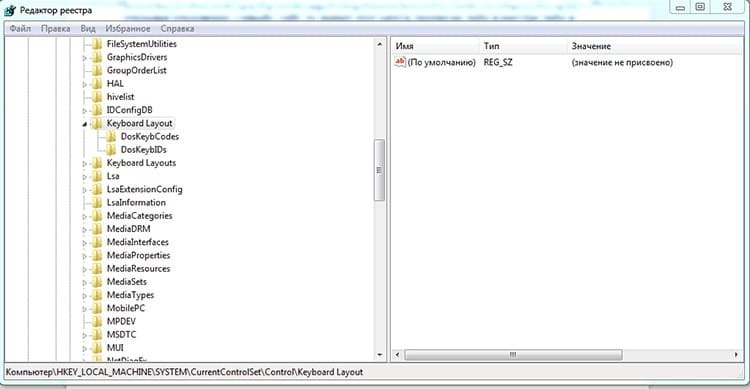
Uma janela será aberta com várias ramificações e subseções principais. Existem duas seções importantes no registro a partir das quais o carregamento pode ocorrer:
HKEY_CURRENT_USER \ Software \ Microsoft \ Windows \ CurrentVersion \ Run
HKEY_LOCAL_MACHINE \ SOFTWARE \ Microsoft \ Windows \ CurrentVersion \ Run.
A primeira seção contém programas que iniciam quando o usuário atual faz logon no sistema e a segunda - em geral, quando o sistema é iniciado. Ambos os ramos precisam ser verificados quanto a comandos de inicialização suspeitos. Como estamos interessados em anunciar em um navegador, então, muito provavelmente, será lançado um dos navegadores do sistema, indicando a página inicial.
De qualquer forma, o carregamento automático do navegador de registro é incomum e, na maioria dos casos, essa chave pode ser removida com segurança.
Redefina as configurações do navegador para os valores padrão
A página inicial com a exibição de anúncios pode ser forçada a se registrar nas configurações do navegador. Acontece que não é possível retornar a página padrão de volta. Você pode simplesmente redefinir todas as configurações para as configurações padrão. Isso excluirá todo o cache, dados de formulário, senhas e muitos outros dados, dependendo do navegador. Vejamos maneiras de implementar essa abordagem em diferentes navegadores.
Navegador Google Chrome e Yandex
Os navegadores têm um mecanismo e são semelhantes na estrutura. No Chrome, você precisa ir até as configurações, habilitar a opção "Avançado" e rolar até o final. Aqui o item "Restaurar configurações padrão" estará esperando por nós.
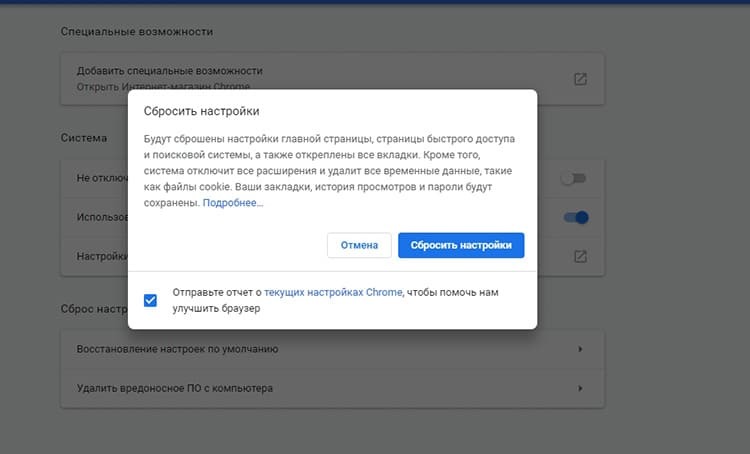
Yandex. No navegador, o caminho é um pouco diferente: "Configurações", depois "Sistema", na parte inferior da página até o item "Redefinir todas as configurações".
Opera e Mozilla Firefox
No navegador Opera, como tal, não há funcionalidade de redefinição. Você pode limpar seu histórico de navegação ou excluir manualmente os arquivos de configuração do programa. Excluir histórico está localizado no menu "Segurança" na seção "Privacidade" das configurações do navegador. As extensões instaladas deverão ser removidas manualmente. Para excluir completamente o cache e o perfil, você precisa encontrar o caminho para eles. Isso pode ser encontrado no item "Sobre" no menu principal do navegador. Lá estamos interessados nos caminhos "Perfil" e "Dinheiro". Procuramos por eles no disco rígido e limpamos as pastas.

No Firefox, a opção de limpeza completa do navegador está em um local bastante incomum, na Ajuda, que pode ser acessada a partir do menu principal. Na lista, selecione "Informações para solução de problemas". Uma janela de informações será aberta com um botão Atualizar Firefox no lado direito. O procedimento em si é simples, mas encontrar esse item sem saber onde ele está é bastante difícil.
Microsoft Explorer e Edge
De acordo com as estatísticas, um grande número de usuários ainda trabalha com o navegador Internet Explorer. É muito fácil reiniciá-lo. Você precisa ir ao menu "Serviço", então, na guia "Avançado" e pressionar o botão "Reiniciar".
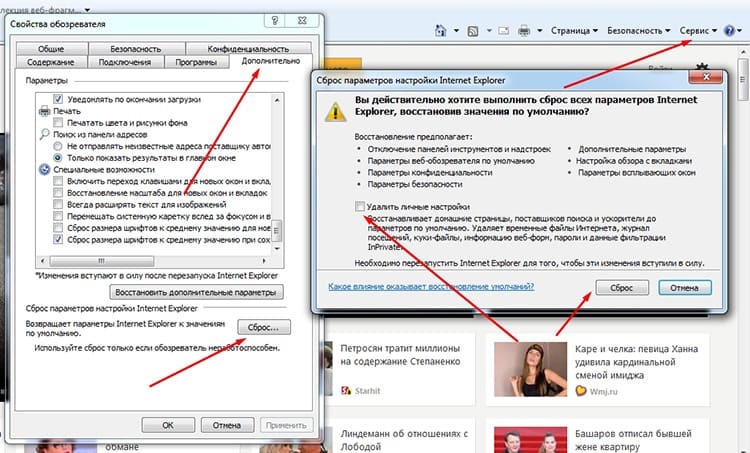
O navegador solicitará que você confirme o procedimento. É isso, as configurações foram redefinidas. Curiosamente, o Edge, que se tornou o sucessor do Explorer, não possui essa funcionalidade. Ele foi substituído por uma ferramenta de limpeza que permite escolher exatamente o que remover. Na seção "Limpar dados do navegador", no menu de opções, você precisa clicar no botão "Selecionar o que deseja limpar".
Arquivo Hosts
O arquivo Hosts está disponível em qualquer sistema operacional e contém um banco de dados de nomes de domínio que são usados para traduzir endereços de rede. Como esse arquivo tem a prioridade mais alta, ele pode ser usado para falsificar um nome de domínio. Por exemplo, um usuário insere mail.ru na linha do navegador e ele é transferido para um site com publicidade. No Windows, o arquivo está localizado em Windows \ system32 \ drivers \ etc \ hosts. Por padrão, o arquivo não deve conter nada além de comentários marcados com o símbolo "#". Se precisar restaurar o arquivo, você pode editá-lo manualmente. O estado padrão pode ser copiado do site oficial de suporte da Microsoft e simplesmente colado no arquivo: https://support.microsoft.com/ru-ru/help/972034/how-to-reset-the-hosts-file-back-to-the-default. Na verdade, aqui estão também as instruções para diferentes versões do Windows.
Usando programas e plug-ins para remover anúncios virais irritantes
Eliminar as consequências da infecção ajudará as soluções de software lançadas pelos desenvolvedores de software antivírus popular. Por exemplo, Dr. Web CureIt. Ou use o programa Malwarebytes, que remove as consequências de uma ampla variedade de infecções de computador. Na verdade, todos os métodos descritos no artigo são simplesmente automatizados por programas semelhantes.
Se você só precisa se livrar dos sintomas, ou seja, ocultar anúncios, você pode usar extensões de navegador, das quais várias dezenas já foram escritas. Os mais famosos são considerados AdBlock e AdBlock Plus. Embora não removam fisicamente os efeitos de uma infecção viral, os anúncios ainda deixarão de ser exibidos. A solução é razoável, mas em casos excepcionais pode ajudar.


