
CONTENTE
- 1 É possível conectar uma impressora a um laptop
- 2 Métodos básicos de conexão
- 3 Métodos de instalação de software
- 4 Diferenças na conexão em diferentes sistemas operacionais
- 5 Instruções de conexão para modelos de diferentes fabricantes
- 6 Como conectar um MFP a um laptop
É possível conectar uma impressora a um laptop
Teoricamente, o laptop se diferencia do "big brother" apenas pela presença de uma bateria, tamanho compacto e, na maioria das vezes, pela impossibilidade de expandir o dispositivo com a instalação de novos módulos. Como os dias da porta LPT dedicada caíram no esquecimento, todos os modelos modernos podem se conectar via USB, Wi-Fi ou Bluetooth. E agora é difícil imaginar qualquer laptop sem essas interfaces.
ATENÇÃO!
É importante notar uma característica interessante de quase todos os fabricantes de máquinas de impressão. Sempre não há cabo USB incluído. Aparentemente, ninguém sabe como explicar esse mistério de longa data. Portanto, antes de conectar o dispositivo ao laptop, certifique-se de que o cabo esteja disponível.


Métodos básicos de conexão
Considerando toda a gama de dispositivos no mercado, existem apenas três maneiras principais de conectar um dispositivo e um laptop:
- USB. Conexão normal usando um cabo padrão USB para USB “B”. A forma mais comum.
- Wi-fi. Um computador móvel raro agora não está equipado com um módulo Wi-Fi, então conectar o dispositivo sem fio é tão fácil quanto descascar peras.
- Bluetooth. Ele está presente mais como uma opção do que em uma base contínua, já que sempre há wi-fi. Mas também encontrado em modelos modernos.
Vamos ver como ocorre a conexão de cada um dos tipos.
Conectando a impressora via Wi-Fi
Antes de conectar a impressora a um laptop via Wi-Fi, você precisa se familiarizar com vários métodos básicos:
- com a instalação de drivers;
- via WPS;
- manualmente;
- conexão ao roteador via USB.
Uma conexão típica começa com a instalação dos drivers. Eles geralmente vêm em um conjunto de um disco. Caso contrário, você sempre pode baixá-lo do site oficial. Durante o processo de instalação, deve haver uma seção responsável pelo método. É aqui que você precisa especificar a conexão sem fio. Após a conclusão da instalação, você terá que conectar o dispositivo ao PC via USB por um tempo. O sistema deve detectar automaticamente o novo dispositivo e solicitar que você selecione as configurações. Aqui você precisará especificar a rede à qual deseja se conectar e a senha dela. Depois de concluir as configurações, você pode desconectar o cabo USB e tentar imprimir seu primeiro documento de teste.

Se o roteador e o dispositivo de impressão forem compatíveis com WPS, antes de conectar a impressora via Wi-Fi, basta pressionar o botão WPS em ambos os dispositivos e eles poderão se conectar.
IMPORTANTE!
O uso do WPS não é totalmente seguro, uma vez que a tecnologia é vulnerável e, com a persistência adequada, um invasor será capaz de encontrar a chave certa.

A configuração manual é a maneira mais segura. É mais relevante para modelos com suas próprias configurações e display onboard. Diretamente do painel de controle da máquina, você precisa se conectar à rede desejada e inserir a senha. Em seguida, instale os drivers e o software do computador. Com a ajuda do software, você precisa configurar uma conexão sem fio.
Roteadores equipados com sua própria porta USB podem usar uma conexão direta e compartilhá-la em uma rede compartilhada. Não há nada difícil aqui também. Depois de conectar os dispositivos, você precisa ir até a interface web do roteador e verificar se o dispositivo foi detectado. Então, a partir do sistema operacional, você precisa adicionar uma nova impressora na rede, "alimentar" seus drivers e imprimir a página inicial.
USB
Este método é tão simples que pode ser descrito literalmente em 4 etapas simples:
- conecte o dispositivo e o PC com um cabo;

- ligue ambos os dispositivos;
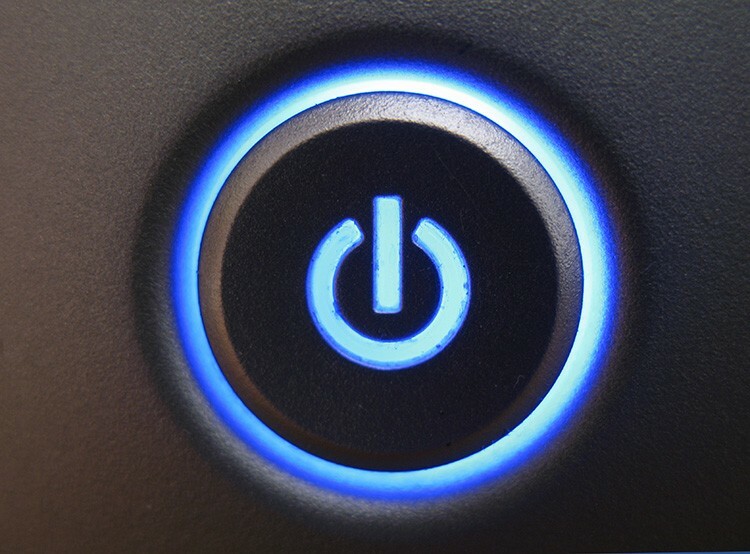
- instalar drivers do disco ou baixados da Internet;
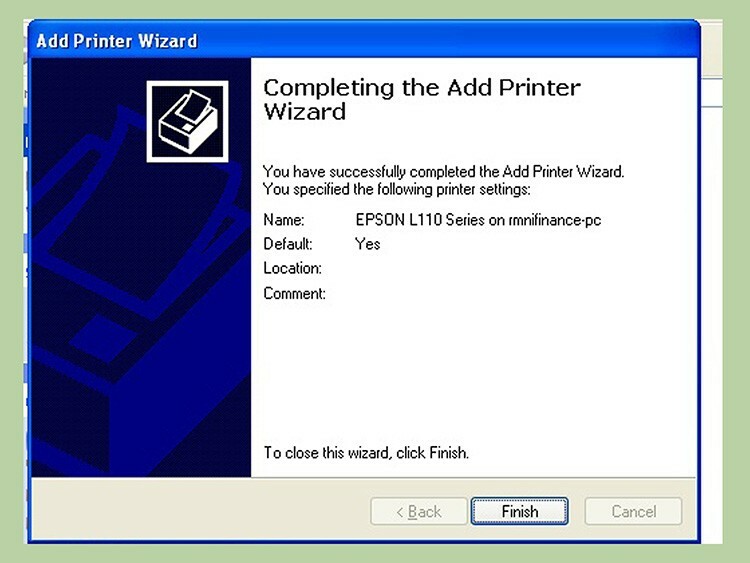
- imprima uma página de teste.
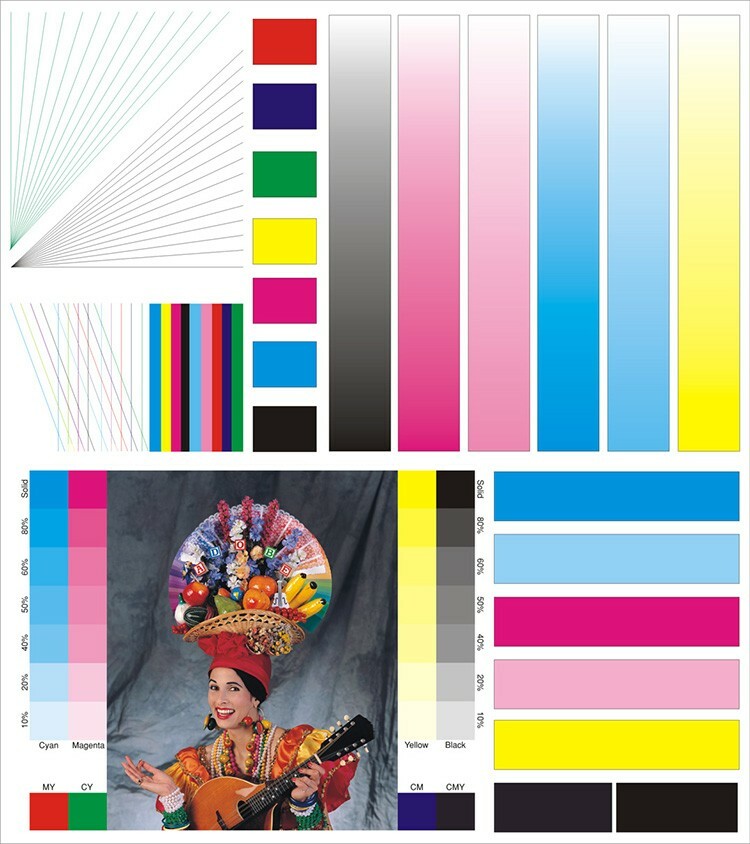
Como conectar uma impressora sem fio a um laptop - Bluetooth
O Bluetooth está presente principalmente em modelos modernos como um extra opcional. Portanto, ele é usado muito raramente. Na maioria das vezes, esta função é usada para controlar a partir de um smartphone ou tablet.

Em geral, todo o processo de conexão não é muito diferente de conectar qualquer outro dispositivo. O Bluetooth está ativado na impressora e no laptop também. Então, quando o sistema encontrar o dispositivo entre os disponíveis, basta conectá-lo. Os drivers necessários estão instalados e o dispositivo está pronto para uso.
Métodos de instalação de software
Para que o sistema operacional saiba como funcionar corretamente com o novo equipamento a ele conectado, é necessário um conjunto de instruções especiais - drivers. Eles são exclusivos para cada dispositivo. Às vezes, os desenvolvedores podem usar um driver comum para vários dispositivos.
Assim, o driver é uma espécie de adaptador com o qual o sistema controla o dispositivo. Software refere-se a drivers e software adicional. Normalmente, serve para facilitar o trabalho do usuário, calibração, configuração e teste do dispositivo. Você pode usar o dispositivo sem drivers (como uma medida temporária forçada) antes que o disco seja encontrado ou os drivers sejam baixados. Vamos considerar os métodos de conexão com e sem drivers.
Instalação de drivers de disco ou internet
No primeiro caso, tudo é simples - você precisa carregar o disco na bandeja do CD e seguir as etapas do assistente de instalação. Deve-se notar que é recomendado conectar modelos modernos após a instalação dos drivers. Embora, na maioria dos casos, tudo funcione assim. É mais difícil quando não há disco com "lenha" pronta. Então, há apenas um caminho - a Internet.
ATENÇÃO!
Você precisa baixar os drivers do site oficial. Primeiro, as versões mais recentes estão sempre disponíveis lá. E em segundo lugar, ele protegerá contra vírus. Se a situação for desesperadora e o driver for necessário, ao baixá-lo de um site de terceiros, é melhor "percorrê-lo" com um antivírus.
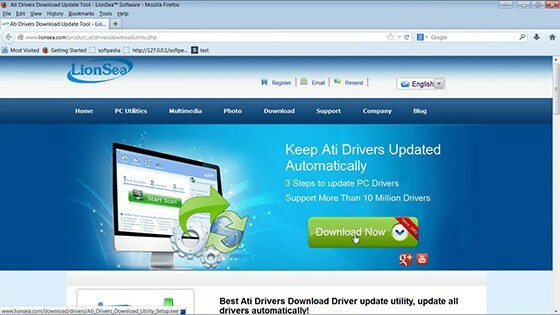
Então, pode haver duas maneiras: o driver tem seu próprio instalador ou não. No primeiro caso, basta executar o arquivo de instalação. Mas no segundo, você primeiro precisa ir ao programa "Gerenciador de Dispositivos", que está localizado na "Barra de Ferramentas". Na lista de equipamentos, encontramos aquele que não foi detectado após a conexão, e clique com o botão direito sobre ele. Em seguida, selecionamos o item "Atualizar drivers". Na janela que aparece, você precisa selecionar a instalação dos drivers deste computador. A seguir, indicamos o caminho para o arquivo baixado. A propósito, o próprio sistema pode oferecer a busca por drivers após a conexão.
Como conectar uma impressora a um laptop sem um disco de instalação
Às vezes, a instalação de drivers é impossível devido à perda do disco ou por algum outro motivo. Em princípio, nosso dispositivo pode iniciar sem drivers, embora nem sempre. Para este procedimento, primeiro você precisa conectá-lo ao seu laptop com um cabo. Então você precisa ir para o painel de controle do sistema.
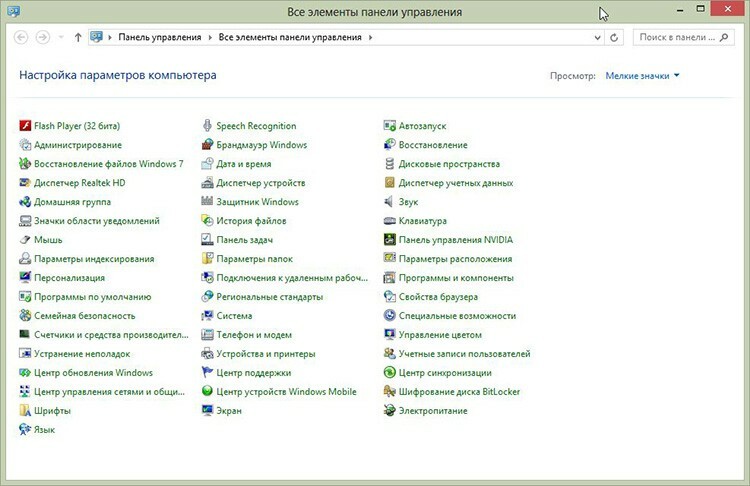
Aqui estamos interessados no item “Dispositivos e Impressoras”, no qual é necessário selecionar a instalação.
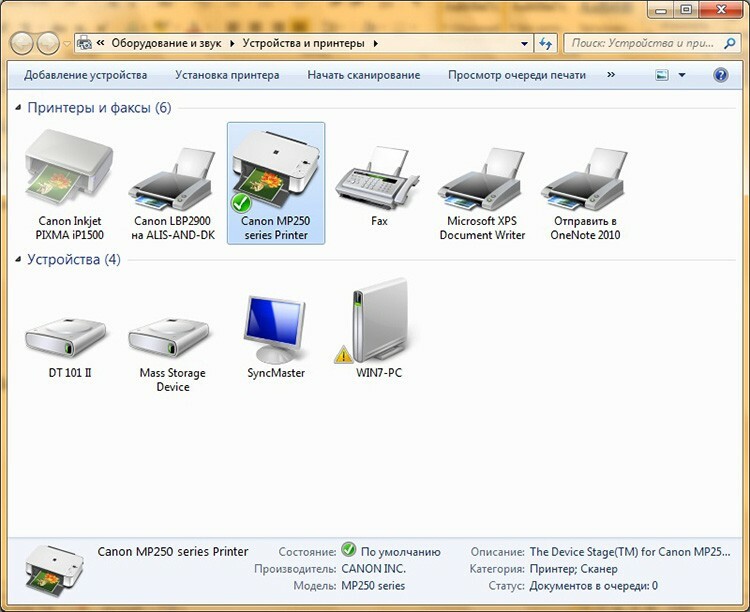
Nesta fase, você pode selecionar o tipo de conexão - rede, sem fio, Bluetooth ou local. Estamos considerando uma conexão via cabo, ou seja, local, então você precisa especificar a porta, selecionar o fabricante e o nome do modelo na lista. Na próxima etapa, você pode especificar o nome pelo qual se referirá a ele. Em teoria, após clicar no botão "Concluir", tudo deve funcionar. Caso contrário, você terá que procurar o driver na rede e fazer o download.
Diferenças na conexão em diferentes sistemas operacionais
Existem três direções principais no mercado de sistema operacional: distribuições Linux, a série Windows e a série MacOS. Cada um deles, por sua vez, é dividido em diferentes versões e lançamentos, a instalação em um laptop em que pode ser diferente. Vamos ver como esse processo ocorre em diferentes sistemas.
Como conectar uma impressora a um laptop no Windows 7
Os sistemas operacionais da família Windows são muito difundidos entre os usuários. Foi a facilidade de instalação e manuseio do sistema que influenciou muito isso. O mesmo vale para a impressora. Muitas vezes, quando você o conecta, os drivers podem "pegar" sozinhos e o dispositivo estará imediatamente pronto para uso.

Se a instalação automática falhou, insira o disco e instale a partir dele. Se não estiver, vá para "Dispositivos e impressoras". Este item no Windows 7 pode ser localizado diretamente no menu "Iniciar". Na parte superior da janela que se abre, o botão "Instalar" deve estar localizado. Após clicar nele, uma nova caixa de diálogo aparecerá, permitindo a você selecionar o tipo de conexão. Se você precisar fazer isso usando USB, selecione local, se outros métodos - o segundo item. Em seguida, você precisa selecionar um modelo conhecido pelo sistema na lista ou instalar a partir do Windows Update. O segundo método raramente ajuda, então selecionamos um driver pronto na lista. Em seguida, escrevemos o nome do dispositivo, se necessário, selecione o acesso à rede. Isso conclui a instalação.
Como conectar uma impressora a um laptop no Windows 10
Várias alterações de interface foram feitas no sistema operacional Windows 10. Portanto, a instalação de dispositivos nele é um pouco diferente. Em particular, a adição de um novo dispositivo não é feita através do "Painel de Controle", mas através das "Opções" no menu "Iniciar". Em seguida, você precisa ir para "Dispositivos" e encontrar "Impressoras e scanners" aqui. Para adicionar um novo dispositivo, você precisa clicar em "Adicionar impressora ou scanner". Além disso, semelhante ao Windows 7, o modelo, nome, acesso é selecionado e tudo isso é salvo.
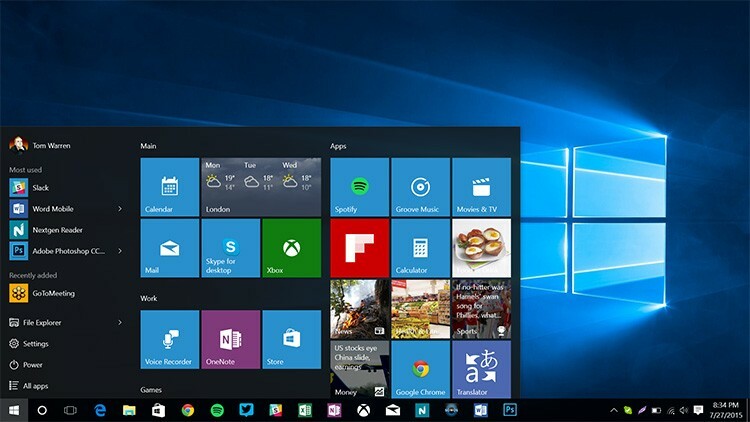
Instalação no macOS
Em quase todas as versões do macOS, esse processo é o mesmo. Primeiro, conectamos fisicamente os dois dispositivos com um cabo USB. Você também precisará dos drivers para funcionar corretamente. Você pode baixá-los no site oficial do fabricante ou a partir do disco do kit. Embora o software para Mac em discos de impressora seja bastante raro.
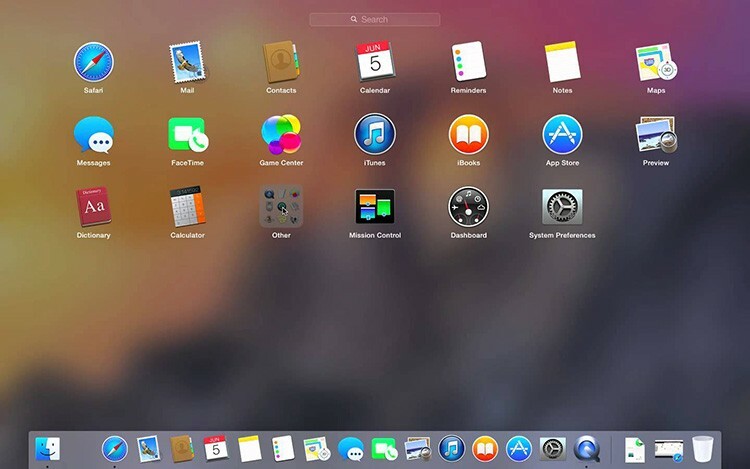
Em seguida, no Dock, você precisa encontrar "Preferências do Sistema". Em seguida, vá para "Impressoras e Scanners". Na nova janela, clique no "mais" para adicionar e selecionar seu dispositivo na lista.
Como instalar no Ubuntu
Esta é provavelmente a conexão mais interessante. Vale a pena começar muito antes de comprar uma impressora, já que nem todos os dispositivos são suportados pelo Ubuntu. Você precisará verificar no site do fabricante se há drivers para um dispositivo específico para o Ubuntu. Em seguida, você precisa procurar informações adicionais sobre lançamentos bem-sucedidos de outros usuários.
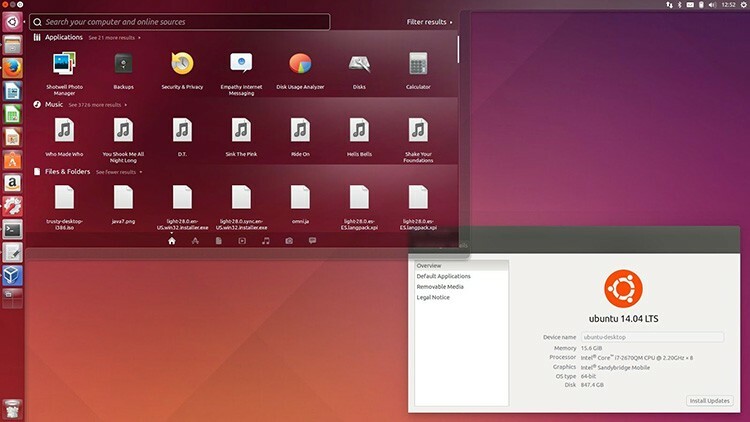
Depois de ter certeza de que tudo que você precisa está disponível, você precisa encontrar instruções sobre como instalar uma marca específica, uma vez que os métodos e opções são diferentes. Em um, você terá que alterar os arquivos de configuração, no outro, basta instalar alguns aplicativos do repositório. Encontre dicas e instruções úteis gerais para as marcas mais famosas aqui - http://help.ubuntu.ru/wiki/принтеры_сканеры_мфу.
Instruções de conexão para modelos de diferentes fabricantes
Em geral, a instalação de diferentes fabricantes não é muito diferente, mas ainda vale a pena mostrar como fazer usando o exemplo de várias marcas conhecidas. Vamos pegar dispositivos da Canon, HP, Brother.
Como conectar uma impressora Canon a um laptop
Independentemente do tipo de dispositivo (laser, jato de tinta ou MFP), certifique-se de remover todos os adesivos de proteção antes de ligá-lo. Bem, então está tudo em ordem:
- Instale os drivers do disco ou baixe-os da rede.
- Conectamos o dispositivo ao computador usando USB.
- Estamos aguardando que o dispositivo seja detectado pelo sistema.
- Imprimimos uma página de teste.

Se não houver disco, você pode tentar a técnica descrita acima no artigo.
Como conectar uma impressora HP a um laptop
Um grande número de dispositivos HP pode ser instalado usando drivers integrados aos sistemas Windows 7, 8, 10. Por exemplo, para Windows 10, você pode seguir algumas etapas simples:
- Na pesquisa, você precisa inserir a frase "Alterar os parâmetros de instalação do dispositivo" e clicar no resultado.
- Na janela, você precisa especificar "Automático" e salvar.
- Conecte a impressora ao computador.
- Vá para "Dispositivos e Impressoras".
- Clique em "Adicionar impressora".
- Selecione seu modelo na lista e clique em "Avançar".
- O dispositivo deve ser instalado com sucesso.

Como conectar sua impressora Brother ao seu laptop
Para conectar seu modelo Brother, você pode (seguindo o guia oficial) seguir as etapas:
- Instale o cartucho, remova todos os adesivos de proteção.
- Instale os drivers do disco fornecido.
- Durante a instalação, o sistema solicitará que você conecte o dispositivo ao computador.
- Quando terminar, clique em "Concluir".

É tão fácil instalar e conectar.
Como conectar um MFP a um laptop
MFPs são dispositivos multifuncionais que podem executar várias funções - imprimir, digitalizar e copiar. O sistema precisa saber como trabalhar com a impressora e o scanner, portanto, o conjunto de drivers é muito diferente das máquinas padrão.
 Como escolher um MFP barato e confiável para uso doméstico: avaliação de modelos populares.Em uma publicação especial de nosso portal, iremos lhe dizer em detalhes o que é um MFP e por que esse dispositivo é necessário. Você aprenderá os tipos de MFPs, as principais características técnicas e como escolher um MFP para uso doméstico.
Como escolher um MFP barato e confiável para uso doméstico: avaliação de modelos populares.Em uma publicação especial de nosso portal, iremos lhe dizer em detalhes o que é um MFP e por que esse dispositivo é necessário. Você aprenderá os tipos de MFPs, as principais características técnicas e como escolher um MFP para uso doméstico.
Como conectar um MFP a um computador via Wi-Fi
Isto pode ser feito de várias maneiras. Antes de conectar o MFP a um laptop via Wi-Fi, você pode se familiarizar brevemente com eles:
- conexão direta usando o painel de controle da própria máquina. Basta conectar-se a uma rede Wi-Fi, instalar o driver no computador e localizá-lo na lista de dispositivos de rede disponíveis;
- conexão usando WPS. Muito rápido. Você só precisa pressionar os botões WPS no MFP e no roteador e tudo se conectará sozinho.
Os MFPs geralmente têm sua própria unidade de controle autônoma com a qual muitos parâmetros podem ser configurados. Estes são o número de cópias, sua qualidade, cancelamento da tarefa atual e conexão à rede sem fio. Os desenvolvedores tentam manter os novos modelos atualizados e equipá-los com o WPS da última geração.
Se você conhece maneiras interessantes de conectar uma impressora a um laptop via Wi-Fi, USB ou Bluetooth com sua experiência pessoal, compartilhe-as nos comentários.



