
CONTENTE
- 1 Por que o computador não vê a impressora
- 2 Como lidar com problemas de contato com USB ou impressora
- 3 O que fazer com um computador se ele não vir a impressora como resultado de uma falha do sistema
- 4 O que fazer se o computador vir a impressora, mas não imprimir
- 5 Recursos de configuração de sistemas de laptop, caso não veja a impressora via USB
Por que o computador não vê a impressora
A gama de razões para não detectar um dispositivo conectado por um computador pode ser de um mau funcionamento físico de um dispositivo de impressão a um cabo de rede desconectado banal. Aqui está uma pequena lista de situações em que o computador não vê a impressora:
- não há conexão física entre o PC e o dispositivo. Isso inclui danos ao cabo, conector mal crimpado, se o computador não vê a impressora na rede, sua instalação incorreta no conector, etc .;
- mau funcionamento de drivers, falhas de sistema ou atualizações, bem como um ataque de vírus;
- mau funcionamento físico do próprio dispositivo ou dos conectores.
Como lidar com problemas de contato com USB ou impressora
Na maioria das vezes, isso acontece quando o conector USB está com defeito ou o cabo é usado incorretamente. De uma forma ou de outra, você tem que verificar e estabelecer exatamente qual é o problema.
Verificar a conexão se o computador não puder ver a impressora via USB
Para afastar imediatamente todas as dúvidas, a primeira verificação deve ser mudar a porta USB. Às vezes acontece que o conector usado não se ajusta à versão ou está inoperante e, como resultado, o computador não vê a impressora por meio desse USB. Por mais estranho que pareça, basta remover o cabo USB e conectá-lo novamente. Raramente, mas acontece.

Então você deve prestar atenção ao próprio cabo. O fato é que qualquer cabo USB tem uma limitação de tempo de uso. O tamanho máximo possível será indicado pela marcação nele. Normalmente, algo como 26AWG pode ser escrito lá. Quanto menor o número, maior a distância que você pode usar. Por exemplo, para o padrão USB 2.0, o número 28 significará 0,81 me 20 - 5 m. longas distâncias, você terá que usar hubs que possam concentrar o sinal e transmiti-lo Mais distante. Se você tiver um cabo USB sobressalente de outros dispositivos, pode tentar avaliar a integridade do suspeito. Se, ao instalar a impressora, o sistema não vir a porta USB, ou seja, nem mesmo entender que há algo conectado a ela, então essa é a porta.
Verificando a operação da impressora
Se tudo mais falhar e não for sobre o cabo ou o computador, resta analisar o funcionamento do dispositivo. A maneira mais fácil, no entanto, nem sempre disponível, é conectar para outro PC. Melhor com um sistema diferente. Por exemplo, a impressora não vê o Windows 7, mas vale a pena tentar no Windows 10. Então você pode matar dois coelhos com uma cajadada só - exclua o sistema dos culpados ou, inversamente, ligue-o e também entenda se o próprio PC é o culpado. De resto, não é possível verificar o desempenho de forma alguma. A menos que este seja um MFP e você possa tentar copiar um documento.
O que fazer com um computador se ele não vir a impressora como resultado de uma falha do sistema
Às vezes, após uma atualização malsucedida e talvez até mesmo bem-sucedida, ocorrem várias falhas do sistema. Também pode ocorrer devido a vírus ou simplesmente erros em drivers ou software. Em qualquer caso, o computador não reconhece a impressora via USB e isso precisa ser consertado.
Driver não instalado ou danificado
Quando um dispositivo é conectado, o sistema imediatamente começa a interrogá-lo - quem é, de onde é e como funciona. Se o sistema operacional sabe como trabalhar com esse tipo de dispositivo, ele instala seus próprios drivers e acessa os gadgets por meio deles. Ou seja, você não precisa instalar nada adicional. Quanto às impressoras, existe uma grande variedade de métodos operacionais e tipos de dispositivos.

Portanto, é impossível organizar um banco de dados universal de drivers para todos os dispositivos conhecidos. Para fazer isso, os fabricantes escrevem drivers para cada dispositivo individual ou suas séries e os entregam junto com o produto. Resumindo, um driver é um pequeno programa que conhece a funcionalidade embutida no dispositivo de impressão e sabe como usá-la. Ele atua como um intermediário entre o sistema operacional e o dispositivo físico. Você pode verificar se o driver está instalado no Gerenciador de dispositivos do Windows.
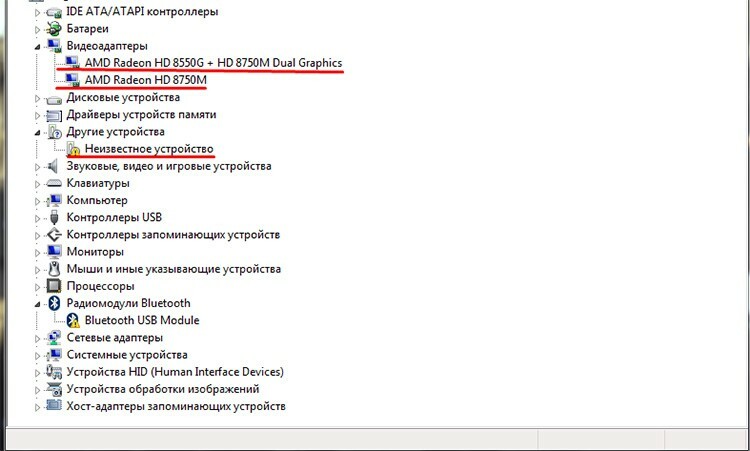
Isso se aplica a todos os dispositivos do sistema. Se houver uma impressora conectada, mas o sistema não conseguir descobrir como trabalhar com ela, ele escreverá isso - um dispositivo desconhecido.
 Como conectar rapidamente uma impressora a um computador.Em uma publicação especial de nosso portal, iremos informá-lo em detalhes como conectar uma impressora. Você aprenderá as diretrizes gerais sobre como conectar a impressora a um computador de várias maneiras, como executar conectar uma impressora a um computador, ter um disco com software, as nuances de conectar uma impressora ao MacOSX abrindo um comum acesso pela rede.
Como conectar rapidamente uma impressora a um computador.Em uma publicação especial de nosso portal, iremos informá-lo em detalhes como conectar uma impressora. Você aprenderá as diretrizes gerais sobre como conectar a impressora a um computador de várias maneiras, como executar conectar uma impressora a um computador, ter um disco com software, as nuances de conectar uma impressora ao MacOSX abrindo um comum acesso pela rede.
Como instalar um driver para uma impressora se não estiver disponível
A falta de um driver é uma situação bastante interessante. Torna-se ainda mais interessante quando o disco com ele desaparece em algum lugar. Você pode resolver o problema acessando o site oficial do fabricante e baixando o driver diretamente. Muitos fabricantes conhecidos fornecem excelente suporte e acesso ao driver para suas impressoras. Por exemplo, Canon ou HP.

É bom se o fabricante ainda oferece suporte a este dispositivo e lança software para ele. Você também pode usar assemblies de terceiros com bancos de dados de driver, que às vezes podem detectar automaticamente o tipo de dispositivo. A instalação em si não é difícil. Na maioria dos casos, o driver está envolvido em um shell especial que instalará automaticamente todos os componentes necessários. As versões mais antigas são ligeiramente diferentes. O conjunto pode incluir um conjunto de arquivos. O sistema é orientado de acordo com um deles - com a extensão inf. Com base nele, ele reúne os arquivos necessários e os instala em seus lugares. Você pode instalar este tipo de driver diretamente do gerenciador de dispositivos clicando com o botão direito no dispositivo desconhecido e selecionando "Atualizar driver".
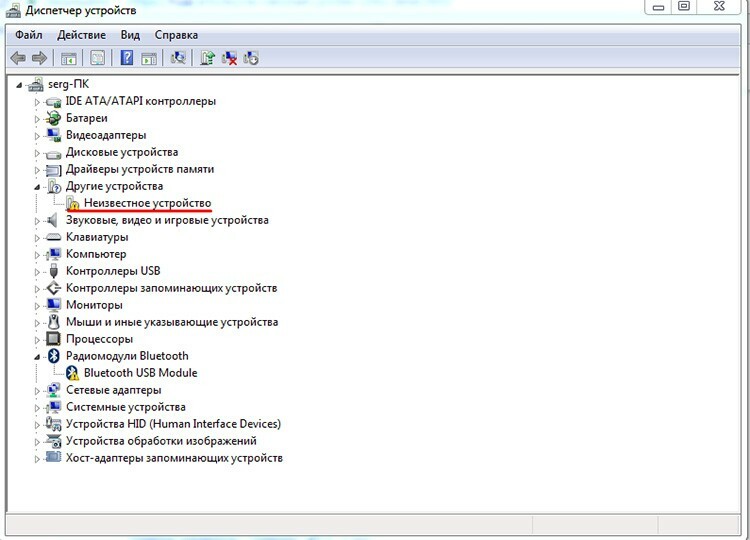
Uma nova janela se abrirá, permitindo que você escolha uma busca automática ou especifique o arquivo diretamente. A segunda opção é mais preferível, uma vez que a primeira raramente dá algum resultado.

Usando o botão Procurar, você pode especificar onde o arquivo está localizado e clicar em Avançar. Após todas as manipulações no gerenciador de dispositivos, um novo dispositivo deve aparecer. A mesma abordagem pode ser usada se o driver falhar por algum motivo e precisar ser reinstalado em vez de instalado.
O que fazer se o computador vir a impressora, mas não imprimir
Esse problema não é incomum e está associado principalmente ao mau funcionamento de serviços e programas do próprio sistema operacional. Pode ser um spooler de impressão, novamente um driver ou uma impressora padrão selecionada incorretamente. Vejamos alguns casos básicos em que o computador não vê a impressora e ver o que pode ser feito.
Como habilitar o serviço Gerenciador de Impressão
O despacho de impressão é o responsável pelo envio dos documentos para impressão no sistema. Às vezes, por algum motivo, ele pode parar seu trabalho, parando assim toda a esteira de impressão. Você pode verificar o que há de errado com ele no painel de controle. Lá você precisa seguir o caminho "Sistema e Segurança".
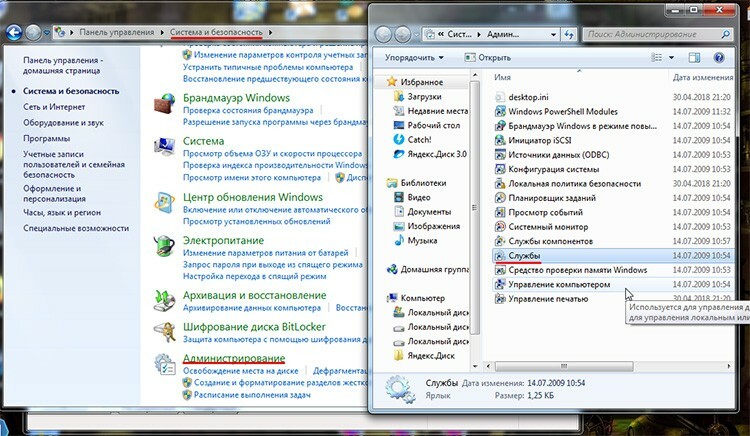
Então - "Administração" e inicie o atalho "Serviços". Na lista, você precisa encontrar o gerenciador de impressão e primeiro selecioná-lo. Suas ações possíveis serão exibidas à esquerda. Se o botão "Parar" estiver ativo, significa que o serviço está em execução, caso contrário, terá que ser iniciado manualmente clicando em "Iniciar". Também vale a pena clicar duas vezes neste serviço e verificar se a opção "Iniciar automaticamente" está ativa.
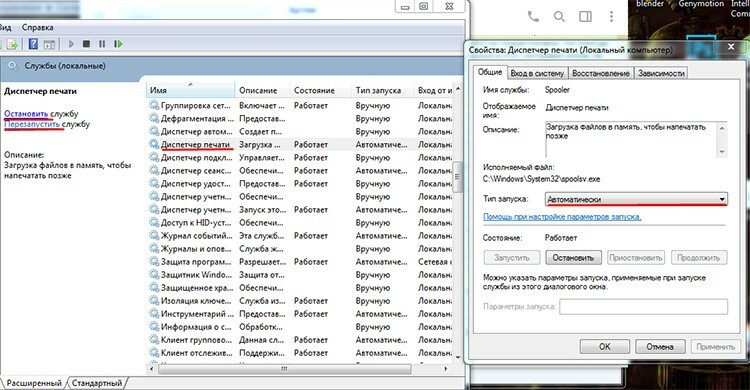
Como reinstalar impressoras padrão
O motivo pelo qual o computador não vê a impressora pode ser o fato de o trabalho ter sido enviado para o dispositivo errado. O fato é que vários dispositivos de impressão podem ser instalados no sistema, sendo que um deles é sempre utilizado por padrão. É aqui que o erro pode estar escondido. Por exemplo, o computador não vê a impressora Canon, ou seja, tenta enviar um documento, mas não imprime. E por padrão instalamos, por exemplo, a HP, que geralmente está localizada em outro escritório e funciona através da rede. Aqui todas as tarefas vão para ele. Para alterá-lo, você precisa visitar a seção "Dispositivos e impressoras". Você pode acessá-lo no painel de controle ou diretamente no menu Iniciar. Uma lista de dispositivos aos quais você tem acesso será exibida aqui.

Uma marca de seleção verde em um deles significa que esta impressora está instalada por padrão. Ou seja, agora ficará claro porque o computador não vê a impressora Canon, simplesmente não sabe que está enviando documentos para o lugar errado. Ao clicar com o botão direito no dispositivo desejado, você pode definir o padrão para o que você precisa. O principal é não se esquecer de mudar o valor padrão novamente, pois agora o computador não verá a impressora HP.
Recursos de configuração de sistemas de laptop, caso não veja a impressora via USB
Não há diferença significativa em termos de impressoras entre um PC e um laptop. Se o laptop não vê a impressora via USB, então, nas mesmas condições, o hospital não verá. A única coisa que você provavelmente encontrará é a diferença nas portas do dispositivo. Normalmente os modelos fixos são equipados com um tipo e versão, e em laptops podem haver versões 2.0 e 3.0. Basicamente, tudo é feito da mesma maneira.
