CONTENTE
- 1 Trabalho preparatório: como configurar a impressora antes da instalação
- 2 Solução confiável: como instalar uma impressora em um computador com Windows 7/8/10 usando o disco de instalação
- 3 Ignorando o esquema padrão: como instalar uma impressora sem um disco de driver
- 4 Hora de mudar: dicas para remover e reinstalar drivers de impressora no Windows
- 5 conclusões
Trabalho preparatório: como configurar a impressora antes da instalação
Antes de instalar a impressora no nível do software, é necessário fazer várias manipulações no nível físico. Esta etapa é a mais fácil. Você só precisa conectar o PC e o dispositivo usando um cabo USB ou tecnologia sem fio.

Após esta ação simples, tudo o que resta é ligar a impressora, simplesmente pressionando um botão especial no gabinete, e iniciar o computador.
Solução confiável: como instalar uma impressora em um computador com Windows 7/8/10 usando o disco de instalação
E agora a cobiçada tela de carregamento e saudação foram substituídas por uma área de trabalho. Agora é a vez do estágio mais difícil e diverso - a instalação do software. Existem várias maneiras de resolver este problema, dependendo do tipo conectando a impressora ao computador. Vamos dar uma olhada em cada um deles.
O programa que garante o funcionamento do equipamento de impressão está localizado no disco que acompanha, ou é gravado em um pen drive
Caso padrão - como adicionar uma impressora local a um computador
Em casas e apartamentos particulares, geralmente é instalada uma impressora com conexão local. Com esta conexão, o dispositivo se comunica com apenas um computador no qual o driver que acompanha está instalado diretamente.
Portanto, se ninguém, exceto você, planeja enviar arquivos para impressão, siga o procedimento a seguir.
Colocamos um disco em um drive de DVD ou um drive USB no slot correspondente do gabinete do PC. No primeiro caso, basta executar o programa e seguir as instruções do instalador.
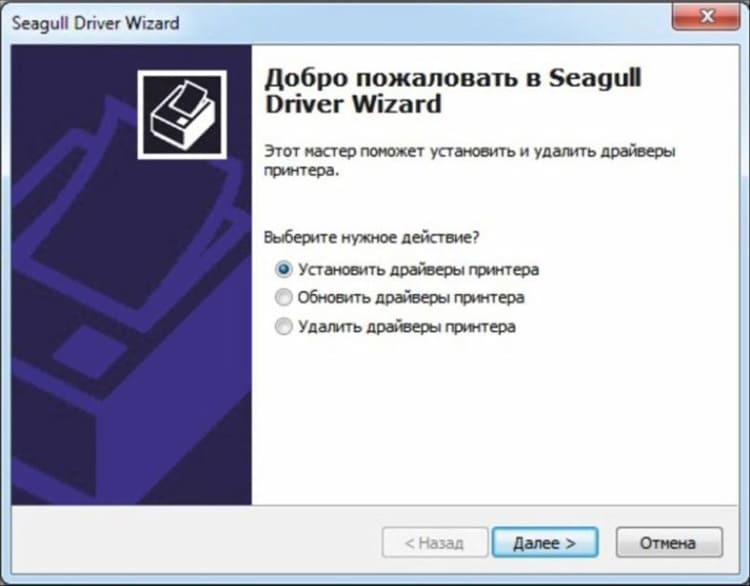
Se você estiver instalando o driver de uma unidade flash USB, você precisa clicar no botão "Iniciar" e selecionar "Dispositivos e Impressoras".
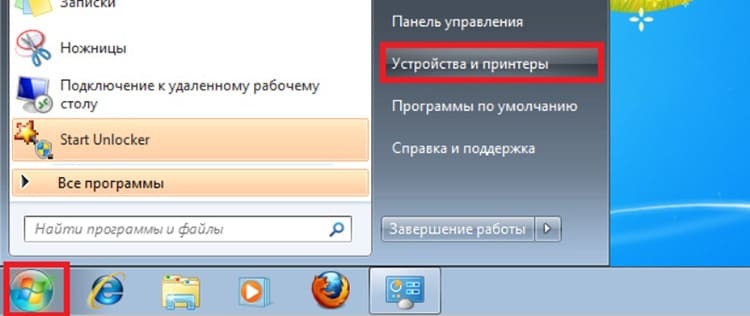
Passamos para a seção "Instalação da impressora". Na janela que aparece, estamos interessados na opção "Adicionar uma impressora local".
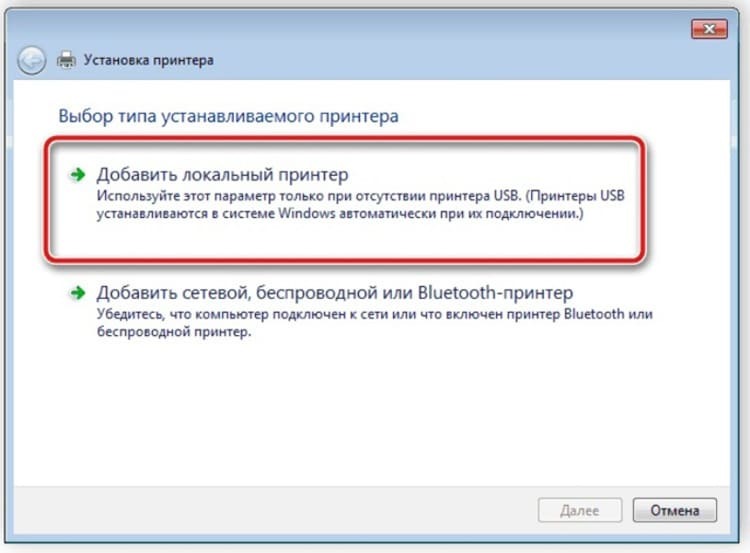
A próxima etapa é definir a porta de conexão. É melhor deixar esta seção inalterada, pois o próprio computador determina a localização correta do dispositivo para impressão.
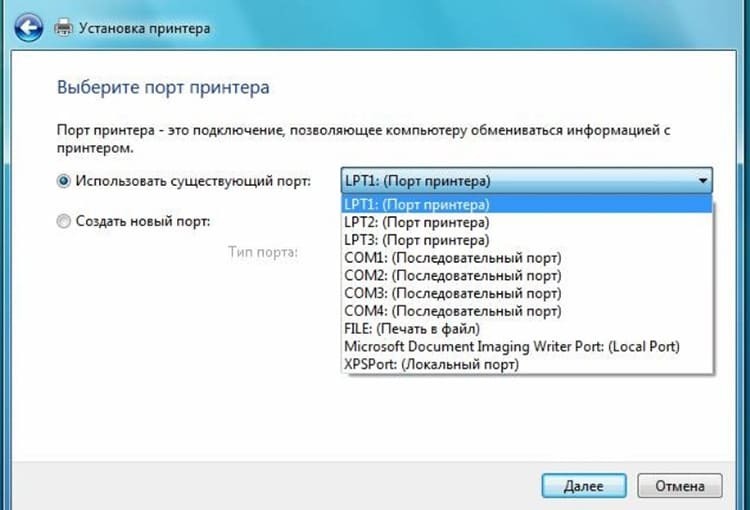
Finalmente, entramos em um novo estágio que levanta questões de muitos usuários. Felizmente, esta seção não exige que você saiba como encontrar a impressora em seu computador. Basta encontrar o nome do fabricante do equipamento na coluna esquerda, na parte direita - um modelo específico.

No futuro, o usuário terá três opções para o desenvolvimento de eventos:
- Selecione "Instalar do disco". Todo o ponto é claro a partir do nome - os dados necessários serão instalados a partir do disco de instalação (você deve especificar o caminho para o arquivo através do "Explorer")
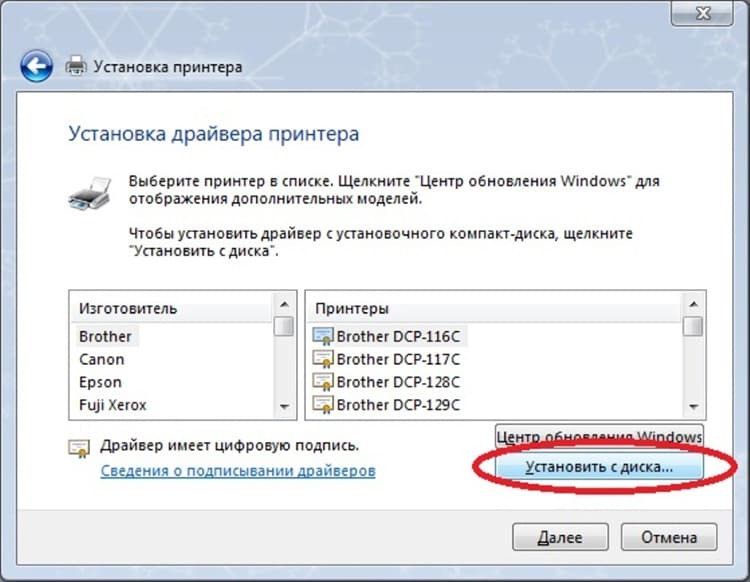
- Selecione "Windows Update". Uma solução bastante simples, mas falaremos sobre ela separadamente, pois possui características e "armadilhas" próprias.

- Clique no botão "Avançar", iniciando assim o "Assistente para adicionar hardware". Depois de completar apenas dois requisitos simples (digite o nome da impressora e determine o nível de acesso), você instalará rapidamente o driver necessário
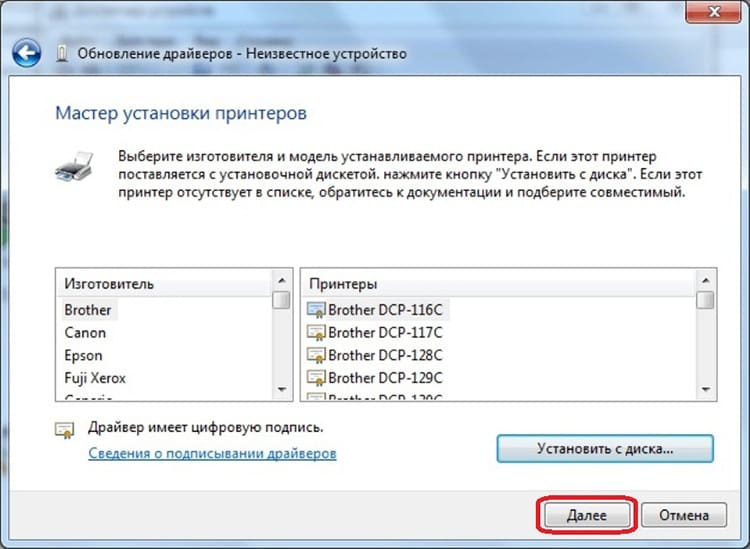
O "toque" final é a verificação da operabilidade do equipamento. Para fazer isso, basta clicar no botão "Imprimir página de teste". Se tudo funcionar bem, só falta reiniciar o computador e usar o assistente tecnológico.

Também existe uma forma alternativa de instalar o software - os sites oficiais dos fabricantes de produtos. Neles, na maioria das vezes, as versões atuais dos drivers estão disponíveis gratuitamente. Tudo que você precisa é saber o nome do modelo e alguns minutos de tempo pessoal para seguir as instruções do instalador.
Impressão pública: instalando uma impressora com acesso à rede
O herói do nosso artigo nem sempre é usado por apenas um proprietário. Se for necessário para toda uma família ou um grupo de colegas no escritório, vale a pena instalar uma impressora de rede. Isso permitirá que você imprima várias informações para todos os usuários com acesso apropriado.
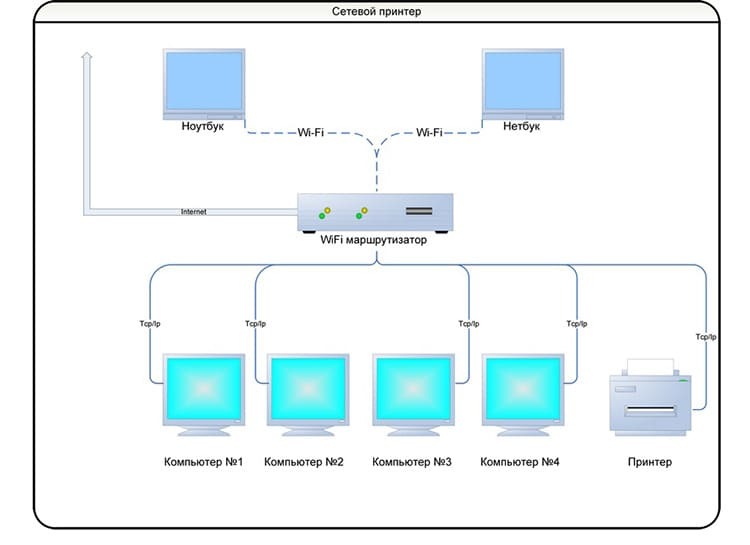
Primeiro, você precisa combinar os computadores existentes em um grupo de trabalho. Essa opção tem uma série de vantagens significativas, transformando dispositivos distintos em uma única rede local. Abaixo está um vídeo detalhando este procedimento:
Mas este é apenas o começo da resposta à pergunta "Como faço para instalar uma impressora de rede?" Após a preparação, o dono do dispositivo de impressão local, que é o "cérebro central", precisa fazer apenas uma ação é encontrar o ícone do dispositivo na seção "Dispositivos e impressoras" e, pressionando o botão direito do mouse, selecionar o item "Propriedades". Depois de abrir a guia "Acesso" dentro, marque a opção "Acesso compartilhado a esta impressora" e clique em "OK".
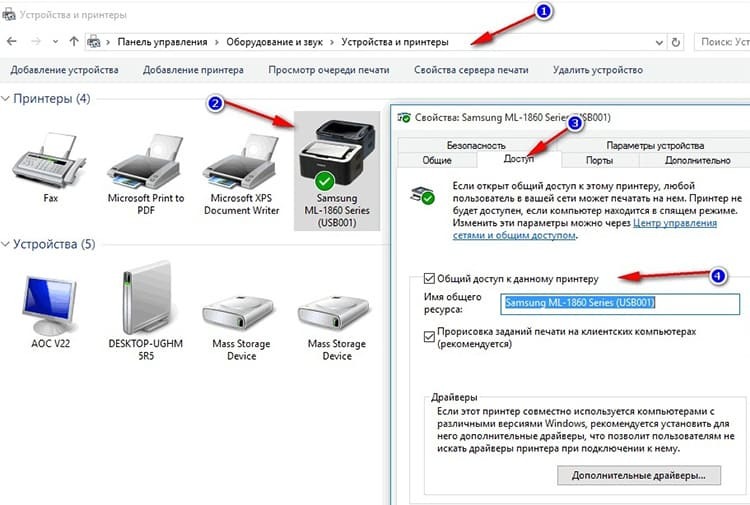
O restante das etapas deve ser executado em outros computadores da rede conectados ao "central":
| Ilustração | Descrição da ação |
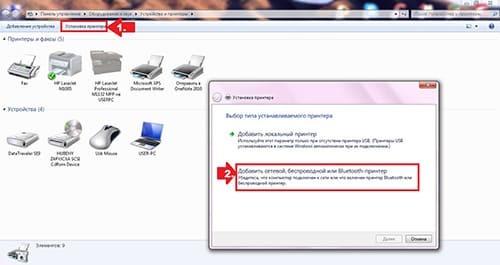 | Tal como acontece com a instalação de uma máquina local, vá para a seção "Instalar uma impressora" e selecione a opção "Adicionar uma impressora de rede, sem fio ou Bluetooth" |
 | Quando o sistema encontrar o equipamento necessário, selecione-o e clique no botão "Avançar" |
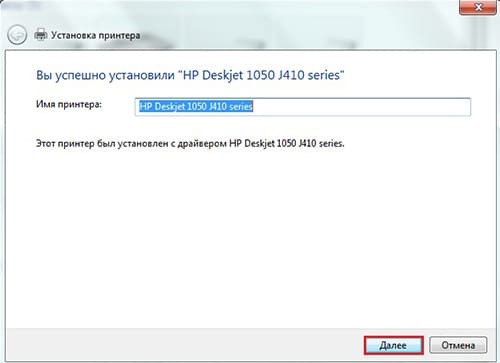 | Após completar a conexão, uma mensagem correspondente aparecerá. Resta apenas pressionar o botão "Avançar" novamente e começar a usar o dispositivo de impressão |
Sem fio, mas imprime: como configurar uma impressora sem fio
Alguns modelos de equipamentos modernos possuem módulo de Wi-Fi ou Bluetooth integrado. Graças a este “sinos e assobios”, não é possível usar fios, abrindo o acesso à impressora via Internet ou Bluetooth. Na maioria dos casos, a configuração do software é igual à de uma máquina de rede. Mas, no plano físico, existem várias sutilezas que os editores de Tehno.guru irão agora descrever para nossos leitores:
| Ilustração | Descrição da ação |
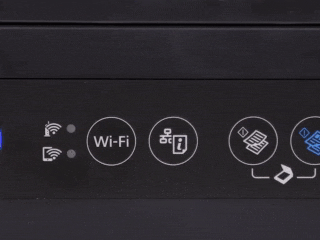 | Pressione a tecla WPS no roteador / roteador |
 | Pressione a tecla do ícone de Wi-Fi na impressora até que os LEDs acendam |
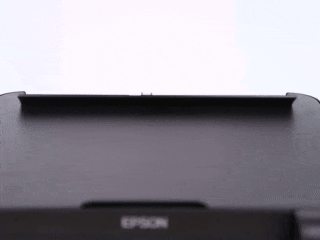 | Após a instalação, que passa automaticamente, carregue o papel na bandeja e mantenha pressionada a tecla "Relatório" (o nome pode variar) por alguns segundos |
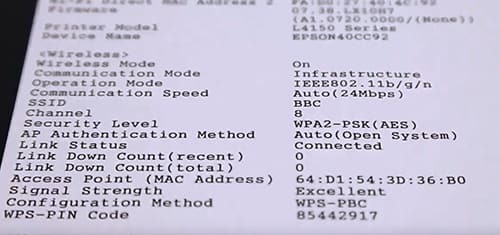 | Será impressa uma folha, contendo uma senha para Wi-Fi, que permite imprimir informações remotamente não só de um computador, mas também de um tablet ou smartphone |
Ignorando o esquema padrão: como instalar uma impressora sem um disco de driver
Em alguns casos, você pode não ter um driver de impressora em mãos e não há oportunidade nem tempo para entrar em contato com profissionais. Neste caso, existem duas opções alternativas para instalar o dispositivo em um computador ou laptop sem disco, que consideraremos mais adiante.
Serviço de atualização do Windows
Se você é proprietário de uma versão licenciada do famoso sistema operacional da Microsoft, pode usar o agradável serviço de instalação e atualização de drivers de hardware.
Selecionando "Windows Update" ao instalar uma impressora local, você apenas tem que esperar alguns minutos enquanto o sistema encontra os arquivos necessários na Internet e os instala em seu carro.
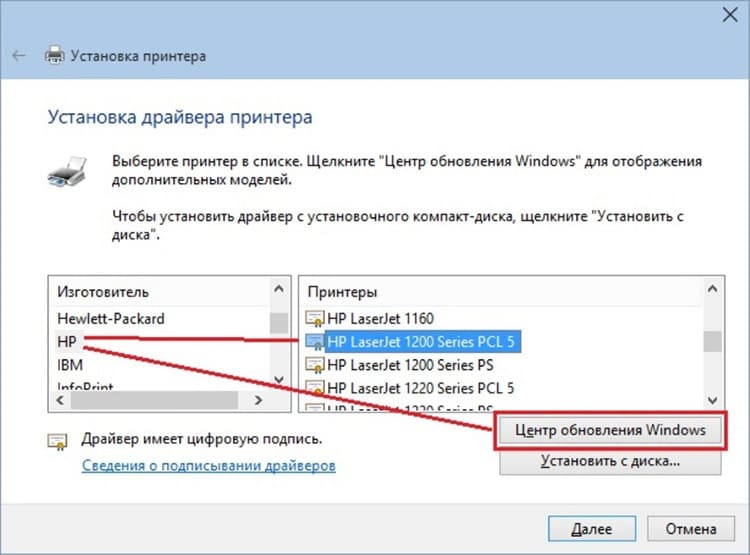
Instalação manual do programa por ID de hardware
Também existe uma maneira bastante problemática e nem sempre bem-sucedida - pesquisar manualmente o programa pela ID da impressora. Este procedimento requer uma certa dose de paciência e cuidado. Felizmente, existem muitos mestres da computação na Internet que compartilham seus segredos com usuários comuns. Nossos editores decidiram fornecer um vídeo de um desses "talentos" aos leitores como um exemplo ilustrativo. Mesmo assim, é melhor ver uma vez!
Hora de mudar: dicas para remover e reinstalar drivers de impressora no Windows
Concluindo as instruções, os editores do Tehno.guru gostariam de falar um pouco sobre a desinstalação de drivers antigos. A necessidade desta operação surge quando o programa foi inicialmente instalado incorretamente e o dispositivo não funciona corretamente.
Para excluir, vá para a seção "Dispositivos e impressoras", clique em "Propriedades do servidor de impressão". Dentro encontramos a aba "Drivers", encontre o nome do nosso equipamento na lista e pressione o botão "Excluir". Voltamos ao menu inicial. Se a impressora ainda estiver na lista geral, exclua-a clicando com o botão direito e selecionando "Excluir dispositivo".
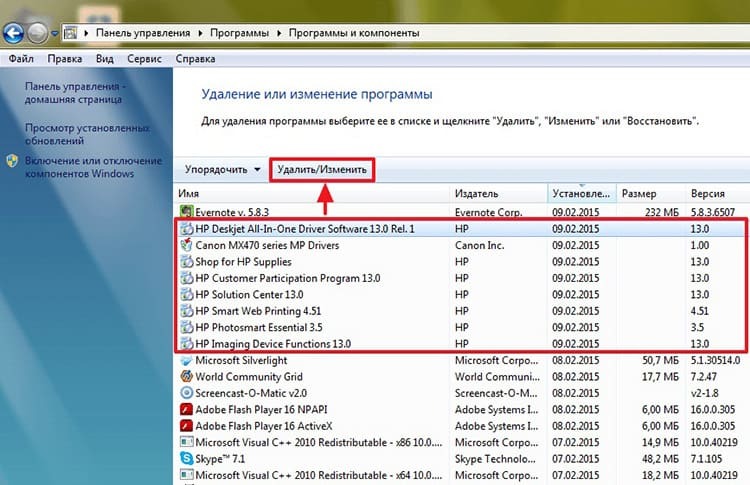
Depois que todas essas condições forem atendidas, você pode começar a reinstalar o equipamento, seguindo as instruções por nós descritas.
conclusões
Portanto, o artigo sobre a configuração de um dispositivo tão útil para impressão chegou ao fim. Esperamos que nossos leitores tenham recebido as informações mais úteis. Acreditamos que você não terá dúvidas sobre como conectar uma impressora a um laptop ou computador e como configurá-lo corretamente.
Muito mais interessante é outra questão: como você lidou com tal problema: sozinho ou seguindo as recomendações da redação do Tehno.guru? Compartilhe nos comentários e deixe suas avaliações. Obrigado pela sua atenção!
Leia também:
O que fazer se a impressora se recusar a imprimir em papel: soluções simples para o problema
Os segredos das cópias de qualidade: como digitalizar corretamente um documento para um computador usando uma impressora
Impressão profissional em casa: aprendendo a imprimir texto de um computador para uma impressora
O computador não vê a impressora: causa e efeito


