
CONTENTE
- 1 Como descobrir a versão do Windows em um computador usando ferramentas do sistema operacional
- 2 Como entender qual Windows está em um computador usando programas de terceiros
- 3 Como determinar a versão do Windows se o sistema não iniciar
Como descobrir a versão do Windows em um computador usando ferramentas do sistema operacional
O próprio sistema possui uma ampla gama de várias ferramentas que ajudam os usuários em um grau ou outro. Inclusive, eles podem determinar a versão do sistema operacional.
Usando comandos
Há muitas coisas que você pode fazer com a linha de comando do sistema operacional Windows. E a mais simples de todas as possibilidades é descobrir a versão do sistema operacional.
Winwer
Esta é a maneira mais fácil e rápida de descobrir qual versão do Windows está instalada no seu computador. Você pode encontrá-lo simplesmente digitando winver na barra de pesquisa do menu Iniciar. Funciona igualmente bem na linha de comando e na janela da ferramenta Executar. Em qualquer caso, o resultado do comando será uma janela com informações sobre a versão do Windows.

Informação do sistema
Você pode inserir este comando na linha de comando ou na caixa de ferramentas Executar. A diferença é que coleta informações mais detalhadas não apenas sobre o sistema, mas também sobre o equipamento. Ou seja, ele pode ser usado no lugar de contrapartes de terceiros, como Everest ou PC Wizard.

WMIC
WMIC é um console de gerenciamento do Windows dedicado. Deve-se destacar que este método não é o mais conveniente, já que a informação "cai" como uma bagunça na tela e para isolar os dados sobre o sistema é preciso olhar bem de perto. Você deve inserir o comando na linha de comando com o parâmetro OS. Assim: wmic os.

Através da janela "Propriedades"
Na verdade, esta é a maneira mais fácil de descobrir qual Windows está instalado no sistema usando apenas o mouse. Você só precisa clicar com o botão direito do mouse no ícone Meu computador e selecionar Propriedades. A janela exibirá a versão do Windows, a opção de edição, o service pack, se houver, e a profundidade de bits. A chave de ativação também será listada abaixo.

Através do menu "Informações do sistema"
Este método é adequado se você precisar obter informações mais detalhadas sobre o sistema e o hardware interno. Você pode chamar a ferramenta inserindo "Informações do sistema" na barra de pesquisa do menu Iniciar. Uma janela aparecerá na qual há uma tonelada de informações sobre software e hardware. Você pode obter o mesmo efeito digitando msinfo32 no prompt de comando ou Executar.
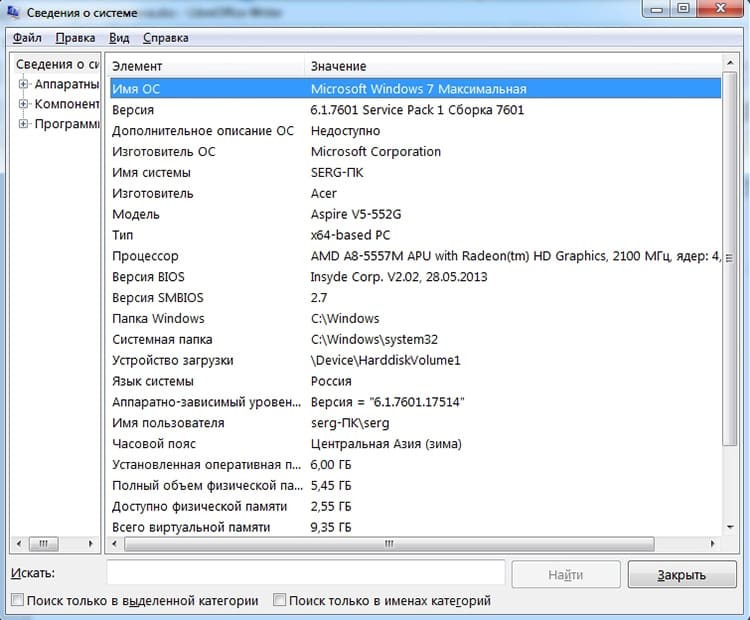
Através do cadastro
Para quem não procura caminhos fáceis, existe uma opção interessante de descobrir a versão e build do Windows usando o editor de registro. Para chamá-lo, você precisa inserir regedit na barra de pesquisa do menu Iniciar ou Executar. Uma janela será aberta com vários ramos e chaves. Entre eles, precisamos encontrar HKEY_LOCAL_MACHINE \ SOFTWARE \ Microsoft \ Windows NT \ CurrentVersion. Indo para a seção, à direita, veremos um conjunto de dados, entre os quais estão nossa versão do Windows, número de compilação, service pack, tipo de edição, bem como a chave e o diretório de localização.

Como entender qual Windows está em um computador usando programas de terceiros
Muitos programas, além de realizar suas funções diretas, podem coletar dados sobre o sistema e exibi-los ao usuário. Aqui está uma pequena lista de aplicativos de terceiros que possuem essa funcionalidade integrada:
- Ccleaner. Ferramenta de diagnóstico de sistema e registro. Exibe versão, tipo de edição, service pack e profundidade de bits em sua janela principal;
- CPU-Z. Exibe informações detalhadas sobre o hardware do PC. Mostra informações sobre o sistema na guia Sobre;
- Aida Um dos melhores softwares para identificação de equipamentos. Há uma seção separada com o mesmo nome para o sistema operacional;
- Everest. O programa de determinação do ferro, análogo de Aida Para exibir informações sobre o sistema, há uma seção correspondente.
Também vale a pena notar os numerosos programas de diagnóstico de software, antivírus e todo tipo de programas auxiliares, que muitas vezes possuem dados sobre o sistema.
Como determinar a versão do Windows se o sistema não iniciar
Se o sistema não iniciar, descobrir qual versão está instalada é uma tarefa nada trivial. Primeiro, você primeiro tem que começar de alguma forma. Por exemplo, em outro sistema ou de qualquer disco LiveCD.
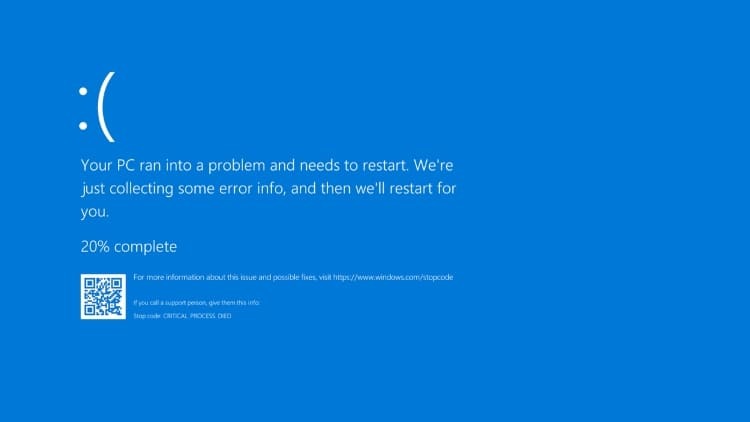
Se você conseguir acessar o registro de um sistema não inicializável, poderá executar as ações a partir do item para o registro descrito acima. Você também pode entender o que é o Windows observando a estrutura de diretórios. Se a raiz do disco de inicialização contiver arquivos ntdetect.com, boot.ini ou ntldr - este é o Windows XP. Se bootmgr for 7, 8 ou 10. Além disso, se você tiver acesso aos arquivos, poderá procurar os logs de instalação nos diretórios com a pasta Windows. Eles podem ser nomeados setupapi.dev.log ou setupapi.log. Neles, você precisa encontrar a seção Log de instalação do dispositivo. O item da versão do sistema operacional conterá o código do sistema. Sua transcrição é fornecida abaixo.
| Código | Versão do sistema |
| 5.1 | Windows XP |
| 5.2 | Windows XP 64 ou Server 2003 |
| 6.0 | Vista ou Server 2008 |
| 6.1 | Windows 7 |
| 6.2 | Windows 8 |
| 6.3 | Windows 8.1 |
| 10 | Windows 10 |
Em geral, descobrir a versão do sistema operacional é um procedimento bastante raro que pode ser necessário apenas em casos excepcionais. Mas você precisa conhecer algumas maneiras simples. Nos comentários, você pode compartilhar seu conhecimento sobre como determinar a versão do Windows.
