
CONTENTE
- 1 O que você precisa para conectar um roteador TP-Link
- 2 Como conectar o roteador TP-Link a um laptop ou computador
- 3 Configurando o roteador TP-Link
- 4 Processo de atualização do firmware do roteador TP-Link Wi-Fi
O que você precisa para conectar um roteador TP-Link
Para começar, você vai precisar, de fato, de você mesmo roteador. Incluído com ele, na maioria das vezes é fornecido um cabo patchcord já compactado, que é necessário para a conexão principal a um PC. Você também precisará de um computador - é a partir dele que será realizada a configuração básica do roteador Wi-Fi TP-Link. Pois bem, e um acordo com um fornecedor de Internet para a prestação de serviços com cabo Ethernet enrolado ou linha ADSL dedicada.
Como conectar o roteador TP-Link a um laptop ou computador
Antes de conectar o roteador TP-Link à rede, você terá que concluir uma série de procedimentos preparatórios e configuração inicial. O processo de configuração em si pode ser realizado de duas maneiras: usando uma conexão física ou usando uma conexão sem fio via Wi-fi por padrão, mas nem todos os roteadores oferecem suporte a essa funcionalidade.
Como encontrar o melhor lugar para o seu dispositivo
Não há restrições específicas quanto ao posicionamento do roteador. O principal é instalá-lo de forma que todos os dispositivos conectados fiquem na linha de visão, ou seja, é aconselhável não colocá-lo onde existam obstáculos - paredes, divisórias, etc. Mas, em geral, isso não é crítico e, se a residência tiver uma área pequena, você pode instalar o roteador onde for conveniente.
Como configurar e conectar seu roteador TP-Link ao seu computador
Para a configuração inicial do roteador, ele deve estar conectado a qualquer PC. Isso é possível por meio de uma rede sem fio ou usando o cabo normalmente incluído no kit. Modelos mais ou menos modernos, quando ligados pela primeira vez, criam imediatamente uma rede sem fio para convidados à qual você pode se conectar sem uma senha. Depois disso, o acesso às configurações aparecerá. Mas na maioria das vezes você deve conectar o dispositivo via cabo. Você precisa conectá-lo a uma das portas LAN do roteador e ao conector da placa de rede do PC.
Configurando o roteador TP-Link
Depois de conectar o roteador, a própria configuração começa. Este é um processo bastante rápido e descomplicado. Mesmo assim, para evitar mal-entendidos, analisaremos as etapas principais.
Reverter as configurações existentes do roteador para o estado de fábrica
Na fase inicial, não precisaremos disso. Basicamente, um reset de fábrica é executado em caso de problemas iniciais e falhas do roteador. Em qualquer roteador, não necessariamente TP-Link, há sempre um botão de reinicialização em miniatura. Está marcado com Reset.
Também nas configurações você pode encontrar o item de menu "Configurações de fábrica", que normalmente está localizado na seção "Ferramentas do sistema". O botão pode ser denominado "Redefinir configurações", "Restaurar" ou similar. Vale lembrar que todas as configurações serão zeradas - senhas de login, senha de acesso à rede wireless e acesso à Internet.
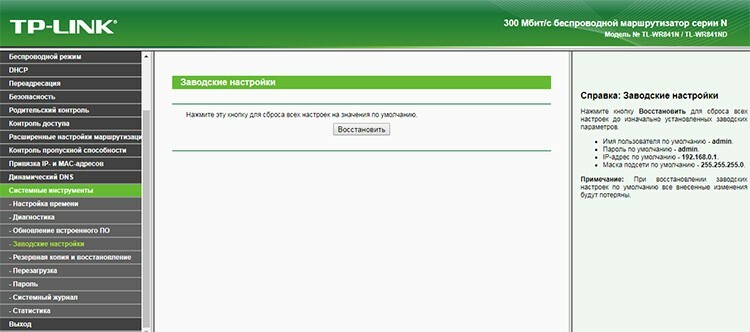
Usando o endereço tplinkwifi.net para fazer login no painel de controle do roteador
Recentemente, o TP-Link começou a vincular um nome de host como tplinkwifi.net aos endereços IP padrão 192.168.0.1 ou 192.168.1.1. Novas versões de modelos de roteadores TP-Link são capazes disso. Em modelos mais antigos, tplinklogin.net também pode funcionar. Na verdade, o endereço é indicado na parte inferior do dispositivo e você pode, se houver algo, espioná-lo. Em qualquer caso, se você digitá-lo em um navegador, ele o levará para a página de interface da web do roteador. Para não adivinhar qual nome é usado em um roteador específico, você pode aplicar os clássicos - 192.168.1.1 ou 192.168.0.1.
Como configurar a conexão à Internet do roteador TP-Link
Agora você pode ir diretamente para a configuração. Para fazer isso, você precisa usar a interface da web integrada do roteador. O endereço de conexão padrão pode ser encontrado na parte inferior do dispositivo. Na maioria dos casos, será 192.168.0.1 ou 192.168.1.1. E, como já escrevemos, pode haver tplinkwifi.net ou tplinklogin.net. Independentemente do método de conexão - fio ou Wi-Fi, esses endereços são usados para se conectar ao roteador.
Portanto, temos um computador conectado ao roteador. Além disso, o cabo do ISP deve ser conectado à porta WAN do roteador. Antes de conectar a um roteador TP-Link, precisamos abrir qualquer navegador disponível e inserir o endereço mostrado no painel inferior. O roteador exibirá uma caixa de diálogo de login com nome de usuário e senha. Novamente, no painel inferior, podemos descobrir os valores dos campos de nome de usuário e senha. Provavelmente será admin - admin.
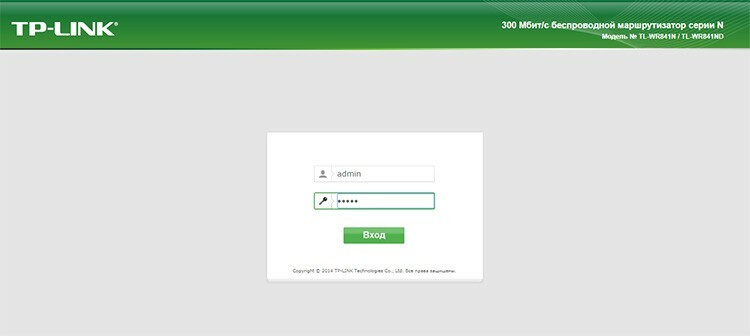
Imediatamente após entrar, veremos um painel de status onde você pode saber sobre a versão do software, revisão do hardware, endereço MAC e estatísticas de tráfego. Para conectar nosso roteador à Internet, precisamos da seção "Rede". E nele - a subseção WAN. De toda a gama de campos a preencher, estamos interessados em "Tipo de conexão", "Nome de usuário" e dois campos para a senha. O tipo de conexão é o padrão pelo qual o provedor fornece a Internet. Na maioria das vezes é PPPoE. Os roteadores modernos podem detectar automaticamente o tipo de conexão - há um botão "Detectar" para isso.
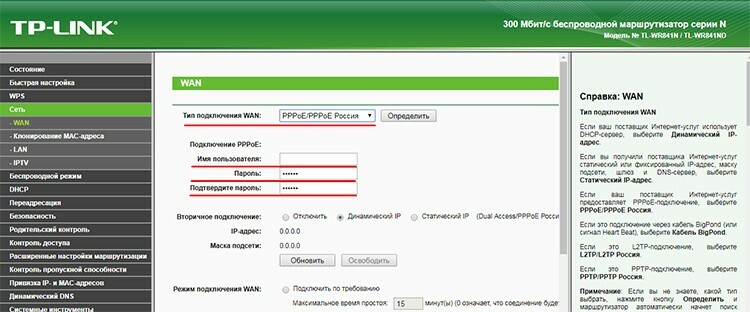
O nome de usuário é um conjunto de caracteres que o provedor definiu para o assinante. Ele pode ser encontrado no contrato de serviço. A propósito, a senha deve ser especificada lá. Após especificar todos os dados necessários, clique no botão "Salvar" na parte inferior da página. Na verdade, este é o ponto principal para configurar o roteador. A Internet já deve estar disponível. Mesmo que você apenas conecte o PC ao roteador com um cabo, a World Wide Web já estará disponível.
Configurando uma rede sem fio
Agora você precisa se certificar de que todos os dispositivos sem fio do usuário podem acessar a Internet usando wi-fi. Ou seja, configure uma rede sem fio. Para fazer isso, vá para a seção "Modo sem fio" e, primeiro, para a subseção "Configurações do modo sem fio". Aqui, estamos interessados apenas em dois itens: "Nome da rede" e "Ativar transmissão sem fio". No primeiro, você precisa especificar o nome. Ele será exibido quando qualquer dispositivo tentar se conectar. No segundo, você precisa verificar se a caixa de seleção está marcada e, caso não esteja, marque-a.
Então você precisa ir para a subseção "Segurança Wireless". Aqui iremos indicar o tipo de autenticação, criptografia e senha de acesso.
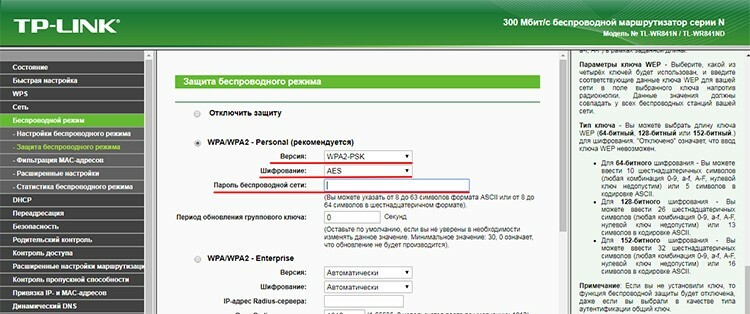
O tipo de autenticação pode ser selecionado WPA2-PSK. É perfeito para uma rede doméstica. É melhor escolher o tipo de criptografia AES - é mais moderno, confiável e rápido. Qualquer senha para Wi-Fi pode ser definida.
Alterar a senha para fazer login na interface da web
Um dos aspectos importantes de como configurar corretamente um roteador TP-Link é sua segurança. Portanto, você precisa alterar a senha para fazer login na interface da web do roteador. Isso reduzirá a possibilidade de acesso não autorizado. Um invasor pode fazer isso da seguinte maneira: por força bruta ou vulnerabilidade dos protocolos de comunicação, ele pode adivinhar a senha de acesso à rede sem fio. Então, indo para o endereço padrão 192.168.0.1, ele pode simplesmente especificar o login e a senha padrão - admin e admin. Depois disso, ele pode fazer o que quiser com o roteador - instalar seu próprio firmware, alterar as senhas, descobrir o login e a senha para se conectar ao provedor e muito mais. Naturalmente, tal cenário é improvável e, mesmo tendo obtido acesso, um invasor não causará danos particularmente graves, mas perder o controle do seu dispositivo é um pouco desagradável. Portanto, vamos mudar.
A seção da interface da web "Ferramentas do sistema" e a subseção "Senha" são responsáveis por isso. Tudo é muito simples aqui - indicamos o nome antigo e a senha antiga e, em seguida, indicamos os novos dados. Clique em "Salvar".
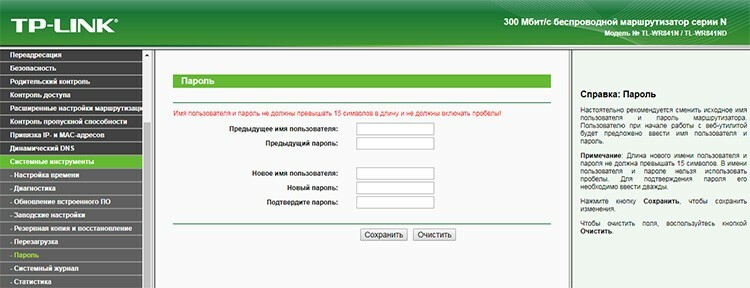
Como configurar funções específicas do roteador TP-Link
Agora vamos examinar algumas funcionalidades adicionais. Como configuramos o roteador TP-Link TL-WR841N, indicaremos todos os recursos interessantes para ele.
A primeira coisa que você deve prestar atenção é ocultar o nome da rede. Essa abordagem permite que apenas aqueles que sabem o nome se conectem à sua rede sem fio. E só pode ser obtido da boca de seu dono, como a própria senha. Ou seja, este é um bom elemento adicional de proteção. Em nosso WR841N, essa opção pode ser encontrada em Configurações sem fio. Você precisa encontrar a caixa de seleção "Habilitar transmissão SSID" e desligá-la.
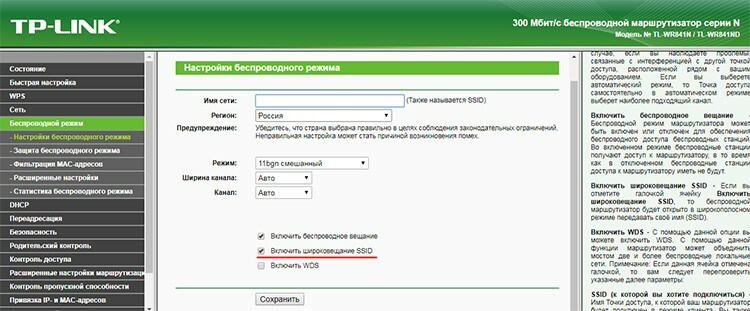
Você pode diminuir a potência do transmissor para estreitar o alcance da rede. Isso é feito nas configurações avançadas da seção "Modo sem fio". O item é a potência do transmissor e determina o alcance. O padrão geralmente é alto. Ao reduzi-lo, você pode reduzir significativamente o alcance da rede.
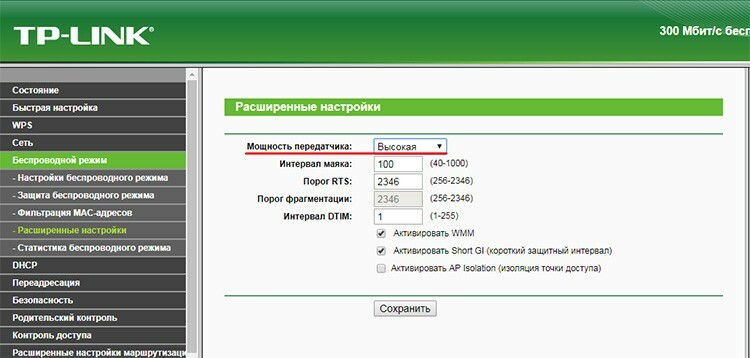
Curiosamente, alguns dos modelos na seção "Diagnóstico" das ferramentas do sistema contêm uma ferramenta pronta para rastrear e executar ping em nós remotos. O rastreamento é necessário para determinar a rota do pacote e analisar os nós problemáticos. Um ping é usado para verificar a disponibilidade de um site ou recurso.
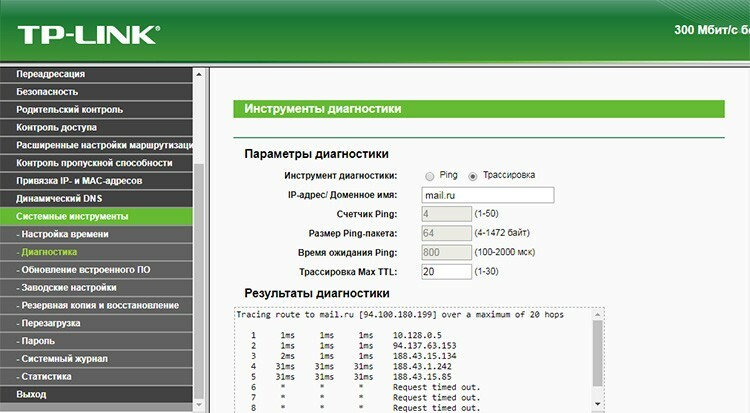
A propósito, na mesma seção "Ferramentas do sistema" você pode reiniciar seu roteador sem se levantar do sofá quando, por exemplo, problemas de rede ou apenas pequenos problemas começarem.
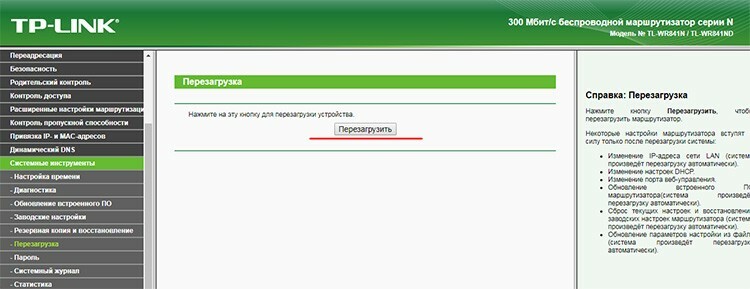
Função de filtragem de endereço MAC
Este é um mecanismo adicional de proteção contra conexões indesejadas à rede sem fio. Um endereço MAC é um identificador especial e exclusivo conectado a uma placa de rede. E pode rastrear os dispositivos que não deveriam estar conectados ao Wi-Fi. Configurações de filtragem permitem que você proíba dispositivos individuais individuais ou, pelo contrário, proíba tudo e dá acesso apenas os escolhidos. Você pode encontrar a opção na seção Modo sem fio e na subseção Filtragem de endereço MAC.
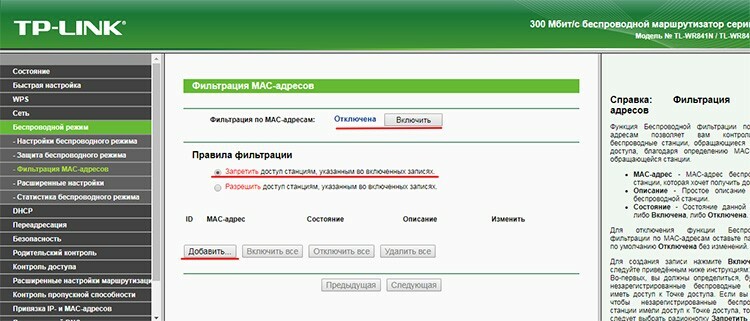
A função está desabilitada por padrão. Você pode habilitá-lo com o botão de mesmo nome. A filtragem funciona em dois modos: negar - quando os endereços especificados na lista são bloqueados e permitir - pelo contrário, apenas os especificados na lista são permitidos. Usando o botão "Adicionar", você pode adicionar novos dispositivos à lista.
Processo de atualização do firmware do roteador TP-Link Wi-Fi
Roteador possui um mecanismo integrado para atualizar o firmware. É muito conveniente. As atualizações de software são projetadas para corrigir bugs anteriores no código, adicionar novas funcionalidades e, às vezes, melhorar a aparência da interface da web.
O item "Atualização de firmware" está localizado na seção "Ferramentas do sistema". Antes de baixar o novo firmware do site oficial, você deve primeiro descobrir qual versão do equipamento está neste roteador. Isso é importante, pois atualizar o firmware com o hardware errado pode danificar o dispositivo. No site oficial da empresa, é necessário selecionar o tipo que está indicado no item “Versão do equipamento”.
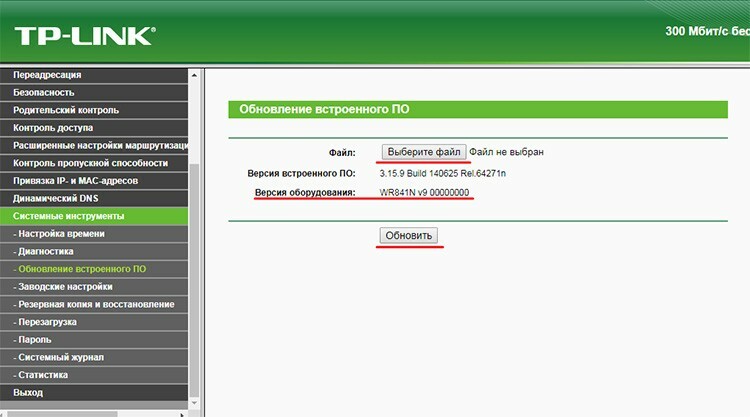
Depois de baixar o firmware necessário, você precisa especificar o arquivo usando o botão "Selecionar arquivo" e, em seguida, clicar em "Atualizar" e aguardar a conclusão do processo.



