
CONTENTE
- 1 Regras para a seleção e preparação de uma unidade flash de instalação
- 2 Criação de uma unidade flash USB inicializável com Windows 10 usando um utilitário proprietário
- 3 Grave a imagem do Windows 10 copiando para a mídia
- 4 Outras maneiras de criar uma unidade flash USB com uma imagem do Windows 10
- 5 Por que a criação de mídia inicializável é interrompida: lista de erros populares
Regras para a seleção e preparação de uma unidade flash de instalação
A primeira coisa a que os usuários prestam atenção é o fabricante, bem como a quantidade de espaço livre no gadget.
Parâmetros técnicos do stick USB
Se estivermos tentando criar uma imagem do Windows 10, as opções de 4 GB não serão suficientes. Na verdade, além do sistema operacional baixado, você precisa baixar drivers e alguns softwares.
O Windows 10 tem ótimos recursos e, portanto, terá um peso impressionante. Para tal, você deve comprar um dispositivo com 8 GB de memória.
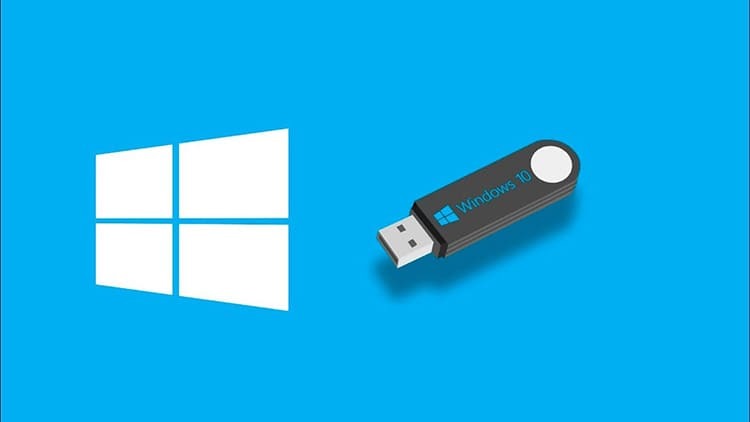
Quanto às características de velocidade, as mais bem-sucedidas são as opções que funcionam por meio de USB 3.0. Este é um tipo de slot relativamente atualizado que está presente em cada novo laptop ou sistema quadra. Se antes havia conectores USB 2.0 padrão e sua velocidade de gravação era de 21 Mb / s, os novos indicadores para o processo de gravação são 30 Mb / s.
Ao mesmo tempo, a velocidade de leitura de informações para o USB 3.0 atualizado é de 68 Mb / s e 34 Mb / s para um conector com parâmetros 2.0. Esta é uma diferença significativa que pode ser decisiva no processo de reprodução de uma unidade flash USB inicializável pelos computadores.

Maneiras existentes de formatar drives flash inicializáveis
Para que a unidade não tenha dados extras, exceto para a imagem do Windows, ela é pré-limpa. Como regra, a exclusão manual não é suficiente, portanto, os especialistas realizam a formatação completa. Existem vários métodos para ajudá-lo a fazer isso.
- Diretamente no momento da gravação. Quando a gravação da imagem do programa começa, o sistema solicita automaticamente que você formate o dispositivo de armazenamento. É melhor não ignorar essa abordagem, pois o usuário não precisa definir manualmente os parâmetros de limpeza de disco.
- A maneira tradicional antes de começar a gravar. Tudo que você precisa fazer é abrir o menu de contexto da unidade e clicar no botão "Formatar". Além disso, resta apenas selecionar o formato de ação "NTFS" ou "FAT 32".
- Por meio do aplicativo Rufus. Este método é semelhante ao primeiro, porém o usuário não precisa concordar com a ação, uma vez que os parâmetros do programa produzem a formatação por padrão.
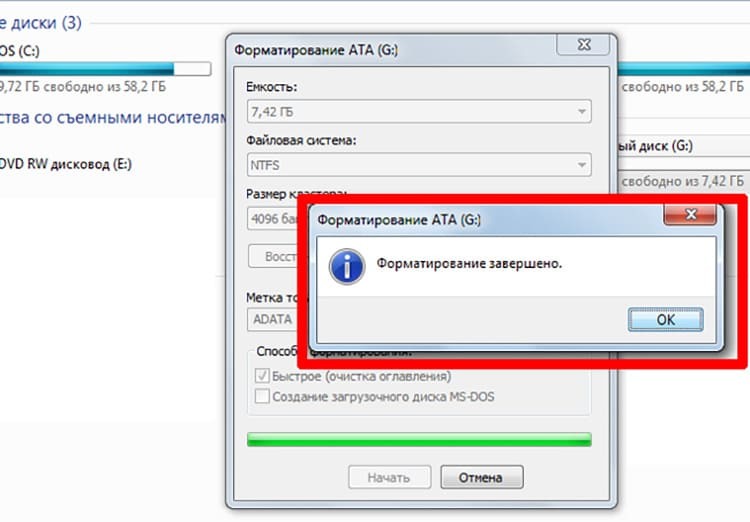
Não se esqueça de que você precisa iniciar o processo de limpeza profunda da unidade flash somente depois de se certificar de que todas as informações que podem ser úteis são salvas previamente em um computador ou outro operadoras.
Criação de uma unidade flash USB inicializável com Windows 10 usando um utilitário proprietário
Entre as muitas ferramentas de software, existe um aplicativo proprietário especial por meio do qual é mais fácil preparar uma imagem do sistema operacional. Isso ocorre porque o software faz tudo automaticamente, sem a necessidade de baixar o software. Vamos ver como funciona na prática.
- Prepare uma unidade flash USB com pelo menos 8 GB de memória. Certifique-se de fazer a formatação manual, certificando-se de que nenhuma informação importante seja deixada nele. Em seguida, inicie a Ferramenta de Criação de Mídia de Instalação do Windows 10.
- Insira a unidade USB no conector e marque a caixa ao lado da entrada "Criar mídia de instalação para outro computador". Confirme sua ação clicando no botão "Avançar".
- Na próxima janela, três campos livres aparecerão, nos quais o tipo de sistema operacional, a arquitetura e a série de lançamento são gravados. Todos os campos são necessários. Clique no botão Avançar novamente.
- Na próxima página do programa, selecione a mídia inicializável. Coloque o marcador em frente ao item USB e clique em "Avançar" novamente.
- Selecione a unidade flash necessária em toda a lista (se houver várias nos conectores), confirme a ação e aguarde um certo período de tempo. Depois de expirar, o programa dará um sinal de que a criação da imagem do Windows 10 está pronta.
O uso deste utilitário é permitido exclusivamente para a formação do programa de recuperação Windows 10, enquanto o computador deve estar conectado à Internet.

Grave a imagem do Windows 10 copiando para a mídia
Vamos supor que uma imagem de programa específica exista no computador em uma pasta especialmente designada. Para transferi-lo para uma unidade flash USB, você não precisa conhecer regras especiais e seguir requisitos especiais. Todo o algoritmo é construído em algumas etapas simples.
- Abra a imagem do sistema operacional em um arquivo.
- Formatamos a unidade flash USB instalada no conector de acordo com o tipo de formato Fat
- Em seguida, abrimos a unidade.
- Colocamos a janela do flash drive e a janela da imagem lado a lado na área de trabalho.
- Copiamos as informações arrastando a imagem de uma pasta para outra.
- Estamos aguardando a conclusão do processo de duplicação.
Como resultado, obtemos uma unidade flash USB inicializável totalmente funcional. Agora, com sua ajuda, você pode não só restaurar o sistema operacional correspondente, mas também instalá-lo em um PC.

BOM SABER!
No caso de haver um problema com o desempenho da área de transferência no PC, este método não é recomendado. Isso pode levar à transferência incorreta de arquivos e pastas.
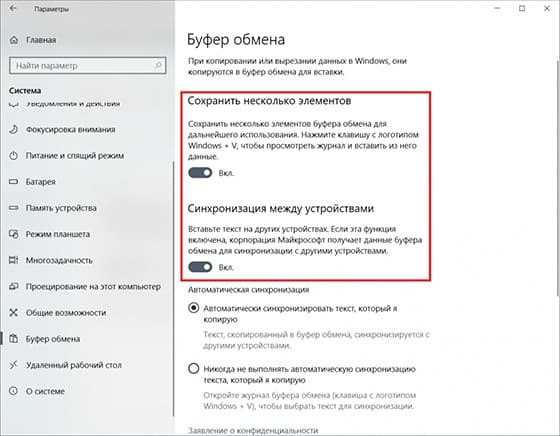
Outras maneiras de criar uma unidade flash USB com uma imagem do Windows 10
Além dos métodos mais simples, nos quais quase nenhuma participação do usuário é necessária, também existem opções separadas para baixar a imagem do sistema operacional Windows 10 para uma unidade USB removível. Os métodos a seguir serão relevantes se, por algum motivo, não foi possível usar os dois anteriores. A sua inoperabilidade pode ser devida à imperfeição do computador e à baixa velocidade da Internet.
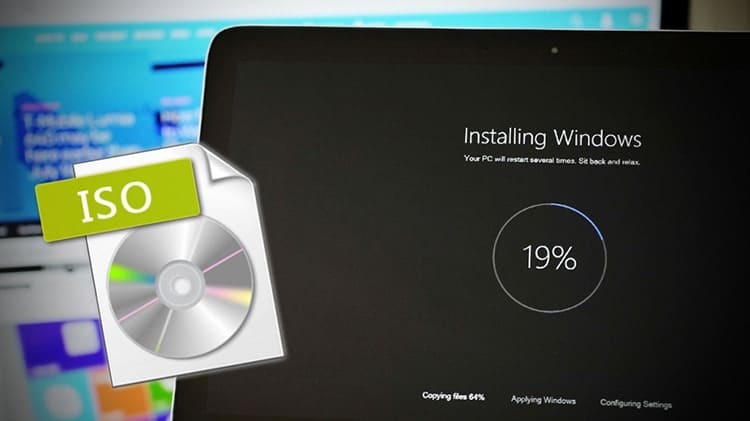
Como criar uma gravação de imagem do Windows 10 por meio do programa Rufus
Inicialmente, baixando este programa e concedendo-lhe o direito de uso dos dados do computador pessoal. A vantagem deste software é a rapidez no trabalho com arquivos e imagens em grande escala.
- Conectamos a unidade flash ao conector apropriado e iniciamos o programa. Ele seleciona automaticamente todas as configurações do disco USB. O usuário só precisa clicar no botão "Selecionar" para encontrar o arquivo ISO correspondente.
- Encontre a imagem do sistema operacional no diretório do PC, clique nela e pressione o botão "Abrir" na caixa de diálogo
- Em seguida, clique no botão "Iniciar" e aguarde até que a formatação e o processo de gravação da imagem da unidade flash USB inicializável sejam concluídos.
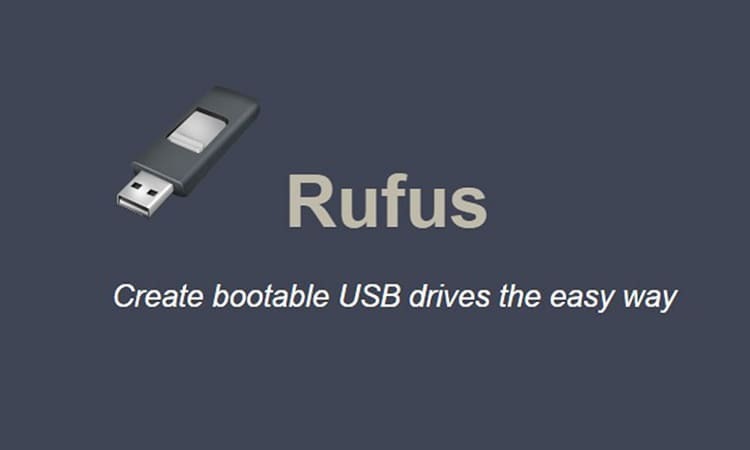
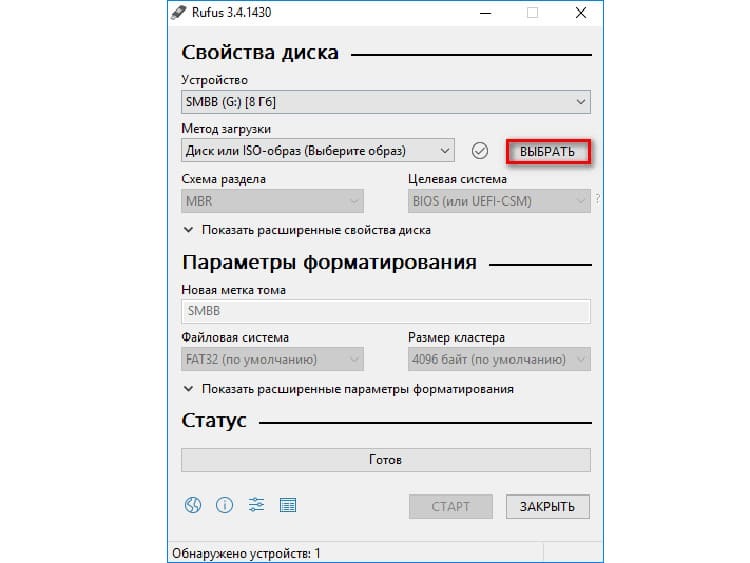

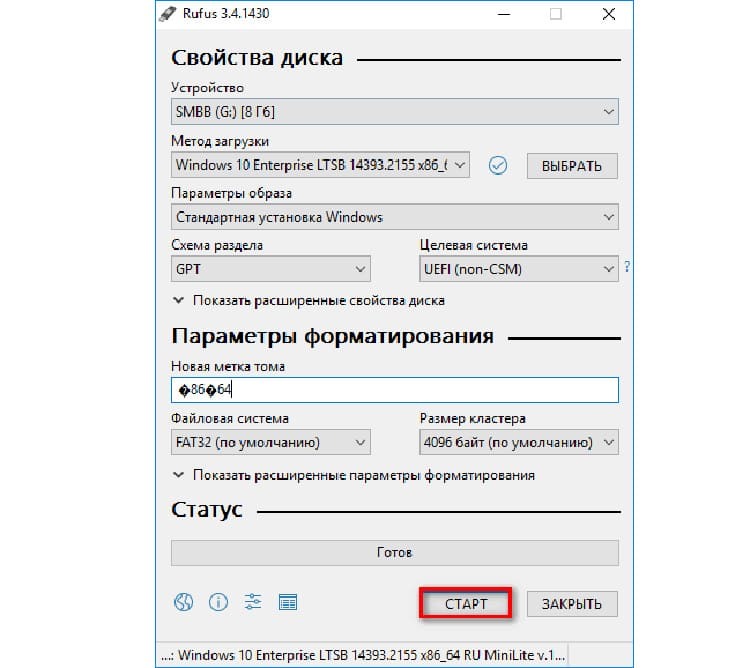
Depois de concluir as manipulações com a unidade, você pode testar a funcionalidade do software em qualquer laptop ou PC com uma plataforma BIOS funcional.
Usando a ferramenta de download USB para gravar imagens do Windows 10
Para usar o utilitário especificado, é necessário que o tamanho da unidade seja de pelo menos 6 GB (gratuito). Não é difícil usar o programa, uma vez que apenas uma interface é usada para confirmar todas as ações.
- Lançamos o programa e preparamos o arquivo baixado.
- Clique no botão "Procurar" para selecionar a imagem apropriada.
- Em seguida, clique no botão "Avançar".
- Aparece uma janela onde você precisa selecionar "USB Devise".
- Confirmamos a necessidade de formatação duas vezes e aguardamos o final da gravação.
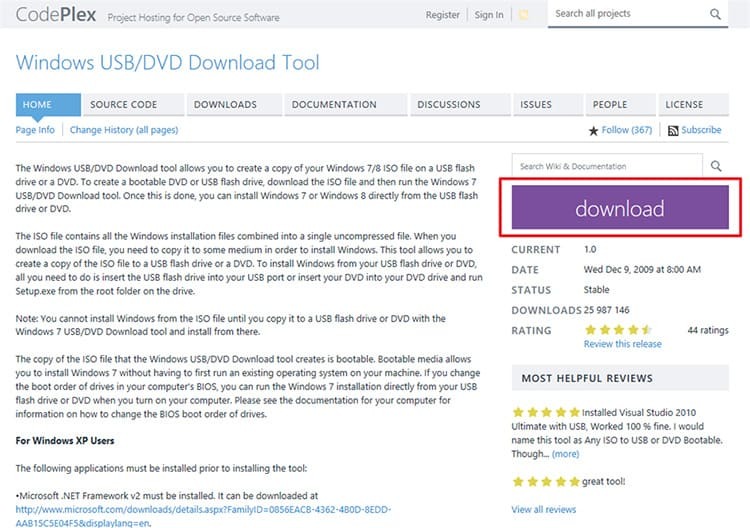
Depois disso, removemos a mídia do slot e a usamos para nossos próprios fins.

Como criar uma unidade USB inicializável do Windows 10 por meio do programa Ultra ISO
Se o usuário é apenas um amador e não planeja usar o utilitário proposto repetidamente, basta baixar sua versão gratuita com um período de teste por uma semana. Para criar uma imagem, proceda da seguinte forma.
- Carregamos e executamos o programa no computador, após colocarmos a mídia removível no slot apropriado. A seguir, no menu principal do programa, abra o item "Arquivo".
- No menu de contexto pop-up, clique no item "Abrir".
- Usando as pastas internas do computador, encontramos a imagem necessária no formato "ISO". Clique duas vezes nele ou clique no botão "Abrir".
- Observe que todas as pastas e arquivos contidos na imagem foram copiados para a janela vazia. Agora clique no botão "Bootstrapping".
- Clique no botão no menu pop-up "Gravar imagem de disco". A próxima janela é aberta, onde você precisa definir todas as configurações, conforme mostrado na foto. Pressione o botão "Escrever".
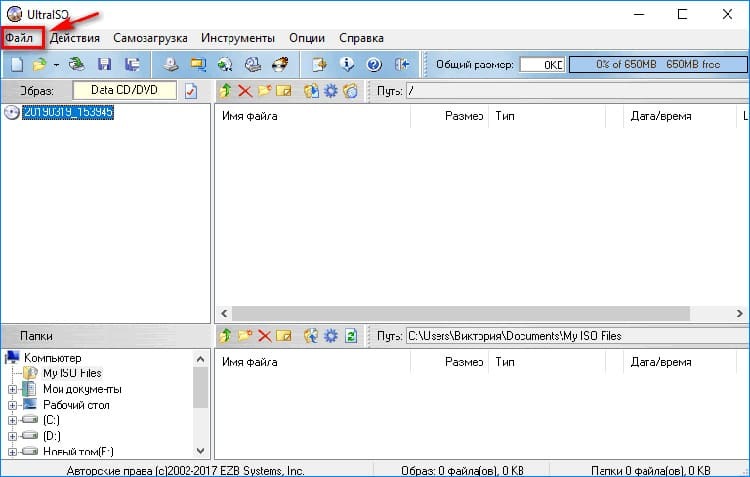
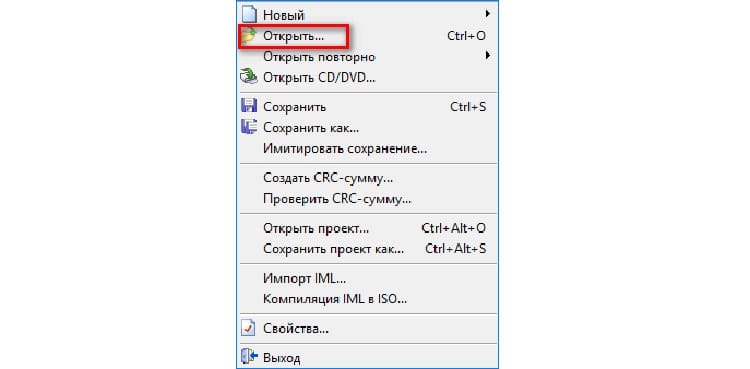
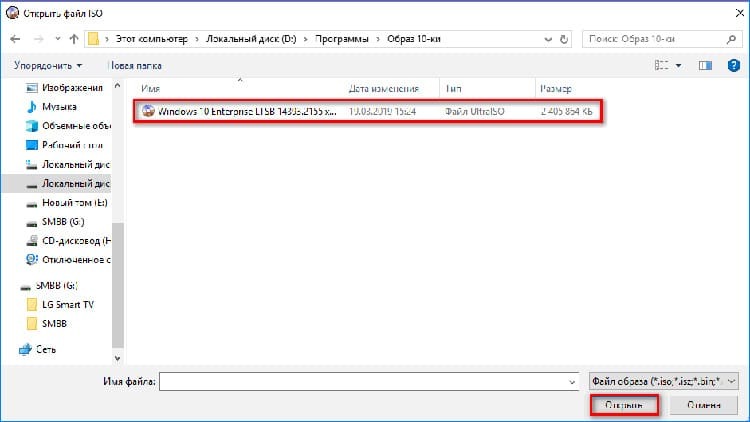
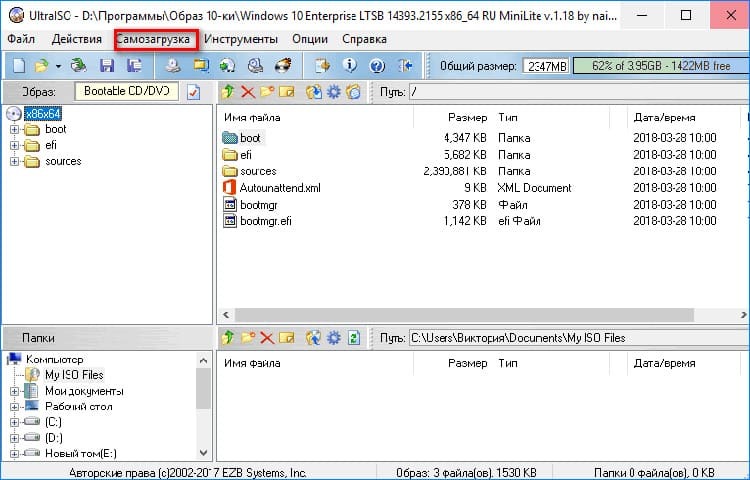

Depois disso, aparecerá uma mensagem informando que todos os dados do pen drive serão excluídos. Confirmamos nosso consentimento e aguardamos o final da gravação.
BOM SABER!
Observe o status do que está acontecendo no bloco inferior do programa. A frase final deve ser: "A gravação foi concluída com sucesso!".

Método de download de uma imagem para uma unidade flash USB usando WinSetupFromUSB
Este utilitário funciona da mesma maneira que o Rufus. Os dois softwares possuem uma interface semelhante, portanto, tudo o que o usuário precisa fazer é repetir todas as configurações do método descrito anteriormente. A única diferença entre os programas é o idioma do menu. WinSetupFromUSB funciona apenas em inglês.

Como funciona a ferramenta de criação de mídia para a gravação do Windows 10
Um excelente análogo de algumas das ferramentas anteriores. O programa funciona em uma interface do idioma russo, portanto, é conveniente para a maioria dos usuários. Se for necessário gravar uma imagem do SO da 10ª versão, é necessário levar em consideração que a plataforma deve ser atualizada.

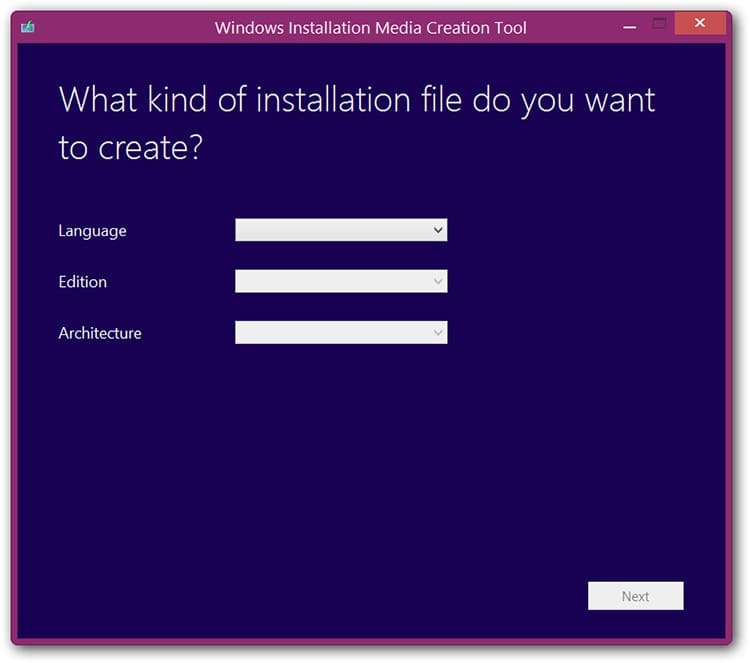
Você só precisa ter uma unidade flash USB instalada no conector e um computador conectado à Internet. O programa oferecerá independentemente a capacidade de escolher uma versão de gravação. Aqui você precisa especificar o caminho para a fonte e iniciar o processo.
Como criar uma unidade flash USB com uma inicialização de imagem do Windows 10 por meio do software Daemon Tools
Qualquer versão do Daemon Tools pode ser usada para criar uma imagem de um arquivo do sistema operacional. Além de sua função principal, o aplicativo grava arquivos em mídia de CD e DVD. Considere a instrução de escrita.
- Abra o programa e clique em "Criar imagem de disco".
- Indicamos os dados para salvar a imagem, bem como o tipo de mídia utilizada.
- Localize o ícone "Abrir Imagem", especifique o caminho para o arquivo e pressione o botão "Gravar", a seguir, após verificar se os parâmetros estão corretos, o botão "OK".
- Após algum tempo (geralmente 15-20 minutos), o programa irá notificá-lo de que "A operação foi concluída com sucesso."


Nas configurações do aplicativo, é possível verificar se há erros na imagem gravada. Recomenda-se usá-lo para evitar vários travamentos.
Por que a criação de mídia inicializável é interrompida: lista de erros populares
A gravação incorreta de imagens na mídia USB ocorre com mais freqüência devido a erros de hardware. Isso se deve à instalação incorreta do software, bem como à escolha incorreta do método de formatação.


A gravação será interrompida nos seguintes casos:
- o formato da imagem não é adequado (deve ser estritamente ISO);
- o tamanho do aplicativo é muito grande em relação ao volume da unidade;
- configurações incorretas e velocidade de gravação;
- a partição ativa em USB não funciona (você pode vê-lo no item "Gerenciamento de disco").
Você pode tentar corrigir o defeito na mídia Flash formatando-a no formato apropriado. No entanto, se isso não ajudar, o problema surgiu devido a um mau funcionamento interno do disco removível.
Caros leitores, se vocês tiverem alguma dúvida, pergunte nos comentários. Nossa equipe entrará em contato com você rapidamente e ajudará com conselhos.



