Antes de conectar a impressora ao seu computador de casa, certifique-se de que o último dispositivo ligado, e o sistema é totalmente carregado
CONTEÚDO
- 1 Recomendações gerais como conectar a impressora ao computador de várias maneiras
- 2 Conectar a impressora a um PC com Windows: características principais
- 3 Como conectar a impressora a um computador com um CD com software
- 4 Como conectar a impressora ao computador sem um disco: utilizando a Internet
- 5 Instruções passo a passo sobre como conectar a impressora a um computador Windows por meio de Bluetooth módulo ou um Wi-Fi roteador
- 6 Abra o acesso à rede para a impressora com um computador
- 7 Nuances conectar a impressora ao MacOSX, abrindo o acesso à rede geral
- 8 Um método de conectar uma impressora a dois computadores: o uso de USB-adaptador e Rede de Área Local
- 9 Possíveis problemas de conexão
Recomendações gerais como conectar a impressora ao computador de várias maneiras
A impressora é na maioria dos casos é um dispositivo universal oferece aos seus utilizadores uma série de funções adicionais. Deste modo, tal equipamento pode ser conectado a um PC utilizando métodos diferentes:
- conexão com fio. Este método é realizado através da ligação dos dois dispositivos usando o cabo USB. Para este cabo empacotado com saída padrão está ligado à porta USB do gabinete do computador, eo outro - para o slot da impressora apropriado.
- conexão sem fio. Aqui, Bluetooth e Wi-Fi pode ser usado. Claro, esta opção está disponível para dispositivos equipados com funcionalidade semelhante.
- Abrindo a opção "Compartilhar". Este método é útil se você precisar fazer um selo com um dispositivo de PC e impressão adicional está programado para um computador parado.
MFPs estão conectados a um computador em uma maneira similar como o único dispositivo
- Ligar com as funções internas. Para os novos modelos de casa PC assume-se a maneira mais fácil de conectar a impressora. Para fazer isso, você só precisa ligar ambos os dispositivos e conectá-los a cabo, em seguida, aparece no monitor, "Setup", que detecta automaticamente a impressora e instalar o software necessário.
- Com a ajuda de motoristas. Eles podem ser encontrados no disco, incluído ao máquina de impressão, ou em um site do fabricante da impressora. Mas para isso você precisa identificar o modelo do dispositivo.
ATENÇÃO!(Clique para ver)
Os métodos para ligar o computador e a impressora ao outro podem variar dependendo do tipo de sistema operativo. Eles diferem apenas nos estágios mais importantes.
Conectar a impressora a um PC com Windows: características principais
Ligue a impressora a um PC requer cuidado, porque um movimento errado pode levar ao mau funcionamento de ambos os dispositivos. Oferecemos-lhe o algoritmo de conexão exata:
Tensionar o cabo que liga dois dispositivos não pode garantir a qualidade de composto
USB para AMBM cabo da impressora
- Desembalar a impressora e configurá-lo no lugar apontado perto do PC. Verifique se o cabo de conexão é suficiente para uma boa conexão de qualidade com conectores. Conectar um cabo de alimentação na tomada 220 V.
- Iniciar o sistema operacional, espere até que esteja totalmente carregado e, em seguida, clique no ícone da impressora "Enable". No canto inferior direito você verá um ícone que fala sobre a busca e instalar automaticamente os drivers (típicos para um novo PC).
- Em seguida, vá para o menu "Iniciar" (este é o botão no canto inferior esquerdo da tela). Após a transição para as "Opções", então - "Dispositivos e Impressoras". Se a impressora não aparecer, clique em "Adicionar um dispositivo".
- Em seguida, selecione a partir da lista o nome associado com a marca do seu aparelho, e siga as instruções para confirmar o seu consentimento para o botão constante pressionando "Next".
Cada software tem um acordo de licenciamento. Ele tem de ser lido para a instalação correta do aparelho de impressão
Como conectar a impressora a um computador com um CD com software
Para a maioria dos modelos de impressora, que diferem em uma instalação complexa, vá para o conjunto de CDs, em que todos os softwares registrados para cada dispositivo. Neste caso, é necessário realizar três etapas, por sua vez.
| estágios | Descrição da ação |
| Ligue todos os fios | Para fazer isso inserir corretamente todos os cabos aos conectores apropriados sobre a impressora eo computador. Ligue a fonte de alimentação. |
| Abrindo o CD-ROM | Inicie o computador, insira o CD no dispositivo de recepção e esperar por ele para carregar na tela. |
| instalação de software | Siga as instruções e completar todos os passos, premindo o botão "Next", e selecione o método de instalação: "Automático" ou "Manual". Quando a instalação executar o reinício do computador. |
AVISO IMPORTANTE!(Clique para ver)
Muitos modelos de impressoras compatíveis com tablets e smartphones, tão conveniente para realizar o controle por meio desses aparelhos. As funções deste software incluem: escolha do tipo de impressão, número de cópias, orientação da página, e outros.
Como conectar a impressora ao computador sem um disco: utilizando a Internet
Se por algum motivo você não tem o CD de instalação para a impressora, ou ele tem sido fortemente zatort e Agora não está mais funcionando, e reinstalar o sistema operacional, em seguida, use o seguinte maneira:
Se disponível, conectar a impressora uma das maneiras que você pode usar um mais confiável e user-friendly
- Fazer ligações entre os dispositivos são semelhantes como para os métodos anteriores. Exibido com um ícone na parte inferior do "Software para o dispositivo não foi estabelecida." Neste caso, vamos em frente.
- Vamos em Yandex, onde o motor de busca bater a marca e modelo do seu dispositivo de impressora e versão do sistema operacional. Escolha o seu site favorito e veja os drivers apropriados.
- Quando você encontrar uma opção adequada, clique em "Download" e aguarde o download terminar partilha. Em seguida, descompactar o arquivo e é geralmente levada a cabo a instalação do software.
Ligar a impressora via Bluetooth só é permitida se os dois dispositivos estão próximos uns dos outros, caso contrário, o sinal é perdido
Instruções passo a passo sobre como conectar a impressora a um computador Windows por meio de Bluetooth módulo ou um Wi-Fi roteador
Se você comprou uma impressora tem a capacidade de se conectar via Bluetooth, então você apenas tem que guia "Dispositivos" dispositivo conectado à Bluetooth apenas na condição de que o computador em si tem o função. Caso contrário, terá de adquirir o adaptador apropriado que transmite o sinal. Com o método de conexão através de uma conexão Wi-Fi sem fio é mais complicado, por isso é importante ler atentamente as instruções. Este método está disponível se o seu router tem uma saída para o cabo USB padrão.
| ilustração | Descrição da acção |
| Voltando cabo da impressora conectá-lo com o roteador, em seguida, vá para o "Painel de Controle". | |
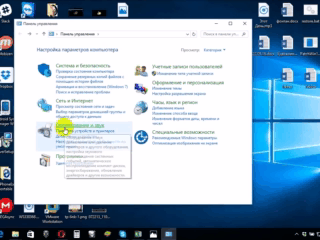 | Agora vá para o "Hardware e som", "Dispositivos e Impressoras". |
| aparecerá uma janela na frente de você na parte superior do painel, clique em "Adicionar uma impressora". Na janela que se abre, clique em "a impressora desejada não estiver na lista". | |
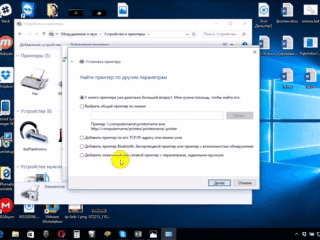 | Mude a posição do marcador no "Encontrar uma impressora por seu endereço IP." |
| Há uma tal janela, preenchê-lo em todos os campos e clique no botão "Next". | |
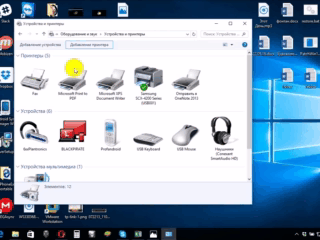 | Uma impressora conectada aparecerá na lista visível de dispositivos, marcada por uma marca de seleção verde. |
Abra o acesso à rede para a impressora com um computador
Com a ajuda de acesso aberto ao dispositivo de impressão que você pode operá-lo de qualquer lugar na rede doméstica local. Agora você não precisa incluir o principal PC para imprimir uma foto ou documento. Para executar este procedimento, sem restrições, é necessário fazer algumas ações:
- Ligar as duas unidades utilizando o cabo e ligá-lo na rede. Depois de iniciar o dispositivo muda para o botão "Iniciar", depois a guia "Configurações", "Centro de Rede e Compartilhamento".
- Em seguida, vá em "Status", "Opções de compartilhamento", "Casa ou Trabalho".
- Defina a caixa de seleção próxima gravação "Turn on compartilhamento de arquivos e impressoras." Em seguida, trabalhar para fora uma conexão a partir de qualquer computador doméstico.
Lembre-se que o computador ao qual a impressora está conectada por fios, devem ser incluídos. Caso contrário, não será capaz de imprimir
Nuances conectar a impressora ao MacOSX, abrindo o acesso à rede geral
Este sistema operacional tem algumas diferenças, por isso, se você precisa abrir o acesso à impressora para compartilhada uso, você precisa executar todas as etapas até a quarta etapa da seção anterior, e depois passar para a próxima etapa:
- Abrir o sistema de menu Apple e ir para o "System Settings", "Impressoras e Scanners", pressione a tecla "+" na lista que aparece.
- Indo para guia do Windows no topo da nova janela que aparece. Aqui, tornar a impressora um nome que você deseja abrir o acesso para todos os PCs domésticos.
MacOS - é controlado individualmente, de modo que a conexão com a impressora que vai ser um pouco diferente
configurações da impressora com o computador no sistema operacional da Apple realiza semelhante aos computadores tradicionais. As conexões de diferença através de cabo ou rede sem fios Bluetooth, Wi-Fi ou para MacOS óbvio. É importante seguir as instruções e saber a técnica de comutação de dispositivos em um WindowsXP padrão.
Um método de conectar uma impressora a dois computadores: o uso de USB-adaptador e Rede de Área Local
Para imprimir imagens de alta qualidade e documentos com duas impressoras é necessária a realização de uma conexão adequada desses dispositivos. Para implementar este recurso é útil para você um USB-chave especial que tem saídas para passar cabos em dois PCs.
Para conectar uma impressora a dois PCs expande suas capacidades
2 Porta-interruptor USB 2.0 dispositivo periférico US-221A ATEN
Se a oportunidade de comprar um adaptador tal não é, em seguida, tentar criar um grupo de trabalho do PC (eles são máquinas, combinado com o outro). Tornar esta rede pode ser pelo seguinte algoritmo:
- Através do menu "Iniciar", localize a subseção "Conexões".
- Selecione a opção que é responsável pela exibição de todas as conexões possíveis.
- Chame o menu de contexto e clique em "Propriedades".
- "Propriedades" para fazer a transição para a guia «TCP / IP Protocolo de Internet", selecione a guia.
- Antes de abrir um item com campos onde você deseja editar os dados. Prescreve os seguintes valores nos campos: endereço IP de 192.168.0.1; máscara de sub-rede 255.255.255.0.
- Em outro PC ou laptop fazer tais dados: endereço IP de 192.168.0.2; máscara de sub-rede 255.255.255.0. Em seguida, pressione o botão "Save".
Verifique cada ação, fazendo a conexão depende do funcionamento correto do aparelho de impressão
O próximo passo - é a criação do grupo central de trabalho de computadores. Fazê-lo passo a passo:
- Vá em "Meu Computador", "Computer Name" e "mudança".
- Digite o nome desejado para o PC, clique no botão "OK", isto irá salvar os dados sem salvar.
- Reinicie o dispositivo e executar um efeito semelhante para o segundo computador. Após a reinicialização, o segundo será visível estabelecida LAN.
- Avance para configurar a impressora. Abra o "Start", "Dispositivos e Impressoras". selecione o dispositivo a partir da lista, clique em "Propriedades" e "Acesso".
- Aqui, marque a caixa indicando a oferta de acesso público para o dispositivo de impressão.
- No segundo computador executar tudo a mesma coisa, só para ação "Dispositivos e Impressoras", clique em "Adicionar ou instalar uma impressora" e "Next".
- Você obterá uma lista de impressoras de rede. Nós encontrar o dispositivo na primeira PC e lançamento. Isto irá instalar o driver para o segundo PC automaticamente.
Assim, o seu PC vai rodar em ambos os dispositivos, o que é bastante conveniente para a produção de impressão de documentos instantâneas.
Possíveis problemas de conexão
Muitos têm enfrentado ao tentar conectar a impressora a um erro do computador. Para dispositivos de comutação adequadas é uma necessidade urgente de resolver o problema e, portanto, para encontrar a causa.
Se este guia, você não pode vê-lo ou não funcionar corretamente seu dispositivo, você precisa olhar para a causa da falha
Se o computador não vê a impressora: pode ser
Você comprou uma nova impressora, e quando você tenta para instalar o dispositivo para trabalhar através de seu computador não está visível para os dispositivos? Muito provavelmente, o problema está no CD de instalação, ou melhor, no fato de que existem drivers desatualizados. Nesta situação, você pode baixar uma versão mais recente das ferramentas.
Se seu sistema operacional está incluído software antivírus também pode bloquear a conexão criada. Portanto, desativar temporariamente a aplicação e reinicie o PC. Se esta acção falhar, verifique o seu PC em busca de vírus, e, claro, a conexão correta de todos os cabos e as configurações (se comutação sem fio).
A impressora não está conectada ao computador via USB - tudo culpa do OS
Provavelmente, o problema é uma ligação incorrecta ou fios tensores fortes. Tente desligar o cabo de ambos os dispositivos e conecte novamente. Você também pode verificar a manutenção da porta USB no PC. Para isso, conecte esta saída qualquer outro dispositivo.
Muitas vezes, devido à falta de ativação do sistema operacional Windows, o sistema não executar uma instalação completa da impressora no PC
Vá para "Painel de Controle" e "Dispositivos e Impressoras". Na lista que aparece, selecione o dispositivo e, em seguida, o menu de contexto do botão direito, e verificar "Usar padrão".
BOM SABER!(Clique para ver)
Às vezes, para resolver a visibilidade da impressora para o PC que você precisa para limpar a fila de impressão ou tente remover as bandeiras da "Trabalhar Offline" e "Pausar impressão".
Caros leitores do nosso site, se você tiver quaisquer perguntas sobre o tema do artigo, pergunte-los nos comentários, bem como formas de partilhar a impressora está conectada a um computador pessoal.



