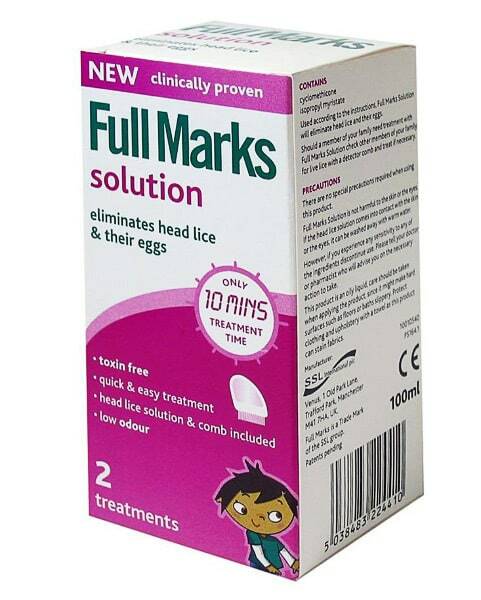- Windows XP
- Windows 7 i Vista
- Okna 8-10
- Poprzez rejestrze systemu Windows
- za pomocą menu kontekstowego galerii
- tworzenie pokazu slajdów
- Mac OS
Po włączeniu komputera, pierwszą rzeczą, która pojawia się na ekranie - biurko, która odgrywa ważną rolę dla wielu użytkowników. Niektórzy umieszczają ulubiony obraz natury, a ktoś lubi ekran powitalny, który wyświetla interesujące zdjęcie. Ale mija w każdej chwili i istnieje chęć, aby to zmienić.Wybierz zdjęcie na pulpicie, co do zasady, nie powoduje żadnych trudności, ale oto jak to ustawić - nie wiemy wszyscy. W tym artykule zastanowimy się, jak umieścić obraz na pulpicie.
do treści ↑Windows XP
ustawić zdjęcie jako tło w systemie operacyjnym Windows XP na kilka sposobów. Tę czynność można wykonać za pomocą panelu sterowania lub właściwości ekranu.
instalacja poprzez właściwości ekranu
Jak umieścić zdjęcie na pulpicie w systemie operacyjnym Windows XP:
- klatsnut prawym przyciskiem myszki komputerowej na wolnej przestrzeni w głównym oknie.
- Wybierz element "Właściwości", który znajduje się w menu kontekstowym. Tutaj możesz skonfigurować główną liczbę zewnętrznych parametrów systemu.
- Przejdź do zakładki "Tapeta".
- Kliknij przycisk "Przeglądaj", aby pobrać plik.
- Kliknij wyświetlone okno z lokalizacją żądanego pliku.
- Gdy wszystkie parametry są ustawione, to po takim zabiegu są nowe zmiany konieczne klatsnut „Apply”,.
Ważne! Weźmy pod uwagę niektóre z zaleceń, których stosowanie pomoże Ci zrobić wszystko:
- Jeśli plik jest zbyt duży lub nieco mniej niż parametry okna głównego, to obraz może być umieszczony w centrum lub trochę odcinku. Aby wykonać takie działania, musisz użyć karty "Lokalizacja".
- Aby zmienić kolor, przejdź do zakładki "Kolor".Wymagany kolor zostanie wyświetlony za zdjęciem i można go wyświetlić w nazwach etykiet i ikon na głównym ekranie.

Montaż panelu sterowania, aby umieścić zdjęcie na pulpicie za pomocą panelu sterowania będzie podejmować takie działania:
- Kliknij na przycisk „Start”.
- W oknie, które zostanie otwarte, wybierz zakładkę "Panel sterowania", a następnie "Ekran".
- Następnie przejdź do sekcji "Pulpit".
- Wybierz nowy z listy dostępnych standardowych zdjęć.
- Podczas konfigurowania swoje zdjęcia, które są przechowywane na dysku twardym, należy kliknąć na przycisk „Przeglądaj” i wybierz miejsce, w którym został on umieszczony.
Windows 7 i Vista
systemu operacyjnego Windows 7 i Vista zapewniają szereg opcji, aby ustawić obraz tła ekranu głównego. Aby to zrobić, możesz skorzystać z panelu sterowania lub personalizacji. Instalacja
poprzez
personalizacji zastanowić się, jak go używać w systemie Windows 7:
- klatsnut prawym przyciskiem myszy w dowolnym wolnym miejscu w oknie głównym.
- Wybierz element "Personalizacja", który znajduje się w menu kontekstowym.
Ważne! W początkowej wersji systemu Windows 7, nie ma w zakładce „Personalizacja”, a więc nie ma możliwości, aby ustawić domyślny obraz, aby zmienić na inny.
- W oknie, które zostanie otwarte, możesz dostosować ustawienia zdjęć, a tym samym ustawić obraz na ekranie głównym, określając plik dla wygaszacza ekranu.
- Musisz przejść do "Lokalizacja" i skonfigurować ustawienia wygaszacza ekranu.
- Wybierz wartość dla głównego tła ekranu: jednolitego koloru lub kolorowego obrazu.
- Kliknij przycisk "Przeglądaj", ustaw zdjęcie na wyświetlaczu.
- W wyświetlonym oknie wybierz ścieżkę do odpowiedniego pliku, kliknij na niego.
- Aby określić opcję wypełniania, przejdź do "Wypełnianie".Tam, gdzie wybrana jest wartość obrazu - możesz umieścić ją na środku lub rozciągnąć zdjęcie.
Ważne! System operacyjny Windows 7 ma znacznie więcej funkcji niż wersja XP OS.

Instalowanie z panelu sterowania
Aby umieścić obraz na pulpicie w Windows 7 i Vista w ten sposób, należy wykonać następujące czynności:
- Kliknij przycisk "Start".
- W oknie, które zostanie otwarte, wybierz zakładkę "Panel sterowania".
- W wyświetlonym menu panelu sterowania w sekcji "Zarządzanie i personalizacja" uruchom kartę "Zmień tapetę pulpitu".
- Wybierz nowe zdjęcie ze standardowych obrazów tła, które znajdują się w katalogu C: \ Windows \ Web \ Wallpaper.
Ważne! W przypadku instalacji z innego katalogu, na przykład własnych zdjęć lub obrazów do wyświetlenia, które są zapisywane z sieci internetowej, należy kliknąć przycisk "Przeglądaj" i określić ścieżkę do obrazu.
do zawartości ↑Windows 8-10
Ustaw obraz na pulpicie w Windows 8-10 - nie taki duży problem. Rozważ kolejność kolejnych działań:
- Kliknij przycisk "Start"( logo Windows).
- Wybierz zakładkę "Ustawienia".
- Kliknij na zakładkę "Personalizacja".W tym momencie możesz dostosować ustawienia zdjęć, a także zmienić odcień kolorów wszystkich elementów urządzenia.
Ważne! W miarę wprowadzania zmian można je śledzić za pomocą okna podglądu.
- Przejdź do zakładki "Tło", określ kolor monochromatyczny lub kolorowy obraz głównego tła wyświetlacza. Istnieje również możliwość utworzenia pokazu slajdów z kilku zdjęć.
- W obecnej sekcji "Kolory" można niezależnie określić schemat kolorów zdjęcia na komputerze lub laptopie lub zastosować automatycznie wybraną wersję systemu operacyjnego.
- Po wybraniu skali kolorów zdjęcia konieczne jest zdefiniowanie za pomocą miejsca docelowego.
- Musisz również zdefiniować motyw tła - ciemny lub jasny.
Poprzez rejestr systemu Windows
Aby zmienić obraz na pulpicie przy użyciu rejestru systemu Windows, należy wykonać następujące czynności:
- Kliknij przycisk "Start".
- W pasku wyszukiwania utwórz zapytanie regedit i naciśnij przycisk Enter.
- Jeśli pojawi się żądanie kontroli konta użytkownika( UAC), kliknij "Tak".
- W otwartym oknie rejestru należy wykonać następujące czynności: HKEY_CURRENT_USER \ Control Panel \ Desktop.
- Naciśnij dwa razy lewy przycisk myszy po prawej stronie okna przycisku "Tapeta".
- Podaj pełną ścieżkę do odpowiedniego zdjęcia( z rozszerzeniem. bmp lub. jpg).
Ważne! Nazwa pliku nie może zawierać spacji. Jeśli są one dostępne, musisz zmienić nazwę zdjęcia. Jeśli nie skorzystasz z tego zalecenia, pojawi się tylko czarny obraz.
- Kliknij przycisk "OK".
- Zamknij otwarte okno Edytora rejestru.
Poprzez menu kontekstowe
Łatwo jest zmienić zdjęcie na pulpicie poprzez menu kontekstowe obrazu. Jak zainstalować obraz:
- Znajdź odpowiednie zdjęcie.
- Kliknij plik prawym przyciskiem myszy.
- Wybierz kartę z menu kontekstowego "Ustaw jako obraz tła pulpitu", kliknij ten element.
Zrobione, urządzenie ma nowe tło dla głównego wyświetlacza!
Ważne! Stosując te działania, można zainstalować tylko obraz. Aby w pełni skonfigurować wszystkie parametry, przejdź do sekcji "Personalizacja".
do treści ↑Tworzenie pokazu slajdów ze zdjęć
Aby zdjęcia nie były nudne i stale dostarczać przyjemności, możesz zaprojektować pokaz slajdów z kilku zdjęć.Zostaną one automatycznie zmienione po upływie określonego czasu. Aby utworzyć pokaz slajdów na pulpicie, wykonaj następujące czynności:
- Kliknij prawym przyciskiem myszy dowolne wolne miejsce w oknie głównym.
- Wybierz z menu kontekstowego sekcję "Personalizacja".
- Przejdź do "Lokalizacja", aby dostosować ustawienia obrazu.
- Wybierz odpowiednią wartość dla zdjęcia.
- Kliknij przycisk "Przeglądaj", aby ustawić żądany zestaw zdjęć jako główny wygaszacz ekranu.
- W wyświetlonym oknie wybierz ścieżkę do wymaganych zdjęć.
- Wybierz wszystkie zdjęcia głównego wygaszacza ekranu.
Ważne! Szybka metoda wyboru obrazu:
- Jeśli chcesz wybrać wszystkie pliki w określonym folderze, wystarczy użyć skrótu Ctrl + A.
- Jeśli pliki nie znajdują się w pobliżu, możesz je wybrać, przytrzymując klawisz Ctrl.
- Podczas umieszczania plików jeden po drugim, możesz wybrać pierwsze zdjęcie, a następnie przytrzymać klawisz Shift i kliknąć ostatni obraz z listy. Dzięki tej procedurze są wybierane wszystkie pliki znajdujące się pomiędzy pierwszym i ostatnim obrazem.
- Kliknij przycisk "OK".
- Ustaw interwał czasowy zmiany obrazów tła w sekcji "Zmień obraz co. ..".
- Aby zmienić zdjęcia nie w kolejności, ale w trybie chaotycznym, zaznacz pole "W losowej kolejności".
- Kliknij element "Zapisz zmiany".
Ważne! W systemie Windows XP nie ma możliwości ustawienia pokazu slajdów dla ekranu głównego. Ta możliwość występuje tylko w systemie operacyjnym Windows, począwszy od wersji siódmej.
do zawartości ↑Mac OS
Do obsługi laptopów i tabletów wykorzystywany jest nie tylko system operacyjny Windows - urządzenia komputerowe mogą być wyposażone w inne systemy operacyjne. Na przykład Apple dla swoich urządzeń korzysta z systemu operacyjnego Mac OS.Zastanów się, jak zainstalować zdjęcie na pulpicie w systemie Mac OS:
- Aby zastosować podwójne dotknięcie, kliknij touchpad.
Ważne! Jeśli mysz nie jest fabrycznie, musisz jednocześnie przytrzymać klawisz Ctrl i kliknąć touchpad lub kliknąć prawym przyciskiem myszy.
- Przejdź do menu kontekstowego i wybierz zakładkę "Zmień tło pulpitu".
- W wyświetlonej zakładce "Wygaszacz ekranu i ekranu" określ opcję obrazu.
Ważne! Jeśli zaznaczysz "jednolity kolor" po lewej stronie elementu "Apple", ekran główny zostanie wypełniony jednym kolorem. Podczas określania sekcji "Obrazy" system wyświetla monit o wybranie odpowiedniego zdjęcia.
- Jeśli niezbędne zdjęcie znajduje się w folderze "Obraz", wystarczy go znaleźć na obecnej liście. Jeśli nie jest dostępny, kliknij ikonę "+" z odpowiednim folderem.
Ważne! Po określeniu żądanego folderu z nośnika zewnętrznego - dysku flash USB, zewnętrznego dysku twardego lub karty SD, po wykonaniu procedury odłączenia ich od urządzenia komputerowego, ekran główny zostanie automatycznie zastąpiony wersją standardową.Dlatego należy go przenieść na wewnętrzny dysk twardy urządzenia.
- Jeśli chcesz zmienić tryb automatyczny po upływie określonego czasu, zaznacz pole "Zmień obraz" i wskaż żądany interwał.
Ważne! W drugiej sekcji okna "Desktop and screen saver" możesz ustawić ustawienia obrazu. Tam możesz określić sposób wyświetlania zdjęć, czas, w którym się pojawią, źródło wygaszacza ekranu.
W tym artykule powiedzieliśmy Ci, jak umieścić obraz na pulpicie. I jak to zrobić teraz - wybierz siebie.