
TREŚĆ
- 1 Co musisz sprawdzić i zmienić ręcznie, aby usunąć wirusowe reklamy w przeglądarce
- 2 Używanie programów i wtyczek do usuwania irytujących reklam wirusowych
Co musisz sprawdzić i zmienić ręcznie, aby usunąć wirusowe reklamy w przeglądarce
Możesz kontrolować stan przeglądarki nie tylko z samej przeglądarki. W systemie Windows jest wiele miejsc, z których masz dostęp do ustawień i ustawień wszystkich przeglądarek.
Harmonogram zadań i podejrzane programy
Prawdopodobnie wielu napotkało taki problem: przeglądarka niespodziewanie, podczas działania lub sama, natychmiast uruchamia się ze stroną reklamową. A Windows ma bardzo przydatne, ale wrażliwe narzędzie - harmonogram zadań. W rzeczywistości jest używany przez wiele programów w systemie do uruchamiania aktualizacji, monitorowania działań i nie tylko. Programy wirusowe mogą używać harmonogramu do uruchamiania własnych stron reklamowych w Internecie. Musimy w to wejść i zobaczyć, co się tam dzieje. Można to zrobić z menu „Start”, wpisując „Harmonogram zadań” w pasku wyszukiwania lub wywołując polecenie „Uruchom” za pomocą kombinacji Win + R i wprowadzając zaklęcie Taskschd.msc. Otworzy się okno harmonogramu. W głównym oknie możesz dowiedzieć się o bieżących zadaniach. Jednak informacji jest tu niewiele, więc lepiej udać się do biblioteki.
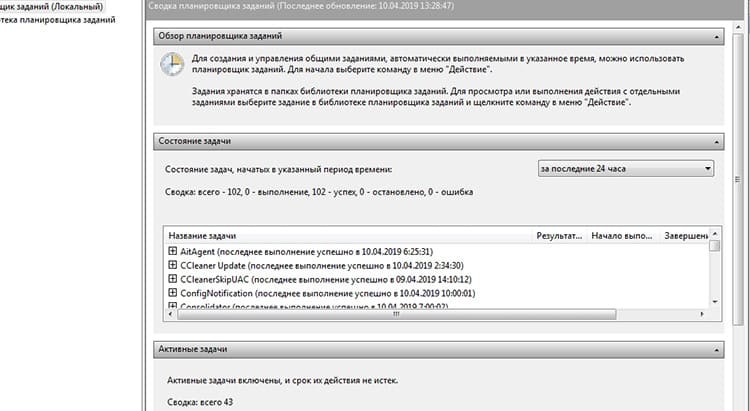
W bibliotece można już znaleźć więcej informacji - który plik i co ma zostać wykonane. Klikając w element należy przejść do zakładki „Akcje”, w której znajdziemy ścieżkę do pliku. Pierwszą rzeczą, która powinna wzbudzić podejrzenia, jest lokalizacja pliku w nietypowym miejscu, na przykład w folderze tymczasowym lub niezręcznej nazwie.
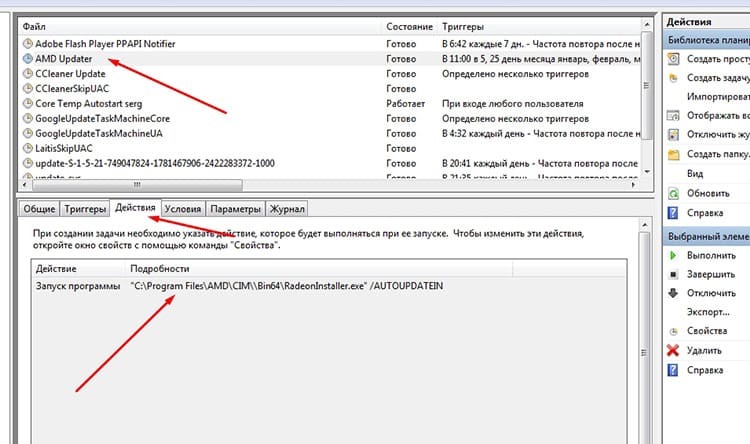
Musisz przejrzeć każdy element i to sprawdzić. W przypadku napotkania nieznanej nazwy, która nie jest powiązana z systemem lub znajduje się w miejscu nieprzeznaczonym dla systemu, należy najpierw wyłączyć kwestionowany obiekt. Jeśli system lub inne programy nadal działają stabilnie, to zaplanowane zadanie nie było tak potrzebne.
Uruchomienie i rejestr
Po uruchomieniu systemu operacyjnego Windows programy mogą być automatycznie ładowane z kilku różnych lokalizacji. W tym z folderu „Uruchamianie” lub ze specjalnych oddziałów rejestru. Musisz zajrzeć tutaj zaraz za planistą. Uruchomienie tutaj jest możliwe tylko przy starcie systemu, to znaczy, jeśli przeglądarka nagle zaczęła się ładować wraz z Windows, natychmiast otwiera szczerze „lewą” witrynę, a następnie ta premiera jest zarejestrowana w rejestrze lub w uruchomienie.
Po pierwsze, o automatycznym ładowaniu. Standardowe narzędzie Windows msconfig może pomóc Ci dowiedzieć się, co jest ładowane podczas uruchamiania systemu. Możesz go wywołać za pomocą narzędzia Uruchom, wpisując po prostu msconfig.
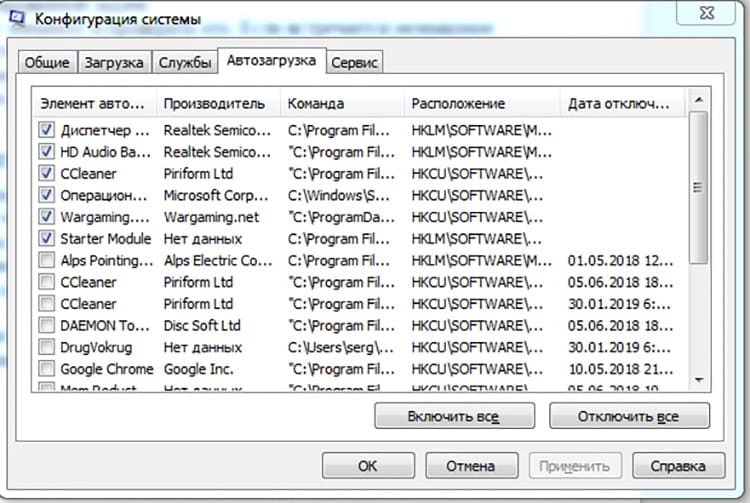
Teraz musisz przyjrzeć się wszystkim podejrzanym przedmiotom. Jeśli lista zawiera zwykłe pobieranie przeglądarki, ze stroną internetową dodaną za pomocą polecenia, musisz wyłączyć ten element, ponieważ przeglądarka nie powinna być ładowana z systemem Windows. Wyjątkiem mogą być usługi aktualizacji, które zazwyczaj są oznaczone słowem Update.
Z rejestrem sprawy są nieco bardziej skomplikowane. Najpierw musimy wywołać edytor rejestru, który zawiera gałęzie zawierające wszystkie ustawienia systemowe, w tym autoload. Aby wejść do edytora rejestru, musisz wpisać regedit w wierszu polecenia „Uruchom”.
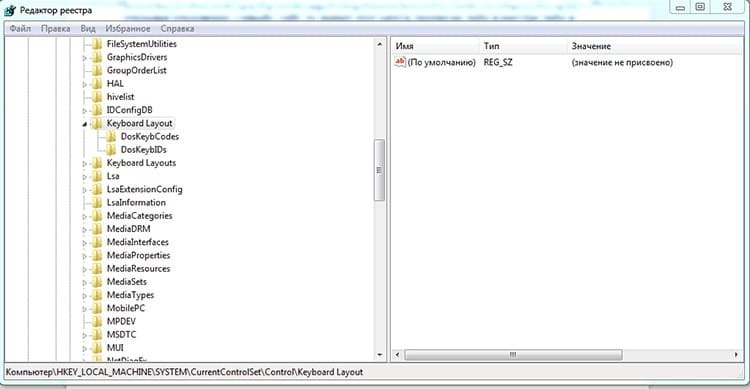
Otworzy się okno z kilkoma kluczowymi gałęziami i podsekcjami. W rejestrze znajdują się dwie ważne sekcje, z których może nastąpić ładowanie:
HKEY_CURRENT_USER \ Oprogramowanie \ Microsoft \ Windows \ CurrentVersion \ Run
HKEY_LOCAL_MACHINE \ OPROGRAMOWANIE \ Microsoft \ Windows \ CurrentVersion \ Run.
Pierwsza sekcja zawiera programy, które uruchamiają się, gdy bieżący użytkownik loguje się do systemu, a druga - ogólnie podczas uruchamiania systemu. Obie gałęzie należy sprawdzić pod kątem podejrzanych poleceń uruchamiania. Ponieważ jesteśmy zainteresowani reklamą w przeglądarce, najprawdopodobniej nastąpi uruchomienie jednej z przeglądarek systemowych, wskazującej stronę początkową.
Automatyczne ładowanie przeglądarki rejestru i tak jest niezwykłe iw większości przypadków ten klucz można bezpiecznie usunąć.
Zresetuj ustawienia przeglądarki do wartości domyślnych
Strona startowa z wyświetlanymi reklamami może zostać zmuszona do zarejestrowania się w ustawieniach przeglądarki. Zdarza się, że nie ma możliwości cofnięcia strony domyślnej. Możesz po prostu zresetować wszystkie ustawienia do ustawień domyślnych. Spowoduje to usunięcie całej pamięci podręcznej, danych formularzy, haseł i wielu innych danych, w zależności od przeglądarki. Przyjrzyjmy się sposobom wdrożenia tego podejścia w różnych przeglądarkach.
Przeglądarka Google Chrome i Yandex
Przeglądarki mają jeden silnik i mają podobną strukturę. W Chrome musisz przejść do ustawień, włączyć opcję „Zaawansowane” i przewinąć na sam dół. Tutaj będzie na nas czekać pozycja "Przywróć ustawienia domyślne".
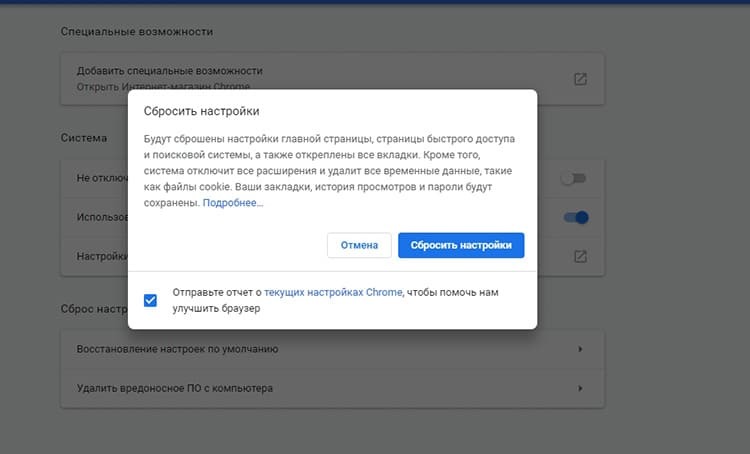
Yandex. W przeglądarce ścieżka jest nieco inna: „Ustawienia”, następnie „System”, na samym dole strony do pozycji „Zresetuj wszystkie ustawienia”.
Opera i Mozilla Firefox
W przeglądarce Opera jako takiej nie ma funkcji resetowania. Możesz wyczyścić historię przeglądania lub ręcznie usunąć pliki konfiguracyjne programu. Usuwanie historii znajduje się w menu „Bezpieczeństwo” w sekcji „Prywatność” w ustawieniach przeglądarki. Zainstalowane rozszerzenia trzeba będzie usunąć ręcznie. Aby całkowicie usunąć pamięć podręczną i profil, musisz znaleźć do nich ścieżkę. Można to znaleźć w pozycji "O programie" w głównym menu przeglądarki. Tam interesują nas ścieżki „Profil” i „Gotówka”. Szukamy ich na dysku twardym i czyścimy foldery.

W Firefoksie opcja pełnego czyszczenia przeglądarki znajduje się w dość nietypowym miejscu, w Pomocy, do której można uzyskać dostęp z menu głównego. Z listy wybierz „Informacje do rozwiązywania problemów”. Otworzy się okno informacyjne z przyciskiem Odśwież Firefox po prawej stronie. Sama procedura jest prosta, ale znalezienie tego przedmiotu bez wiedzy, gdzie jest, jest dość trudne.
Microsoft Explorer i Edge
Według statystyk bardzo duża liczba użytkowników nadal pracuje z przeglądarką Internet Explorer. Bardzo łatwo go zresetować. Musisz przejść do menu „Serwis”, a następnie do zakładki „Zaawansowane” i nacisnąć przycisk „Resetuj”.
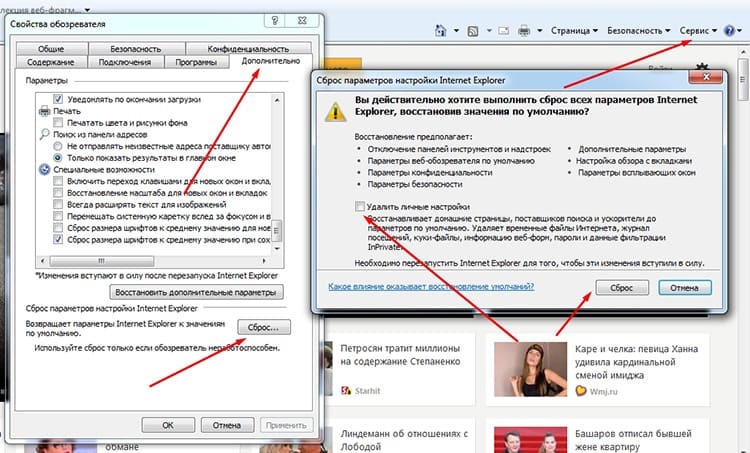
Przeglądarka poprosi o potwierdzenie procedury. To wszystko, ustawienia zostały zresetowane. Co ciekawe, Edge, który stał się następcą Explorera, nie ma tej funkcjonalności. Został zastąpiony narzędziem do czyszczenia, które pozwala dokładnie wybrać, co usunąć. W sekcji „Wyczyść dane przeglądarki” w menu opcji musisz kliknąć przycisk „Wybierz, co chcesz wyczyścić”.
Plik hostów
Plik Hosts jest dostępny w dowolnym systemie operacyjnym i zawiera bazę danych nazw domen używanych do tłumaczenia adresów sieciowych. Ponieważ ten plik ma najwyższy priorytet, można go użyć do sfałszowania nazwy domeny. Na przykład użytkownik wpisuje mail.ru w wierszu przeglądarki i zostaje przeniesiony do witryny z reklamami. W systemie Windows plik znajduje się w lokalizacji Windows \ system32 \ drivers \ etc \ hosts. Domyślnie plik nie powinien zawierać niczego poza komentarzami oznaczonymi symbolem „#”. Jeśli chcesz przywrócić plik, możesz go edytować ręcznie. Stan domyślny można skopiować z oficjalnej witryny pomocy technicznej firmy Microsoft i po prostu wkleić do pliku: https://support.microsoft.com/ru-ru/help/972034/how-to-reset-the-hosts-file-back-to-the-default. Właściwie tutaj jest również instrukcja dla różnych wersji systemu Windows.
Używanie programów i wtyczek do usuwania irytujących reklam wirusowych
Wyeliminowanie skutków infekcji pomoże rozwiązaniom programowym wydawanym przez twórców popularnego oprogramowania antywirusowego. Na przykład dr. Web CureIt. Lub użyj programu Malwarebytes, który usuwa konsekwencje wielu różnych infekcji komputerowych. W rzeczywistości wszystkie metody opisane w artykule są po prostu zautomatyzowane przez podobne programy.
Jeśli potrzebujesz tylko pozbyć się symptomów, czyli ukryć reklamy, to możesz skorzystać z rozszerzeń przeglądarki, o których napisano już kilkadziesiąt. Rozważane są najbardziej znane AdBlock i AdBlock Plus. Chociaż nie usuwają one fizycznie skutków infekcji wirusowej, reklamy nadal przestaną się wyświetlać. Rozwiązanie jest takie sobie, ale w wyjątkowych przypadkach może pomóc.



