Przed podłączeniem drukarki do komputera domowego upewnij się, że ostatnie urządzenie jest włączone, a system jest w pełni uruchomiony.
TREŚĆ
- 1 Ogólne zalecenia dotyczące kilku sposobów podłączenia drukarki do komputera
- 2 Podłączanie drukarki do komputera z systemem Windows: kluczowe funkcje
- 3 Jak podłączyć drukarkę do komputera za pomocą płyty z oprogramowaniem
- 4 Jak podłączyć drukarkę do komputera bez dysku: za pomocą Internetu
- 5 Instrukcje krok po kroku dotyczące podłączania drukarki do komputera z systemem Windows za pomocą modułu Bluetooth lub routera Wi-Fi
- 6 Udostępnianie drukarki w sieci za pomocą komputera
- 7 Niuanse związane z podłączaniem drukarki do MacOSX poprzez udostępnianie przez sieć
- 8 Sposób podłączenia jednej drukarki do dwóch komputerów: za pomocą adaptera USB i sieci LAN
- 9 Możliwe problemy z połączeniem
Ogólne zalecenia dotyczące kilku sposobów podłączenia drukarki do komputera
W większości przypadków drukarka jest urządzeniem uniwersalnym i oferuje użytkownikowi wiele dodatkowych funkcji. W związku z tym taki sprzęt ma możliwość łączenia się z komputerem PC różnymi metodami.:
- Połączenie przewodowe. Ta metoda odbywa się poprzez połączenie dwóch urządzeń za pomocą kabla USB. W tym celu dostarczony przewód ze standardowym wyjściem podłącza się do złącza USB obudowy komputera, a drugi do odpowiedniego gniazda drukarki.
- Połączenie bezprzewodowe. Można tutaj zastosować moduły Bluetooth i Wi-Fi. Oczywiście ta metoda jest dostępna dla urządzeń wyposażonych w podobną funkcjonalność.
- Otwarcie opcji „Udostępnij”. Ta metoda jest przydatna, jeśli musisz drukować z dodatkowego komputera, a urządzenie drukujące jest zaprogramowane na komputer stacjonarny.

Urządzenia wielofunkcyjne są podłączane do komputera w taki sam sposób, jak pojedyncze urządzenia - Łączenie z wbudowanymi funkcjami. W przypadku nowszych modeli komputerów domowych zakłada się najłatwiejszy sposób podłączenia drukarki. Aby to zrobić, wystarczy włączyć oba urządzenia i podłączyć je kablem, po czym na monitorze pojawi się „kreator konfiguracji”, który niezależnie rozpozna drukarkę i zainstaluje niezbędne oprogramowanie.
- Korzystanie ze sterowników. Można je znaleźć na płycie dołączonej do urządzenia drukującego lub w witrynie internetowej producenta drukarki. Ale w tym celu musisz określić dokładny model urządzenia.
NOTATKA!
Metody połączenia między komputerem a drukarką mogą się różnić w zależności od typu zainstalowanego systemu operacyjnego. Różnią się tylko najważniejsze etapy.

Podłączanie drukarki do komputera z systemem Windows: kluczowe funkcje
Podłączanie drukarki do komputera osobistego wymaga ostrożności, ponieważ jeden zły krok może spowodować nieprawidłowe działanie obu urządzeń. Zwracamy uwagę na dokładny algorytm połączenia:

Kabel USB do drukarki AMBM
- Drukarkę rozpakowujemy i instalujemy w wyznaczonym miejscu niedaleko komputera. Upewnij się, że kabel połączeniowy jest wystarczający do dobrego połączenia ze złączami. Kabel zasilający podłączamy do gniazdka 220 V.
- Uruchom system operacyjny, poczekaj, aż zostanie w pełni załadowany, a następnie kliknij ikonę „Włącz” na urządzeniu drukującym. W prawym dolnym rogu pojawi się ikona informująca o wyszukiwaniu i automatycznej instalacji sterowników (typowa dla nowych komputerów).
- Następnie przechodzimy do menu „Start” (jest to przycisk w lewym dolnym rogu ekranu). Następnie przejdź do „Opcje”, a następnie do „Urządzenia i drukarki”. Jeśli drukarka się nie pojawi, kliknij Dodaj urządzenie.
- Następnie wybierz z listy nazwę odpowiadającą marce Twojego urządzenia i postępuj zgodnie z instrukcjami, potwierdzając zgodę poprzez ciągłe naciskanie przycisku „Dalej”.
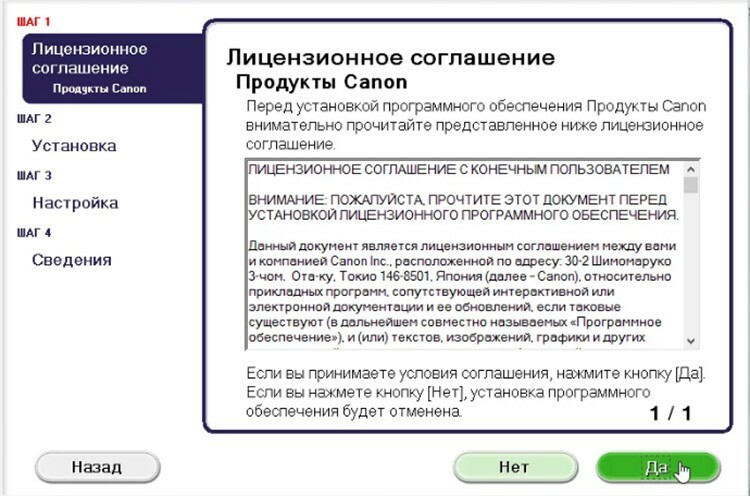
Jak podłączyć drukarkę do komputera za pomocą płyty z oprogramowaniem
Większość modeli drukarek, które są trudne do zainstalowania, jest dostarczana z dyskiem CD-ROM zawierającym całe oprogramowanie dla odpowiedniego urządzenia. W takim przypadku wystarczy wykonać kolejno tylko trzy kroki.
| Gradacja | Opis działań |
| Podłączanie wszystkich przewodów | Aby to zrobić, prawidłowo włóż wszystkie przewody do odpowiednich złączy w drukarce i komputerze. Podłącz zasilanie. |
| Otwieranie płyty CD | Uruchom komputer, włóż płytę CD do urządzenia odbiorczego i poczekaj, aż załaduje się na ekranie. |
| Instalacja oprogramowania | Postępując zgodnie z instrukcjami, wykonaj wszystkie kroki, klikając przycisk „Dalej”, a także wybierz metodę instalacji: „Automatyczna” lub „Ręczna”. Po zakończeniu instalacji uruchom ponownie komputer. |
WAŻNA INFORMACJA!
Wiele modeli drukarek jest kompatybilnych z tabletami i smartfonami, więc wygodnie jest obsługiwać te gadżety. Funkcje takiego oprogramowania obejmują: wybór rodzaju druku, ilość kopii, orientację arkuszy itp.

Jak podłączyć drukarkę do komputera bez dysku: za pomocą Internetu
Jeśli z jakiegoś powodu nie masz płyty instalacyjnej dla drukarki lub została ona mocno skasowana oraz teraz już nie działa i ponownie zainstalowałeś system operacyjny, a następnie użyj następujących droga:

- Urządzenia łączymy ze sobą w taki sam sposób, jak w przypadku poprzednich metod. Na dole pojawi się ikona „Oprogramowanie dla urządzenia nie zostało zainstalowane”. W tym przypadku przejdźmy dalej.
- Udajemy się do Yandex, gdzie w wyszukiwarce wybijamy markę i model urządzenia drukującego, a także wersję systemu operacyjnego. Wybierz witrynę, którą lubisz i zobacz zgodność sterowników.
- Gdy znajdziesz odpowiednią opcję, kliknij „Pobierz” i poczekaj, aż zakończy się pobieranie z hostingu plików. Następnie rozpakuj plik i przeprowadź zwykłą instalację oprogramowania.
Połączenie drukarki przez Bluetooth jest dopuszczalne tylko wtedy, gdy dwa urządzenia stoją obok siebie, w przeciwnym razie sygnał zostanie utracony
Instrukcje krok po kroku dotyczące podłączania drukarki do komputera z systemem Windows za pomocą modułu Bluetooth lub routera Wi-Fi
Jeśli zakupiona drukarka ma możliwość łączenia się przez Bluetooth, wystarczy w zakładce „Urządzenia” podłącz urządzenie Bluetooth, tylko jeśli sam komputer ma takie funkcjonować. W przeciwnym razie będziesz musiał zaopatrzyć się w odpowiedni adapter, który transmituje sygnał. W przypadku metody połączenia bezprzewodowego Wi-Fi sytuacja jest bardziej skomplikowana, dlatego ważne jest dokładne przestudiowanie instrukcji. Ta metoda jest dostępna, jeśli router ma wyjście na standardowy kabel USB.
| Ilustracja | Opis działania |
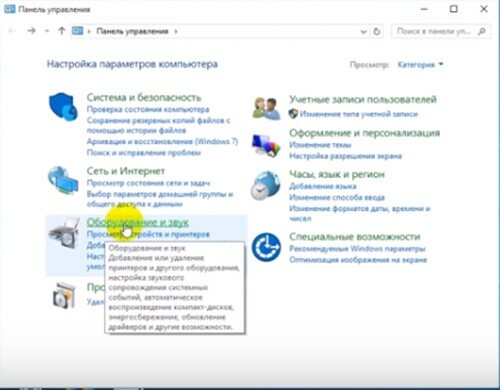 | Włączamy drukarkę, podłączamy ją kablem do routera, a następnie przechodzimy do „Panelu sterowania”. |
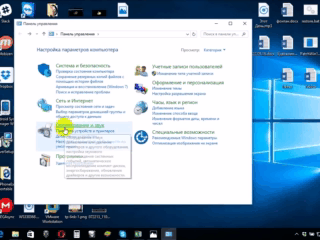 | Teraz przejdź do „Sprzęt i dźwięk”, „Urządzenia i drukarki”. |
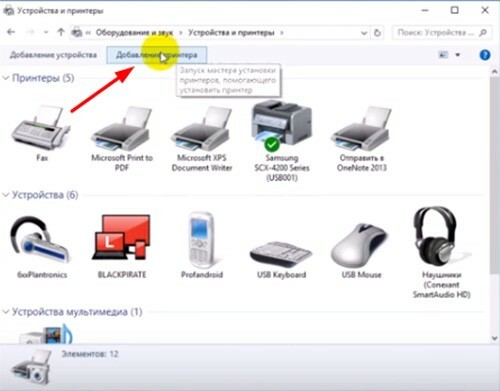 | Zobaczysz okno w górnym panelu, w którym kliknij „Dodaj drukarkę”. W oknie, które zostanie otwarte, kliknij „Wymaganej drukarki nie ma na liście”. |
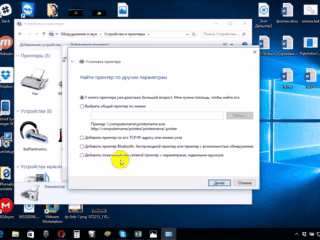 | Zmień pozycję znacznika na „Znajdź drukarkę po jej adresie IP”. |
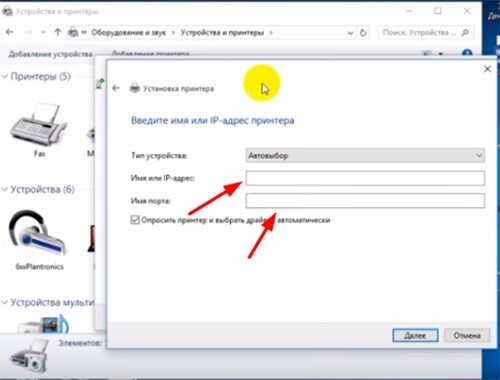 | Pojawi się takie okno, wypełnij w nim wszystkie pola i kliknij przycisk „Dalej”. |
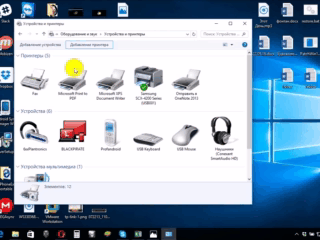 | Podłączona drukarka pojawi się na liście widocznych urządzeń, oznaczona zielonym haczykiem. |
Udostępnianie drukarki w sieci za pomocą komputera
Mając otwarty dostęp do urządzenia drukującego, możesz nim sterować z dowolnego miejsca w lokalnej sieci domowej. Teraz nie musisz włączać głównego komputera, aby wydrukować zdjęcie lub dokument. Aby wykonać tę procedurę bez ograniczeń, musisz wykonać kilka czynności:
- Połącz oba urządzenia kablem i włącz sieć. Po uruchomieniu urządzeń przejdź do przycisku „Start”, a następnie do zakładki „Ustawienia”, „Zarządzanie siecią i udostępnianiem”.
- Następnie przejdź do przycisku „Status”, „Opcje udostępniania”, „Dom lub Praca”.
- Zaznacz pole obok pozycji „Włącz udostępnianie plików i drukarek”. Następnie połącz się z dowolnego komputera domowego.
Pamiętaj, że komputer, do którego podłączona jest drukarka, musi być włączony. W przeciwnym razie drukowanie się nie powiedzie.
Niuanse związane z podłączaniem drukarki do MacOSX poprzez udostępnianie przez sieć
Ten system operacyjny ma pewne różnice, więc jeśli chcesz ogólnie otworzyć dostęp do drukarki użyj, musisz wykonać wszystkie czynności aż do czwartego kroku z poprzedniej sekcji, po czym przechodzimy do następnego etap:
- Otwórz menu systemowe Apple i przejdź do „Preferencje systemowe”, „Drukarki i skanery”, kliknij „+” na wyświetlonej liście.
- Przejdź do karty Windows u góry nowego okna, które się pojawi. Wprowadź tutaj nazwę drukarki, którą chcesz udostępnić wszystkim komputerom domowym.
MacOS to system indywidualny, więc podłączenie do niego drukarki będzie nieco inne
Ustawienia drukarki z systemem operacyjnym Apple są podobne do tradycyjnych komputerów. Różnica między połączeniami przez kabel lub sieć bezprzewodową Bluetooth lub Wi-Fi dla MacOS jest oczywista. Tutaj ważne jest, aby postępować zgodnie z instrukcjami i znać metodę przełączania urządzeń na standardowym WindowsXP.
Sposób podłączenia jednej drukarki do dwóch komputerów: za pomocą adaptera USB i sieci LAN
Do drukowania wysokiej jakości obrazów i dokumentów z dwóch drukarek konieczne jest prawidłowe podłączenie tych urządzeń. Aby zaimplementować tę funkcję, potrzebujesz specjalnego przełącznika USB, który ma wyjścia do rozgałęziania kabli do dwóch komputerów.

2-portowy przełącznik peryferyjny USB 2.0 US-221A ATEN
Jeśli nie ma możliwości zakupu takiego adaptera, to postaramy się stworzyć grupę roboczą PC (są to urządzenia połączone ze sobą). Sieć ta może być wykonana według następującego algorytmu:
- Znajdź podsekcję Połączenia w menu Start.
- Wybierz opcję odpowiedzialną za wyświetlanie wszystkich możliwych połączeń.
- Wywołaj menu kontekstowe i kliknij „Właściwości”.
- Przechodzimy do zakładki „Protokół internetowy TCP/IP”, przechodzimy do zakładki „Właściwości”.
- Zobaczysz element z polami, w których musisz edytować dane. W polach rejestrujemy następujące wartości: adres IP 192.168.0.1; maska podsieci 255.255.255.0.
- Na innym domowym komputerze stacjonarnym lub laptopie wprowadź następujące informacje: adres IP 192.168.0.2; maska podsieci 255.255.255.0. Następnie naciśnij przycisk „Zapisz”.
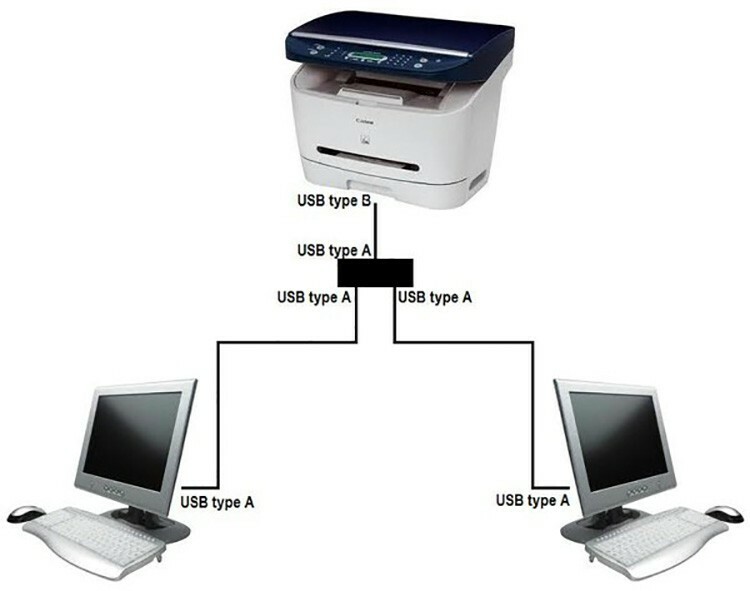
Następnym krokiem jest utworzenie głównej grupy roboczej komputerów. Zróbmy to krok po kroku:
- Przejdź do „Mój komputer”, „Nazwa komputera” i „Zmień”.
- Wprowadź żądaną nazwę komputera, kliknij przycisk „OK”, spowoduje to zapisanie wprowadzonych danych.
- Uruchom ponownie urządzenie i wykonaj tę samą czynność na drugim komputerze. Po ponownym uruchomieniu drugiego, utworzona sieć lokalna będzie widoczna.
- Przejdźmy do konfiguracji drukarki. Otwórz "Start", "Urządzenia i drukarki". Wybierz żądane urządzenie z listy, kliknij „Właściwości” i „Dostęp”.
- Tutaj zaznacz pole, które wskazuje na udostępnianie narzędzia do drukowania.
- Na drugim komputerze robimy to samo, tylko do akcji „Urządzenia i drukarki”, a następnie klikamy „Dodaj lub zainstaluj drukarkę” i „Dalej”.
- Zobaczysz listę drukarek sieciowych. Znajdujemy urządzenie na pierwszym komputerze i uruchamia się. Pomoże to automatycznie zainstalować sterowniki dla drugiego komputera.
Dzięki temu Twój komputer będzie działał z dwóch urządzeń, co jest wystarczająco wygodne do produkcji szybkiego drukowania dokumentów.
Możliwe problemy z połączeniem
Wiele napotkanych błędów podczas próby podłączenia drukarki do komputera. W celu prawidłowego przełączania urządzeń konieczne jest pilne rozwiązanie powstałego problemu, a zatem znalezienie przyczyny.
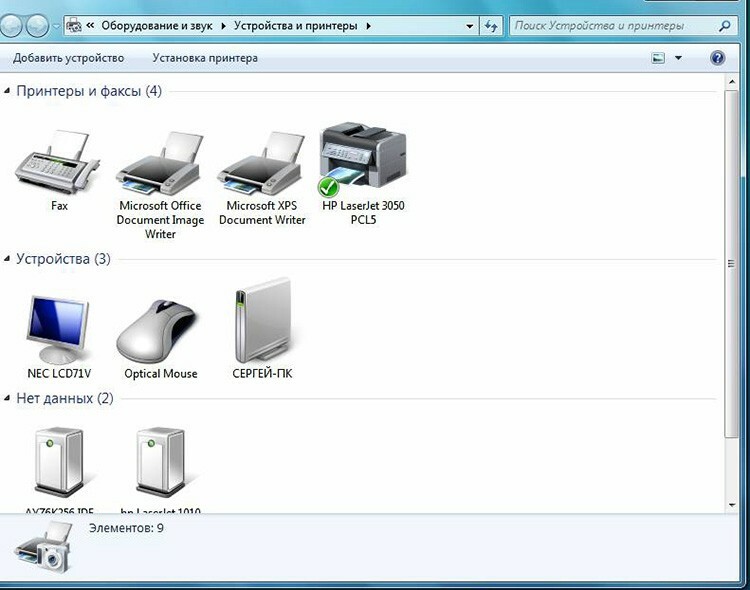
Jeśli komputer nie widzi drukarki: co to może być?
Kupiłeś nową drukarkę, ale gdy próbujesz zainstalować urządzenie do pracy przez komputer, nie jest ono widoczne w urządzeniach? Najprawdopodobniej problem tkwi w dysku instalacyjnym, a dokładniej w tym, że sterowniki na nim są nieaktualne. W takiej sytuacji możesz pobrać nowszą wersję narzędzi.
Jeśli program antywirusowy jest włączony w twoim systemie operacyjnym, program może również blokować tworzone połączenie. Dlatego tymczasowo wyłącz aplikację i uruchom ponownie komputer. Jeśli ta czynność nie pomogła, sprawdź komputer pod kątem wirusów i oczywiście, czy wszystkie kable i ustawienia są prawidłowo podłączone (jeśli jest to przełączanie bezprzewodowe).
Drukarka nie łączy się z komputerem przez USB - wina leży po stronie systemu operacyjnego
Najprawdopodobniej problem ten jest spowodowany nieprawidłowym połączeniem lub silnym napięciem przewodów. Spróbuj odłączyć kabel od obu urządzeń i podłącz ponownie. Możesz także sprawdzić stan złącza USB na swoim komputerze. Aby to zrobić, podłącz dowolne inne urządzenie do tego wyjścia.
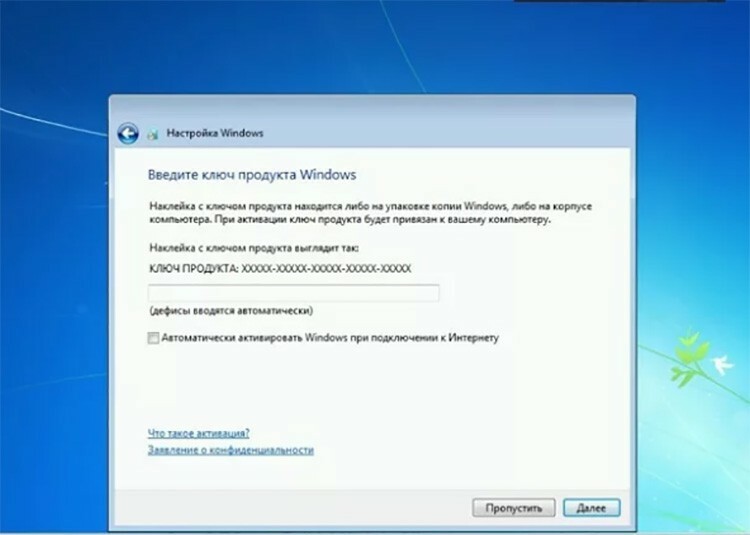
Przejdź do „Panel sterowania” i „Urządzenia i drukarki”. Na wyświetlonej liście wybierz urządzenie, a następnie kliknij prawym przyciskiem myszy, aby otworzyć menu kontekstowe i zaznacz pole wyboru „Użyj jako domyślnego”.
DOBRZE WIEDZIEĆ!
Czasami, aby rozwiązać problem z widocznością drukarki na komputerze, należy wyczyścić kolejkę drukowania lub spróbować wyczyścić pola wyboru „Pracuj w trybie offline” lub „Wstrzymaj drukowanie”.
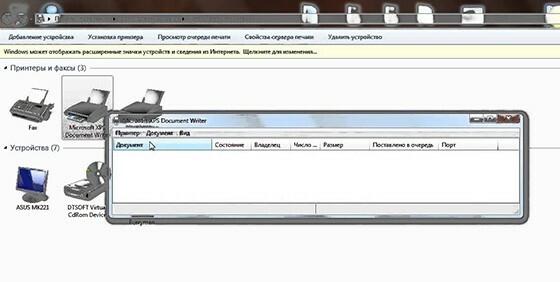
Drodzy czytelnicy naszego zasobu, jeśli masz jakiekolwiek pytania na temat artykułu, zadaj je w komentarzach, a także podziel się swoimi metodami podłączenia drukarki do komputera osobistego.



