TREŚĆ
- 1 Prace przygotowawcze: jak skonfigurować drukarkę przed instalacją
- 2 Niezawodne rozwiązanie: jak zainstalować drukarkę na komputerze z systemem Windows 7/8/10 za pomocą płyty instalacyjnej
- 3 Ominięcie standardowego schematu: jak zainstalować drukarkę bez dysku ze sterownikami
- 4 Czas na zmianę: przydatne wskazówki dotyczące usuwania i ponownej instalacji sterowników drukarki w systemie Windows
- 5 wnioski
Prace przygotowawcze: jak skonfigurować drukarkę przed instalacją
Przed zainstalowaniem drukarki na poziomie oprogramowania konieczne jest wykonanie szeregu manipulacji na poziomie fizycznym. Ten krok jest najłatwiejszy. Wystarczy połączyć komputer i urządzenie za pomocą kabla USB lub technologii bezprzewodowej.

Po tej prostej czynności pozostaje tylko włączyć drukarkę, po prostu naciskając specjalny przycisk na obudowie i uruchomić komputer.
Niezawodne rozwiązanie: jak zainstalować drukarkę na komputerze z systemem Windows 7/8/10 za pomocą płyty instalacyjnej
A teraz upragniony ekran ładowania i powitanie zostały zastąpione pulpitem. Teraz przychodzi kolej na najtrudniejszy i najbardziej różnorodny etap - instalację oprogramowania. Istnieje kilka sposobów rozwiązania tego problemu, w zależności od typu podłączenie drukarki do komputera. Przyjrzyjmy się każdemu z nich.
Program zapewniający działanie sprzętu drukującego znajduje się albo na dołączonym dysku, albo jest nagrany na pendrive
Przypadek standardowy - jak dodać drukarkę lokalną do komputera
W prywatnych domach i mieszkaniach najczęściej instalowana jest drukarka z połączeniem lokalnym. Dzięki temu połączeniu urządzenie komunikuje się tylko z jednym komputerem, na którym bezpośrednio zainstalowany jest towarzyszący mu sterownik.
Jeśli więc nikt oprócz Ciebie nie planuje wysyłać plików do drukowania, musisz wykonać następującą procedurę.
Umieszczamy płytę w napędzie DVD lub napęd USB w odpowiednim gnieździe w obudowie komputera. W pierwszym przypadku wystarczy uruchomić program i postępować zgodnie z instrukcjami instalatora.
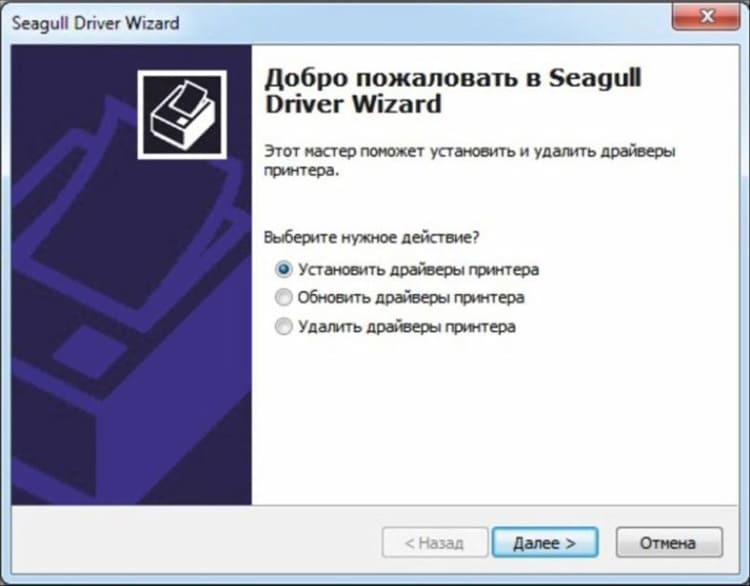
Jeśli instalujesz sterownik z dysku flash USB, musisz kliknąć przycisk „Start” i wybrać „Urządzenia i drukarki”.
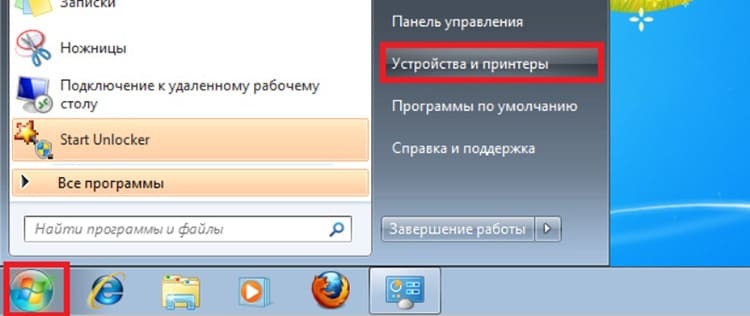
Przechodzimy do sekcji „Instalacja drukarki”. W wyświetlonym oknie interesuje nas opcja „Dodaj drukarkę lokalną”.
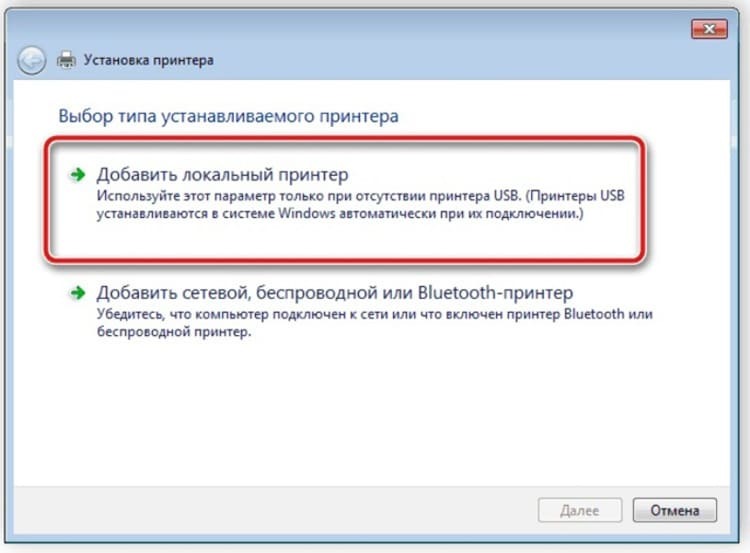
Następnym krokiem jest zdefiniowanie portu połączenia. Najlepiej pozostawić tę sekcję bez zmian, ponieważ komputer sam określa poprawną lokalizację urządzenia do drukowania.
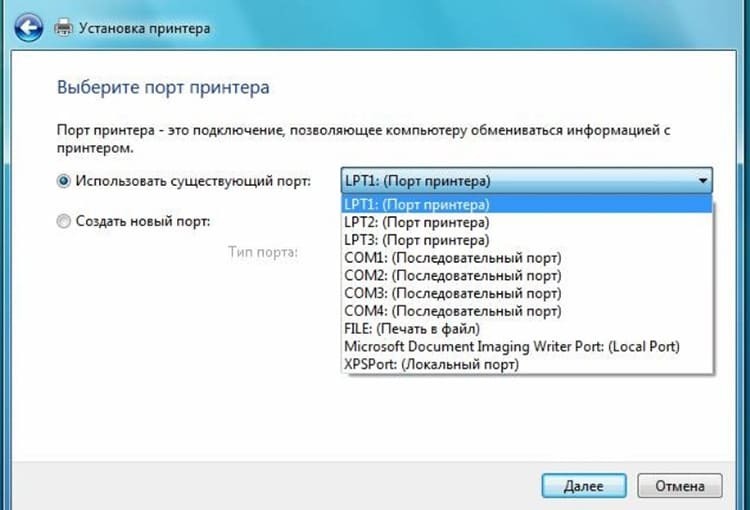
Wreszcie wkraczamy w nowy etap, który budzi pytania wielu użytkowników. Na szczęście w tej sekcji nie musisz wiedzieć, jak znaleźć drukarkę na swoim komputerze. Wystarczy w lewej kolumnie znaleźć nazwę producenta sprzętu, w prawej - konkretny model.

W przyszłości użytkownik ma trzy opcje rozwoju wydarzeń:
- Wybierz „Zainstaluj z dysku”. Cała kwestia wynika z nazwy - niezbędne dane zostaną zainstalowane z dysku instalacyjnego (należy określić ścieżkę do pliku za pomocą „Eksploratora”)
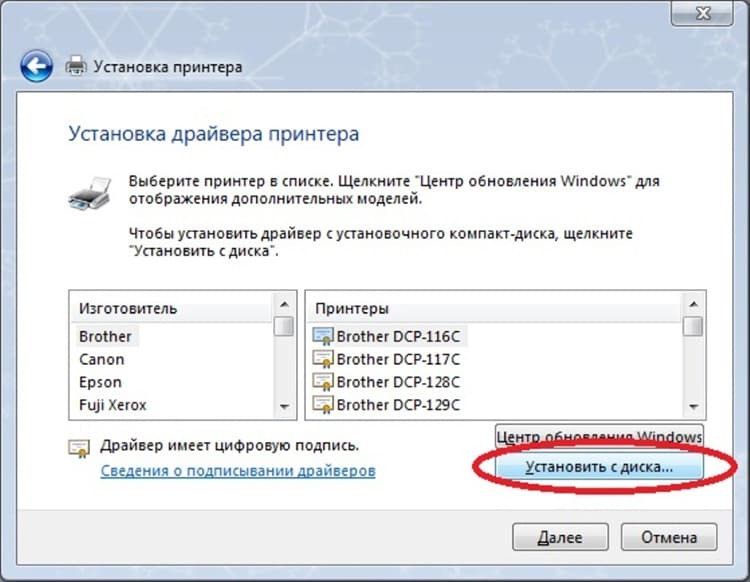
- Wybierz "Aktualizacja Windows". Dość proste rozwiązanie, ale o tym porozmawiamy osobno, ponieważ ma swoje własne cechy i „pułapki”

- Kliknij przycisk „Dalej”, uruchamiając w ten sposób „Kreatora dodawania sprzętu”. Po spełnieniu tylko dwóch prostych wymagań (wpisz nazwę drukarki i określ poziom dostępu), szybko zainstalujesz potrzebny sterownik
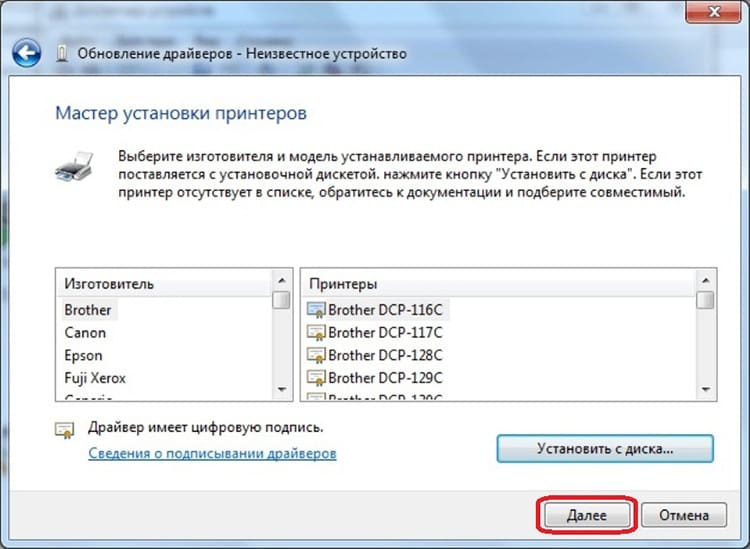
Ostatnim „dotykiem” jest sprawdzenie działania sprzętu. Aby to zrobić, po prostu kliknij przycisk „Drukuj stronę testową”. Jeśli wszystko działa poprawnie, pozostaje tylko zrestartować komputer i skorzystać z asystenta technologicznego.

Istnieje również alternatywny sposób instalacji oprogramowania - oficjalne strony internetowe producentów produktów. Na nich najczęściej dostępne są aktualne wersje sterowników. Wszystko, czego potrzebujesz, to znajomość nazwy modelu i kilka minut osobistego czasu na wykonanie instrukcji instalatora.
Drukowanie publiczne: Instalowanie drukarki z dostępem do sieci
Bohater naszego artykułu nie zawsze jest używany tylko przez jednego właściciela. Jeśli jest to konieczne dla całej rodziny lub grupy współpracowników w biurze, warto zainstalować drukarkę sieciową. Umożliwi to drukowanie różnych informacji wszystkim użytkownikom z odpowiednim dostępem.
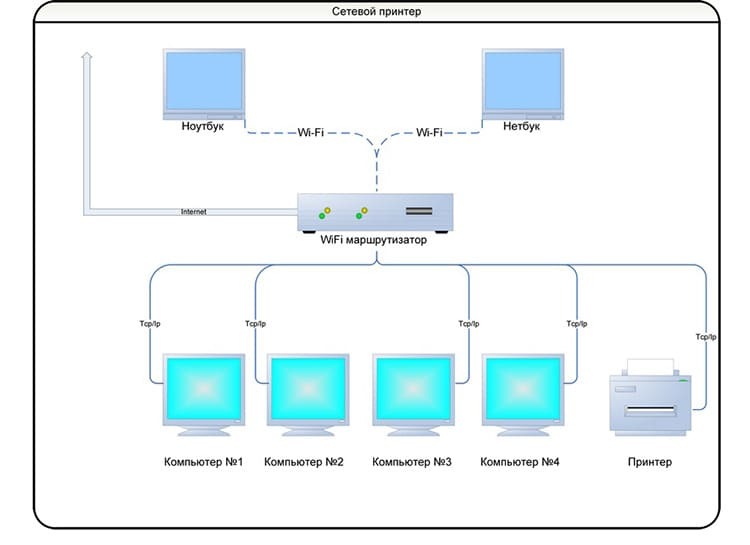
Najpierw musisz połączyć istniejące komputery w grupę roboczą. Ta opcja ma wiele istotnych zalet, zamieniając różne urządzenia w jedną sieć lokalną. Poniżej znajduje się film szczegółowo opisujący tę procedurę:
Ale to dopiero początek odpowiedzi na pytanie „Jak zainstalować drukarkę sieciową?” Po przygotowaniu właściciel lokalnego urządzenia drukującego, które jest „mózgiem centralnym”, musi zrobić tylko jedną czynnością jest odnalezienie ikony urządzenia w sekcji „Urządzenia i drukarki” i naciśnięcie prawego przycisku myszy wybranie elementu "Nieruchomości". Otwierając zakładkę „Dostęp” w środku, zaznacz opcję „Udostępniony dostęp do tej drukarki” i kliknij „OK”.
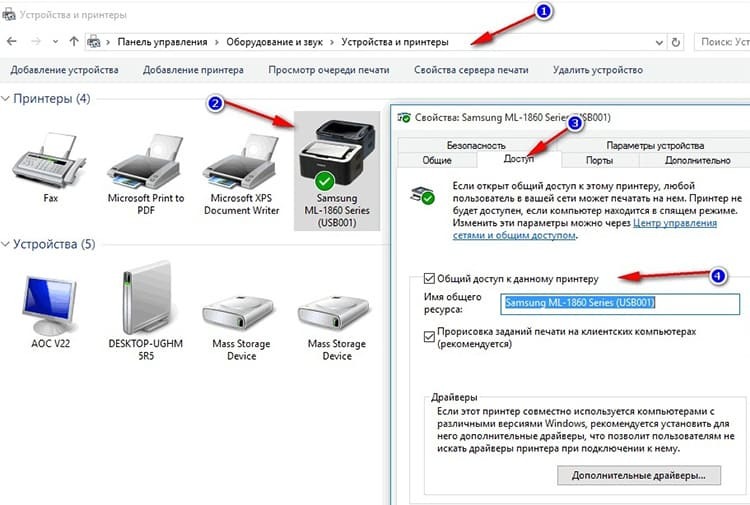
Pozostałe kroki należy wykonać na innych komputerach w sieci podłączonej do „centralnej”:
| Ilustracja | Opis działania |
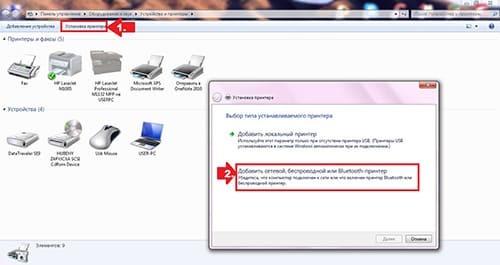 | Podobnie jak w przypadku instalacji komputera lokalnego, przejdź do sekcji „Zainstaluj drukarkę” i wybierz opcję „Dodaj drukarkę sieciową, bezprzewodową lub Bluetooth” |
 | Gdy system znajdzie niezbędny sprzęt, wybierz go i kliknij przycisk „Dalej” |
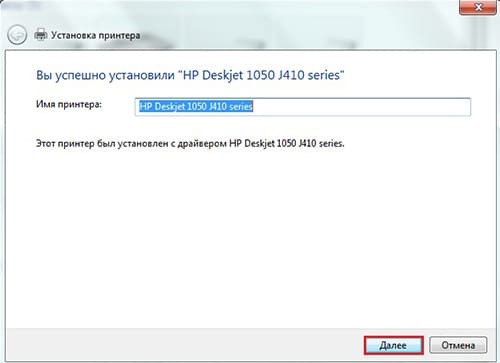 | Po zakończeniu połączenia pojawi się odpowiedni komunikat. Pozostaje tylko ponownie nacisnąć przycisk „Dalej” i zacząć korzystać z urządzenia drukującego |
Bezprzewodowo, ale drukuje: jak skonfigurować bezprzewodową drukarkę
Niektóre nowoczesne modele sprzętu mają wbudowany moduł Wi-Fi lub Bluetooth. Dzięki tym „dzwonkom i gwizdkom” nie można używać przewodów, otwierających dostęp do drukarki przez Internet lub Bluetooth. W większości przypadków konfiguracja oprogramowania jest taka sama jak w przypadku komputera sieciowego. Ale na planie fizycznym istnieje kilka subtelności, które redaktorzy Tehno.guru opiszą teraz naszym czytelnikom:
| Ilustracja | Opis działania |
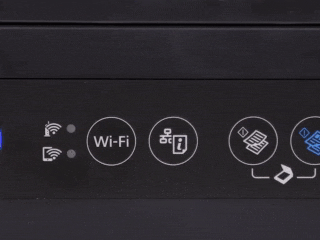 | Naciśnij klawisz WPS na routerze/routerze |
 | Naciśnij przycisk ikony Wi-Fi na drukarce, aż zaświecą się diody LED |
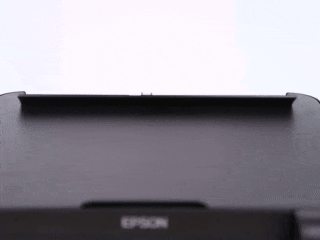 | Po instalacji, która przebiega automatycznie, załaduj papier do zasobnika i przytrzymaj przez kilka sekund klawisz „Raport” (nazwa może się różnić) |
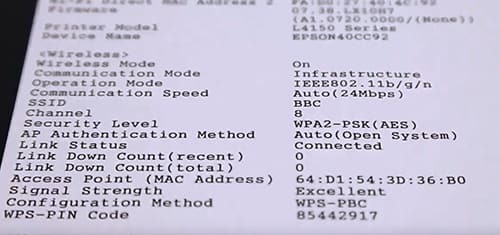 | Wydrukowany zostanie arkusz zawierający hasło do Wi-Fi, które pozwala na zdalne drukowanie informacji nie tylko z komputera, ale również z tabletu czy smartfona |
Ominięcie standardowego schematu: jak zainstalować drukarkę bez dysku ze sterownikami
W niektórych przypadkach możesz nie mieć pod ręką sterownika drukarki i nie ma możliwości ani czasu na skontaktowanie się z profesjonalistami. W takim przypadku istnieją dwie alternatywne opcje instalacji urządzenia na komputerze lub laptopie bez dysku, które rozważymy dalej.
Usługa aktualizacji systemu Windows
Jeśli jesteś właścicielem licencjonowanej wersji słynnego systemu operacyjnego firmy Microsoft, możesz skorzystać z przyjemnej usługi instalacji i aktualizacji sterowników sprzętu.
Wybierając opcję „Windows Update” podczas instalacji drukarki lokalnej, wystarczy poczekać kilka minut, podczas gdy system znajdzie potrzebne pliki w Internecie i zainstaluje je na Twoim samochód.
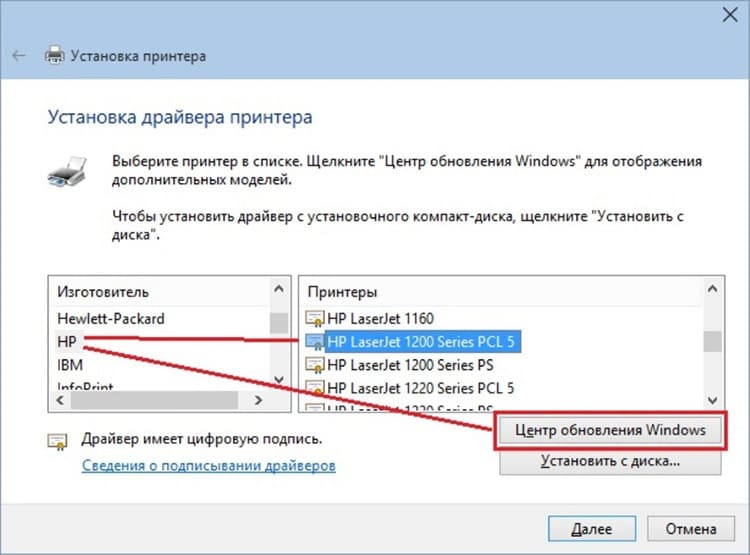
Ręczna instalacja programu według identyfikatora sprzętu
Jest też dość kłopotliwy i nie zawsze skuteczny sposób - ręczne wyszukiwanie programu po ID drukarki. Ta procedura wymaga pewnej dozy cierpliwości i troski. Na szczęście w Internecie jest wielu mistrzów komputerów, którzy dzielą się swoimi sekretami ze zwykłymi użytkownikami. Nasi redaktorzy postanowili udostępnić czytelnikom film przedstawiający jeden z tych „talentów” jako ilustrujący przykład. Mimo to lepiej raz to zobaczyć!
Czas na zmianę: przydatne wskazówki dotyczące usuwania i ponownej instalacji sterowników drukarki w systemie Windows
Kończąc instrukcję, redaktorzy Tehno.guru chcieliby opowiedzieć trochę o odinstalowywaniu starych sterowników. Konieczność wykonania tej operacji pojawia się, gdy program został początkowo nieprawidłowo zainstalowany, a urządzenie nie działa poprawnie.
Aby usunąć, przejdź do sekcji „Urządzenia i drukarki”, kliknij „Właściwości serwera wydruku”. Wewnątrz znajdujemy zakładkę „Sterowniki”, na liście odnajdujemy nazwę naszego sprzętu i wciskamy przycisk „Usuń”. Wracamy do menu początkowego. Jeśli drukarka nadal znajduje się na liście ogólnej, usuń ją, klikając prawym przyciskiem myszy i wybierając opcję „Usuń urządzenie”.
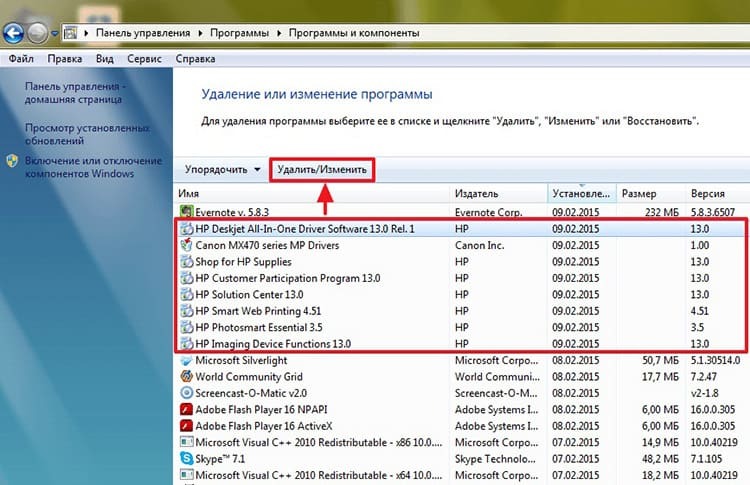
Po spełnieniu wszystkich tych warunków możesz rozpocząć ponowną instalację sprzętu, postępując zgodnie z opisanymi przez nas instrukcjami.
wnioski
Tak więc dobiegł końca artykuł o konfigurowaniu tak przydatnego urządzenia do drukowania. Mamy nadzieję, że nasi czytelnicy otrzymali najbardziej przydatne informacje. Wierzymy, że nie będziesz mieć żadnych pytań jak podłączyć drukarkę do laptopa lub komputer i jak go poprawnie skonfigurować.
Dużo ciekawsze jest kolejne pytanie: jak poradziłeś sobie z takim problemem: samodzielnie czy korzystając z rekomendacji redakcji Tehno.guru? Podziel się komentarzami i zostaw swoje oceny. Dziękuję za uwagę!
Przeczytaj także:
Co zrobić, jeśli drukarka odmawia drukowania na papierze: proste rozwiązania problemu
Sekrety jakości kopii: jak prawidłowo zeskanować dokument do komputera za pomocą drukarki
Profesjonalne drukowanie w domu: nauka drukowania tekstu z komputera na drukarce
Komputer nie widzi drukarki: przyczyna i skutek



