
TREŚĆ
- 1 Jak sprawdzić wersję systemu Windows na komputerze za pomocą narzędzi systemu operacyjnego?
- 2 Jak zrozumieć, który system Windows znajduje się na komputerze za pomocą programów innych firm?
- 3 Jak ustalić wersję systemu Windows, jeśli system się nie uruchamia?
Jak sprawdzić wersję systemu Windows na komputerze za pomocą narzędzi systemu operacyjnego?
Sam system posiada szeroką gamę różnych narzędzi, które pomagają użytkownikom w takim czy innym stopniu. W tym mogą określić wersję systemu operacyjnego.
Korzystanie z poleceń
Za pomocą wiersza poleceń w systemie operacyjnym Windows można wiele zrobić. A najprostszą ze wszystkich możliwości jest sprawdzenie wersji systemu operacyjnego.
Winwer
To najłatwiejszy i najszybszy sposób sprawdzenia, jaka wersja systemu Windows jest zainstalowana na Twoim komputerze. Możesz go znaleźć po prostu wpisując winver w pasku wyszukiwania menu Start. Działa równie dobrze w wierszu poleceń, jak iw oknie narzędzia Uruchom. W każdym razie wynikiem polecenia będzie okno z informacją o wersji Windows.

Informacja o systemie
Możesz wprowadzić to polecenie w wierszu polecenia lub w oknie narzędziowym Uruchom. Różni się tym, że zbiera bardziej szczegółowe informacje nie tylko o systemie, ale także o sprzęcie. Oznacza to, że można go używać zamiast odpowiedników innych firm, takich jak Everest lub PC Wizard.

WMIC
WMIC to dedykowana konsola zarządzania Windows. Należy zauważyć, że ta metoda nie jest najwygodniejsza, ponieważ informacje „wypadają” jak bałagan na ekranie i aby wyizolować dane o systemie, trzeba się dokładnie przyjrzeć. Musisz wprowadzić polecenie w wierszu poleceń z parametrem OS. Tak: wmic os.

Przez okno „Właściwości”
Właściwie jest to najprostszy sposób, aby dowiedzieć się, który system Windows jest zainstalowany w systemie, używając tylko myszy. Wystarczy kliknąć prawym przyciskiem myszy ikonę Mój komputer i wybrać Właściwości. W oknie zostanie wyświetlona wersja systemu Windows, opcja edycji, dodatek Service Pack, jeśli istnieje, oraz głębia bitowa. Klucz aktywacyjny zostanie również podany poniżej.

Poprzez menu „Informacje o systemie”
Ta metoda jest odpowiednia, jeśli chcesz uzyskać bardziej szczegółowe informacje o systemie i znajdującym się w nim sprzęcie. Możesz wywołać narzędzie, wpisując „Informacje o systemie” na pasku wyszukiwania menu Start. Pojawi się okno, w którym jest mnóstwo informacji o oprogramowaniu i sprzęcie. Ten sam efekt można osiągnąć, wpisując msinfo32 w wierszu polecenia lub Uruchom.
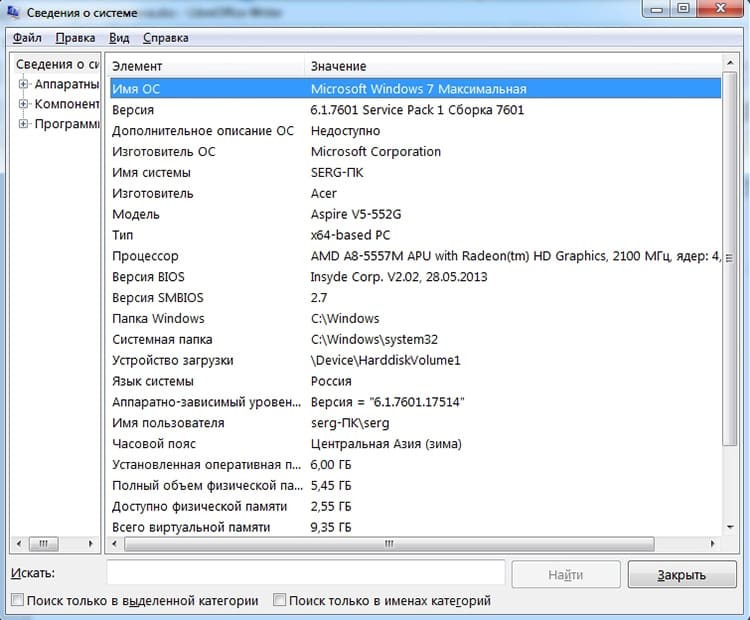
Za pośrednictwem rejestru
Dla tych, którzy nie szukają łatwych sposobów, istnieje ciekawa opcja sprawdzenia wersji i kompilacji systemu Windows za pomocą edytora rejestru. Aby to nazwać, musisz wpisać regedit w pasku wyszukiwania menu Start lub Uruchom. Otworzy się okno z mnóstwem gałęzi i kluczy. Wśród nich musimy znaleźć HKEY_LOCAL_MACHINE \ SOFTWARE \ Microsoft \ Windows NT \ CurrentVersion. Przechodząc do sekcji, po prawej stronie zobaczymy zestaw danych, wśród których znajduje się nasza wersja Windows, numer kompilacji, dodatek Service Pack, typ edycji, a także katalog kluczy i lokalizacji.

Jak zrozumieć, który system Windows znajduje się na komputerze za pomocą programów innych firm?
Wiele programów, wykonując swoje bezpośrednie obowiązki, może zbierać dane o systemie i wyświetlać je użytkownikowi. Oto mała lista aplikacji innych firm, które mają taką wbudowaną funkcjonalność:
- Czystsze. Narzędzie do diagnostyki systemu i rejestru. Wyświetla wersję, typ edycji, dodatek Service Pack i głębię bitową w swoim głównym oknie;
- CPU-Z. Wyświetla szczegółowe informacje o sprzęcie PC. Wyświetla informacje o systemie w zakładce O programie;
- Aida Jedno z najlepszych programów do identyfikacji sprzętu. Istnieje osobna sekcja o tej samej nazwie dla systemu operacyjnego;
- Everest. Program do określania żelaza, analog Aidy Aby wyświetlić informacje o systemie, znajduje się odpowiednia sekcja.
Warto również zwrócić uwagę na liczne programy do diagnozowania oprogramowania, antywirusy i wszelkiego rodzaju programy pomocnicze, które często posiadają dane o systemie.
Jak ustalić wersję systemu Windows, jeśli system się nie uruchamia?
Jeśli system się nie uruchamia, sprawdzenie, która wersja jest zainstalowana, jest raczej nietrywialnym zadaniem. Po pierwsze, najpierw musisz jakoś zacząć. Na przykład w innym systemie lub z dowolnego dysku LiveCD.
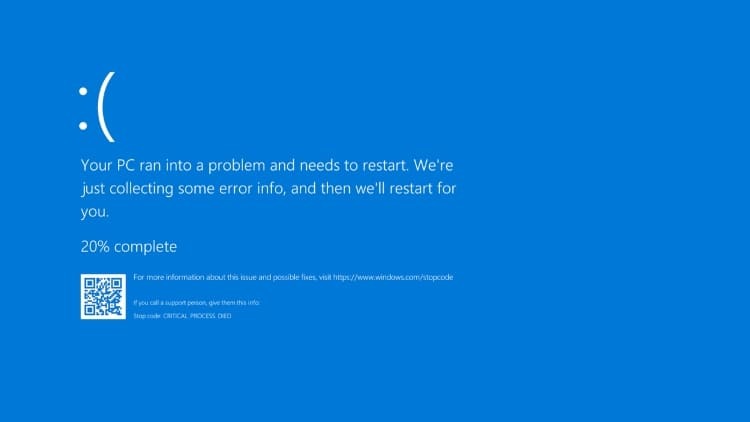
Jeśli możesz dostać się do rejestru systemu, którego nie można uruchomić, możesz wykonać czynności z elementu rejestru opisanego powyżej. Możesz również zrozumieć, czym jest system Windows, patrząc na strukturę katalogów. Jeśli katalog główny dysku rozruchowego zawiera pliki ntdetect.com, boot.ini lub ntldr - jest to Windows XP. Jeśli bootmgr to 7, 8 lub 10. Ponadto, jeśli masz dostęp do plików, możesz poszukać dzienników instalacji w katalogach z folderem Windows. Mogą mieć nazwę setupapi.dev.log lub setupapi.log. W nich musisz znaleźć sekcję Dziennik instalacji urządzenia. Pozycja wersji systemu operacyjnego będzie zawierać kod systemowy. Ich transkrypcja znajduje się poniżej.
| Kod | Wersja systemu |
| 5.1 | Windows XP |
| 5.2 | Windows XP 64 lub Server 2003 |
| 6.0 | Vista lub Server 2008 |
| 6.1 | System Windows 7 |
| 6.2 | Windows 8 |
| 6.3 | Windows 8.1 |
| 10 | Okna 10 |
Ogólnie rzecz biorąc, sprawdzenie wersji systemu operacyjnego jest dość rzadką procedurą, która może być wymagana tylko w wyjątkowych przypadkach. Ale musisz znać kilka prostych sposobów. W komentarzach możesz podzielić się swoją wiedzą na temat ustalania wersji Windows.



