
TREŚĆ
- 1 Co jest potrzebne do podłączenia routera TP-Link
- 2 Jak podłączyć router TP-Link do laptopa lub komputera?
- 3 Konfiguracja routera TP-Link
- 4 Proces aktualizacji oprogramowania routera Wi-Fi TP-Link
Co jest potrzebne do podłączenia routera TP-Link
Na początek będziesz potrzebować siebie router. W zestawie z nim najczęściej dostarczany jest już skompresowany kabel patchcord, który jest potrzebny do podstawowego połączenia z komputerem PC. Potrzebny będzie również komputer - to z niego zostanie wykonana podstawowa konfiguracja routera Wi-Fi TP-Link. No i umowa z dostawcą Internetu na świadczenie usług za pomocą zwijanego kabla Ethernet lub dedykowanej linii ADSL.
Jak podłączyć router TP-Link do laptopa lub komputera?
Przed podłączeniem routera TP-Link do sieci będziesz musiał wykonać szereg procedur przygotowawczych i wstępnej konfiguracji. Sam proces konfiguracji można przeprowadzić na dwa sposoby: za pomocą połączenia fizycznego lub za pomocą połączenia bezprzewodowego przez Wi-Fi domyślnie, ale nie wszystkie routery obsługują tę funkcję.
Jak znaleźć najlepsze miejsce dla swojego urządzenia?
Nie ma szczególnych ograniczeń dotyczących umieszczenia routera. Najważniejsze jest, aby zainstalować go tak, aby wszystkie podłączone urządzenia były w zasięgu wzroku, to znaczy nie należy umieszczać go tam, gdzie znajdują się przeszkody - ściany, ścianki działowe itp. Ale ogólnie rzecz biorąc, nie jest to krytyczne, a jeśli mieszkanie ma niewielką powierzchnię, możesz zainstalować router tam, gdzie jest to wygodne.
Jak skonfigurować i podłączyć router TP-Link do komputera?
W celu wstępnej konfiguracji routera należy go podłączyć do dowolnego komputera. Jest to możliwe przez sieć bezprzewodową lub za pomocą kabla zwykle dołączonego do zestawu. Mniej lub bardziej nowoczesne modele, po pierwszym włączeniu, natychmiast tworzą gościnną sieć bezprzewodową, z którą można się połączyć bez hasła. Następnie pojawi się dostęp do ustawień. Ale najczęściej musisz podłączyć urządzenie za pomocą kabla. Musisz podłączyć go do jednego z portów LAN routera i złącza karty sieciowej komputera.
Konfiguracja routera TP-Link
Po podłączeniu routera rozpoczyna się sama konfiguracja. Jest to dość szybki i nieskomplikowany proces. Jednak nadal, aby uniknąć nieporozumień, przeanalizujemy kluczowe etapy.
Przywróć istniejące ustawienia routera do stanu fabrycznego
Na początkowym etapie nie będziemy tego potrzebować. Zasadniczo reset fabryczny jest wykonywany w przypadku początkowych problemów i awarii routera. Na każdym routerze, niekoniecznie TP-Link, zawsze znajduje się miniaturowy przycisk resetowania. Jest oznaczony jako Reset.
Również w ustawieniach można znaleźć element menu „Ustawienia fabryczne”, który zwykle znajduje się w sekcji „Narzędzia systemowe”. Przycisk może nosić nazwę „Resetuj ustawienia”, „Przywróć” lub podobnie. Warto pamiętać, że wszystkie ustawienia zostaną zresetowane - hasła logowania, hasło dostępu do sieci bezprzewodowej i dostępu do Internetu.
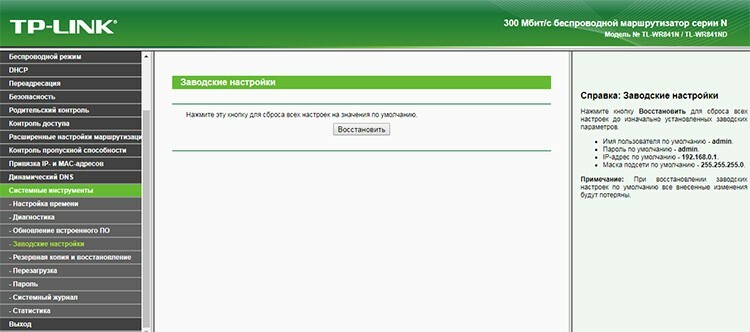
Korzystanie z adresu tplinkwifi.net do logowania się do panelu sterowania routera
Stosunkowo niedawno TP-Link zaczął wiązać nazwę hosta, taką jak tplinkwifi.net, z domyślnymi adresami IP 192.168.0.1 lub 192.168.1.1. Nowe wersje modeli routerów TP-Link są do tego zdolne. W starszych modelach może działać również tplinklogin.net. Właściwie adres jest podany na spodzie urządzenia i możesz go szpiegować. W każdym razie, jeśli wpiszesz go w przeglądarce, przeniesie Cię to do strony interfejsu sieciowego routera. Aby nie zgadywać, jaka nazwa jest używana w konkretnym routerze, możesz zastosować klasykę - 192.168.1.1 lub 192.168.0.1.
Jak skonfigurować połączenie internetowe routera TP-Link
Teraz możesz przejść bezpośrednio do konfiguracji. Aby to zrobić, musisz użyć wbudowanego interfejsu internetowego routera. Domyślny adres połączenia można znaleźć na spodzie urządzenia. W większości przypadków będzie to 192.168.0.1 lub 192.168.1.1. A jak już pisaliśmy, może być tplinkwifi.net lub tplinklogin.net. Niezależnie od metody połączenia - przewodowej lub Wi-Fi, adresy te służą do łączenia się z routerem.
Czyli mamy komputer podłączony do routera. Ponadto kabel od dostawcy usług internetowych musi być podłączony do portu WAN routera. Przed podłączeniem do routera TP-Link musimy otworzyć dowolną dostępną przeglądarkę i wpisać adres widoczny na dolnym panelu. Router wyświetli okno dialogowe logowania z nazwą użytkownika i hasłem. Ponownie w dolnym okienku możemy znaleźć wartości pól nazwy użytkownika i hasła. Najprawdopodobniej będzie to admin - admin.
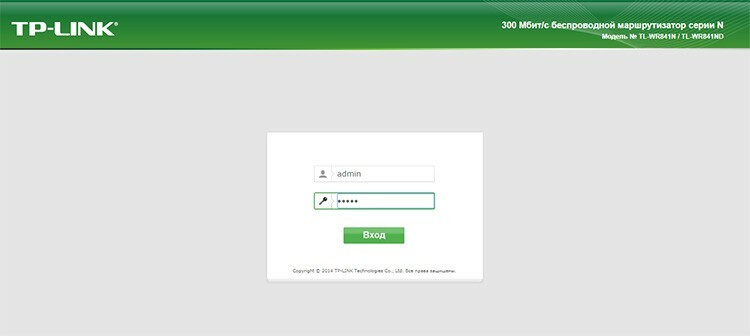
Zaraz po wejściu ujrzymy panel stanu, w którym dowiesz się o wersji oprogramowania, wersji sprzętu, adresie MAC i statystykach ruchu. Aby podłączyć nasz router do Internetu, potrzebujemy sekcji „Sieć”. A w nim - podsekcja WAN. Z całej tablicy pól do wypełnienia interesuje nas "Typ połączenia", "Nazwa użytkownika" oraz dwa pola na hasło. Typ połączenia to standard, według którego dostawca udostępnia Internet. Najczęściej jest to PPPoE. Nowoczesne routery mogą automatycznie wykryć rodzaj połączenia - do tego służy przycisk „Wykryj”.
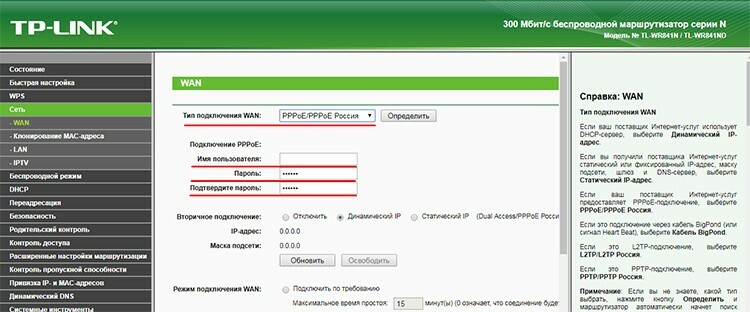
Nazwa użytkownika to zestaw znaków, który dostawca zdefiniował dla subskrybenta. Można go znaleźć w umowie serwisowej. Nawiasem mówiąc, należy tam podać hasło. Po określeniu wszystkich niezbędnych danych kliknij przycisk „Zapisz” u dołu strony. W rzeczywistości jest to główny punkt konfiguracji routera. Internet powinien być teraz dostępny. Nawet jeśli po prostu podłączysz komputer do routera za pomocą kabla, sieć WWW będzie już dostępna.
Konfiguracja sieci bezprzewodowej
Teraz musisz upewnić się, że wszystkie urządzenia bezprzewodowe użytkownika mogą uzyskać dostęp do Internetu za pomocą Wi-Fi. Oznacza to, że skonfiguruj sieć bezprzewodową. Aby to zrobić, przejdź do sekcji „Tryb bezprzewodowy” i najpierw do podsekcji „Ustawienia trybu bezprzewodowego”. Tutaj interesują nas tylko dwie pozycje: „Nazwa sieci” i „Włącz transmisję bezprzewodową”. W pierwszym musisz podać nazwę. Zostanie wyświetlony, gdy dowolne urządzenie spróbuje się połączyć. W drugim musisz sprawdzić, czy pole wyboru jest zaznaczone, a jeśli nie, założyć je.
Następnie musisz przejść do podsekcji „Bezpieczeństwo sieci bezprzewodowej”. Tutaj wskażemy rodzaj uwierzytelniania, szyfrowania i hasła dostępu.
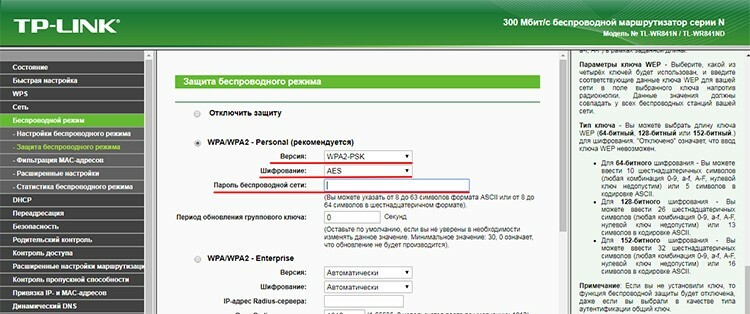
Można wybrać typ uwierzytelniania WPA2-PSK. Idealnie nadaje się do sieci domowej. Lepiej wybrać rodzaj szyfrowania AES - jest bardziej nowoczesny, niezawodny i szybki. Można ustawić dowolne hasło do Wi-Fi.
Zmiana hasła do logowania do interfejsu internetowego
Jednym z ważnych aspektów prawidłowego skonfigurowania routera TP-Link jest jego bezpieczeństwo. Dlatego musisz zmienić hasło do logowania do interfejsu sieciowego routera. Zmniejszy to możliwość nieautoryzowanego dostępu. Atakujący może to zrobić w ten sposób: dzięki brutalnej sile lub podatności protokołów komunikacyjnych może odgadnąć hasło dostępu do sieci bezprzewodowej. Następnie, przechodząc pod standardowy adres 192.168.0.1, może po prostu określić domyślny login i hasło - admin i admin. Następnie może robić z routerem, co chce - zainstalować własne oprogramowanie, zmieniać hasła, znaleźć login i hasło, aby połączyć się z dostawcą i wiele więcej. Oczywiście taki scenariusz jest mało prawdopodobny, a nawet po uzyskaniu dostępu napastnik nie spowoduje szczególnie poważnych szkód, ale utrata kontroli nad urządzeniem jest trochę nieprzyjemna. Dlatego zmienimy się.
Odpowiada za to sekcja interfejsu internetowego „Narzędzia systemowe” i podsekcja „Hasło”. Tutaj wszystko jest dość proste - podajemy starą nazwę i stare hasło, a następnie podajemy nowe dane. Kliknij „Zapisz”.
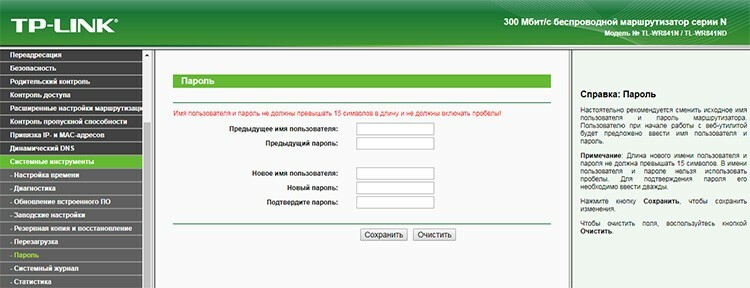
Jak skonfigurować określone funkcje routera TP-Link?
Przejdźmy teraz do dodatkowej funkcjonalności. Ponieważ skonfigurowaliśmy router TP-Link TL-WR841N, wskażemy dla niego wszystkie interesujące funkcje.
Pierwszą rzeczą, na którą możesz zwrócić uwagę, jest ukrycie nazwy sieci. Takie podejście pozwala tylko tym, którzy znają nazwę, na łączenie się z siecią bezprzewodową. I można go uzyskać tylko z ust jego właściciela, podobnie jak samo hasło. Oznacza to, że jest to dobry dodatkowy element ochrony. W naszym WR841N tę opcję można znaleźć w Ustawieniach bezprzewodowych. Musisz znaleźć pole wyboru „Włącz rozgłaszanie SSID” i je wyłączyć.
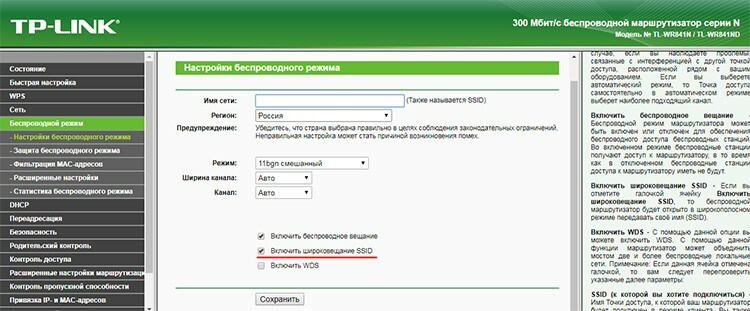
Możesz obniżyć moc nadajnika, aby zawęzić zasięg sieci. Odbywa się to w zaawansowanych ustawieniach sekcji „Tryb bezprzewodowy”. Pozycja jest mocą nadajnika i określa zasięg. Wartość domyślna jest zwykle wysoka. Zmniejszając go, możesz znacznie zmniejszyć zasięg sieci.
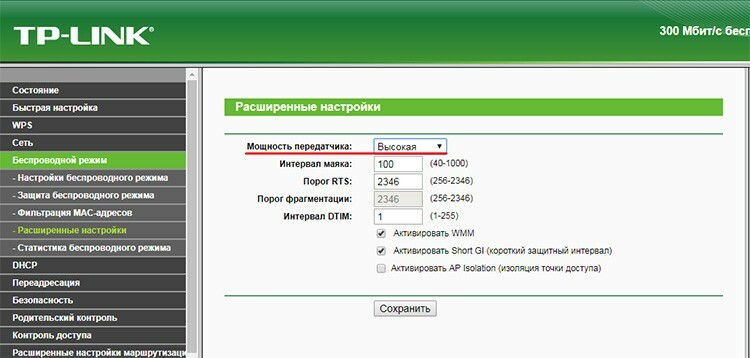
Co ciekawe, niektóre modele w sekcji „Diagnostyka” narzędzi systemowych zawierają gotowe narzędzie do śledzenia i pingowania zdalnych węzłów. Śledzenie jest potrzebne do określenia trasy pakietu i analizy węzłów problemowych. Ping służy do sprawdzania dostępności strony internetowej lub zasobu.
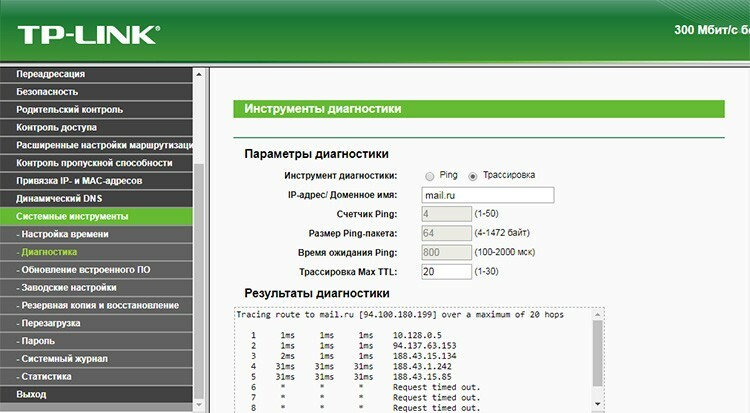
Nawiasem mówiąc, z tej samej sekcji „Narzędzia systemowe” możesz ponownie uruchomić router bez wstawania z kanapy, gdy na przykład zaczną się problemy z siecią lub po prostu drobne problemy.
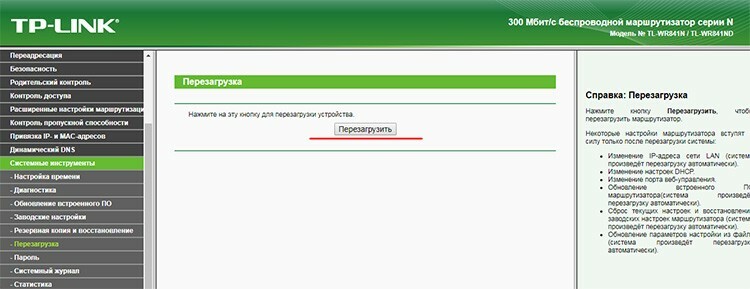
Funkcja filtrowania adresów MAC
Jest to dodatkowy mechanizm zabezpieczający przed niepożądanymi połączeniami z siecią bezprzewodową. Adres MAC to specjalny i niepowtarzalny identyfikator wpisany na stałe w kartę sieciową. I może śledzić te urządzenia, które nie powinny być połączone z Wi-Fi. Ustawienia filtrowania pozwalają zabronić poszczególnych pojedynczych urządzeń lub wręcz przeciwnie, zabronić wszystkiego i tylko dać dostęp wybrańcy. Opcję tę można znaleźć w sekcji Tryb bezprzewodowy i podsekcji Filtrowanie adresów MAC.
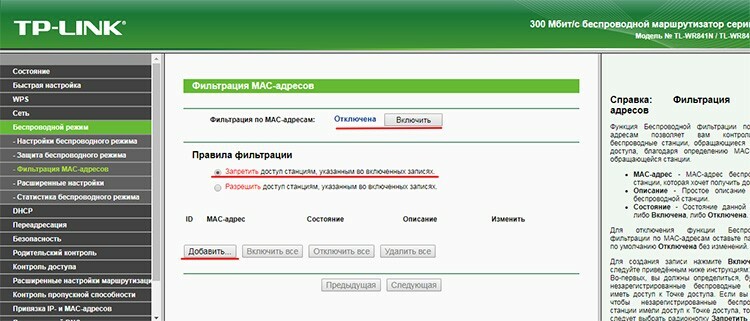
Funkcja jest domyślnie wyłączona. Możesz to włączyć za pomocą przycisku o tej samej nazwie. Filtrowanie działa w dwóch trybach: odrzuć - gdy adresy podane na liście są zablokowane, oraz zezwól - przeciwnie, dozwolone są tylko te z listy. Za pomocą przycisku „Dodaj” możesz dodać nowe urządzenia do listy.
Proces aktualizacji oprogramowania routera Wi-Fi TP-Link
Router posiada wbudowany mechanizm aktualizacji firmware. Jest to bardzo wygodne. Aktualizacje oprogramowania mają na celu usunięcie przeszłych błędów w kodzie, dodanie nowych funkcji, a czasem poprawę wyglądu interfejsu internetowego.
Pozycja „Aktualizacja oprogramowania układowego” znajduje się w sekcji „Narzędzia systemowe”. Przed pobraniem nowego oprogramowania z oficjalnej strony internetowej musisz najpierw dowiedzieć się, jaka wersja sprzętu znajduje się w tym routerze. Jest to ważne, ponieważ aktualizacja oprogramowania sprzętowego przy użyciu niewłaściwego sprzętu może spowodować uszkodzenie urządzenia. Na oficjalnej stronie internetowej firmy musisz wybrać typ wskazany w pozycji „Wersja sprzętu”.
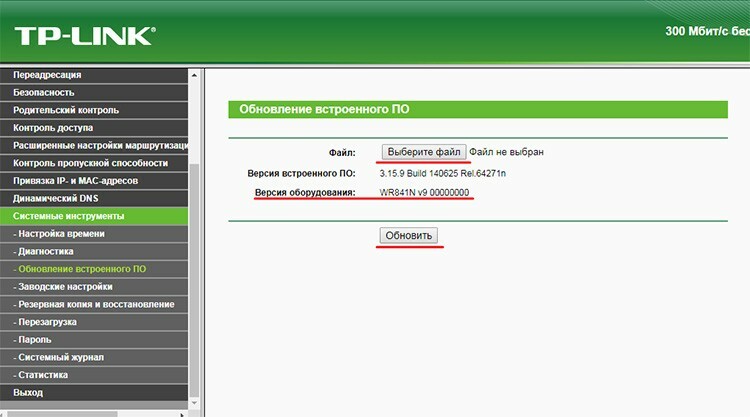
Po pobraniu wymaganego oprogramowania należy określić plik za pomocą przycisku „Wybierz plik”, a następnie kliknąć „Aktualizuj” i poczekać na zakończenie procesu.


