TREŚĆ
- 1 Skopiuj kontakty z telefonu z Androidem na komputer
- 2 Sposoby przesyłania kontaktów z iPhone'a na komputer
- 3 Przenoszenie danych z Windows Phone na komputer
Skopiuj kontakty z telefonu z Androidem na komputer
Aby przenieść wszystkie wymagane wizytówki i wpisy książki telefonicznej, musisz użyć tego samego zsynchronizowanego konta Google na obu urządzeniach. Zobaczmy, jak oszczędzanie odbywa się w praktyce.
Przesyłanie ze smartfona za pomocą kabla USB
Jeśli przesyłasz dane za pomocą połączenia kablowego, użytkownik smartfona nadal musi postępować zgodnie z niektórymi instrukcjami. Spowoduje to wysłanie informacji do komputera w prawidłowej formie:
- Aktywujemy konto na smartfoniejeśli nie został jeszcze aktywowany. To samo robimy na komputerze. Przechodzimy do kontaktów smartfona, przechodzimy do „Menu” w prawym górnym rogu strony.
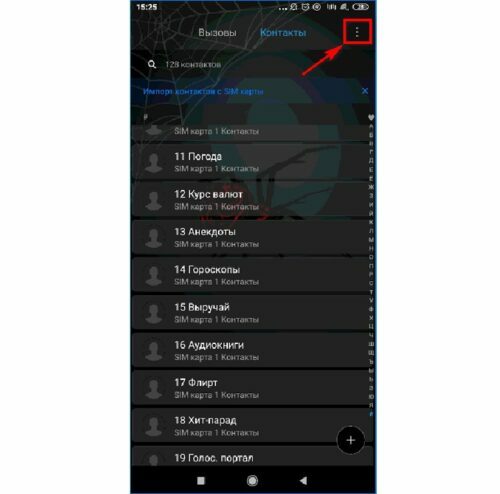
Natychmiast po zapisaniu numeru telefonu komórkowego można go wysłać do komputera - Pojawi się okno z wyskakującymi zakładkami, w którym należy kliknąć „Importuj i eksportuj”.
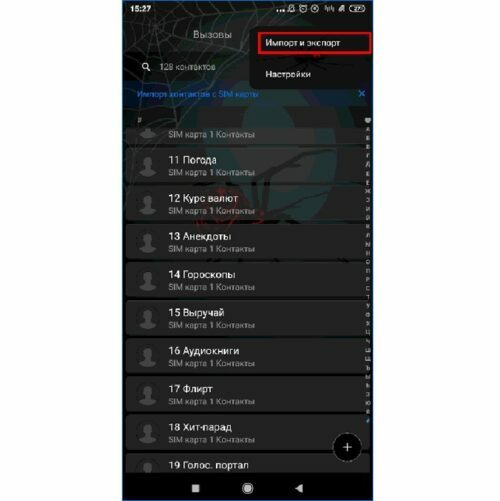
Możesz zduplikować nie tylko zwykłe kontakty, ale także całe wizytówki na swój komputer - Następnie pojawi się okno z dodatkowymi parametrami, w którym należy wybrać zakładkę „Eksportuj do pamięci”.
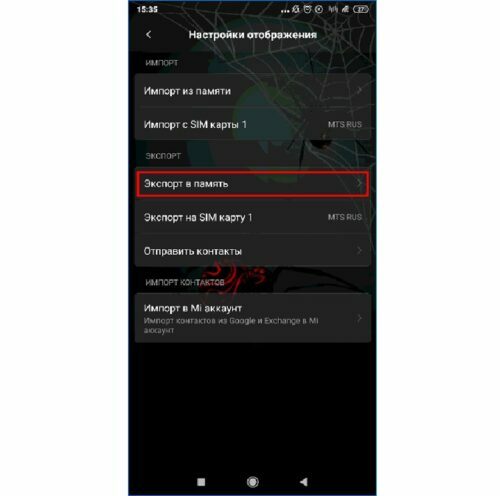
Większość numerów zostanie skopiowana do systemu operacyjnego Windows bez zdjęć - Po wykonanych manipulacjach pojawi się okno, w którym jest zgłaszane, gdzie nastąpi transfer danych. Powiadomienie czytamy do końca i klikamy przycisk „OK”.
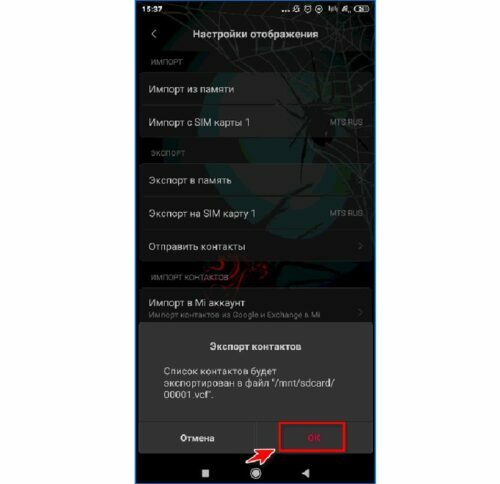
Po przeniesieniu do komputera zostaną wyświetlone kontakty „Bez nazwy” - Po kliknięciu czekamy, aż rozpocznie się eksport. Po kilku minutach przejdź do menedżera plików. Znajdujemy w nim określony folder. Otwórz interesujący plik. Jest zwykle przenoszony w formacie „vcf”.
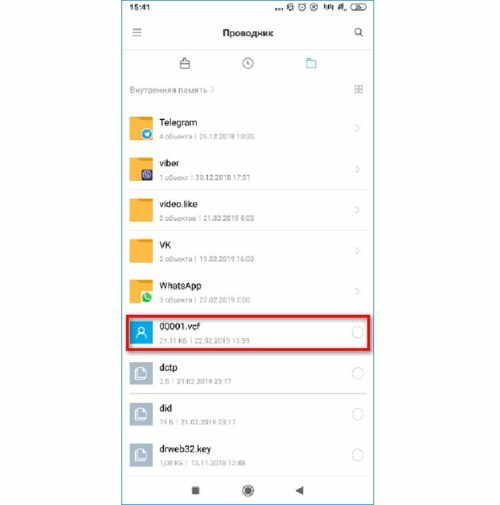
Możesz usunąć numery z komputera, po prostu przenosząc je do kosza - Po upewnieniu się, że jest to naprawdę niezbędny dokument, podłączamy złącze kabla USB do komputera i telefonu. Potwierdzamy żądaną akcję przez telefon. Aby to zrobić, musisz kliknąć „Przesyłanie pliku”.
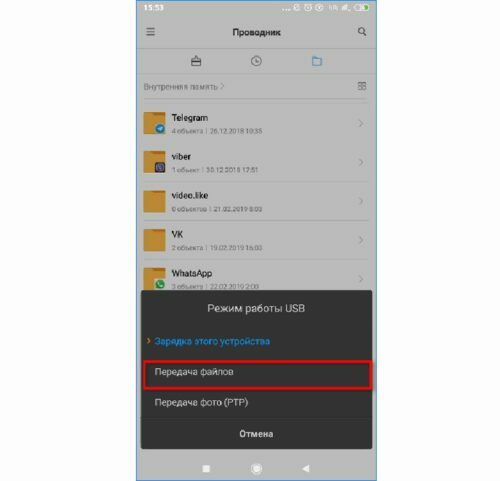
Przechowywanie numerów na dysku twardym jest kilkukrotnie bezpieczniejsze niż np. na karcie SIM czy w pamięci wewnętrznej smartfona - Otwieramy urządzenie na PC. Aby to zrobić, przejdź do „Mój komputer”, otwórz nasz gadżet (znajdujemy go po nazwie), przejdź do interesującego nas folderu i zobacz tabliczkę z wizytówką. To są wyeksportowane kontakty.
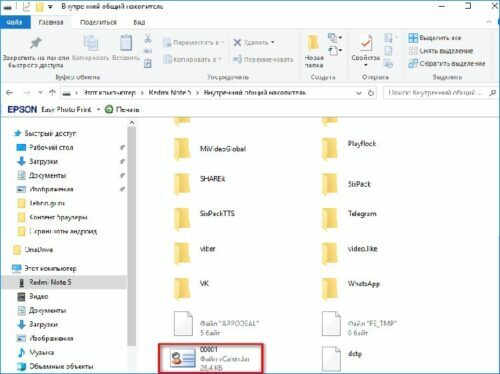
Jednocześnie kontakty można przenosić z książki telefonicznej i instalować komunikatory internetowe - Wystarczy przeciągnąć żądany plik przyciskiem myszy w żądane miejsce. Otwórz go podwójnym kliknięciem myszy. Następnie na ekranie pojawi się okno, w którym należy wybrać program, w którym zostanie wyświetlony przesłany dokument.
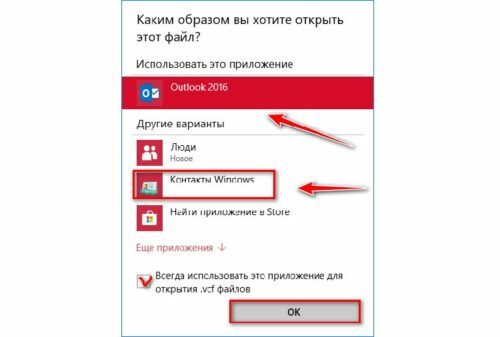
Dane z telefonu lub karty SIM można określić do kopiowania
DOBRZE WIEDZIEĆ!
Jeśli po wielu próbach zamknięcia programu to nie zadziała, musisz anulować zadanie lub ponownie uruchomić komputer. Lub przejrzyj każdy skopiowany kontakt.

Jak przenieść kontakty za pomocą konta Google
Jak powiedzieliśmy, korzystając z konta wyszukiwarki Google, możesz wykonywać wiele powiązanych ze sobą operacji. Informacje są kopiowane w następujący sposób:
- Przechodzimy do usługi „Kontakty Google”, otwieramy zakładkę „Wszystkie kontakty”, klikamy przycisk „Eksportuj”.
- Po podjętych działaniach na ekranie wyświetlany jest znak, który ostrzega, że ta operacja nie jest dostępna w nowej wersji.
- Aby to naprawić, musisz kliknąć przycisk „Przełącz na poprzednią wersję kontaktów”.
- W wyświetlonym menu naciśnij przycisk „Więcej”, a następnie przejdź do zakładki „Eksportuj”.
- Następnie przechodzimy do grupy „Moje kontakty”, w razie potrzeby wybieramy wygodny format. Następnie ponownie kliknij „Eksportuj”.
- Po zakończeniu wszystkich operacji plik z notebookiem zostanie pobrany na komputer. Użytkownik będzie mógł je otworzyć za pomocą dostępnych narzędzi Windows.

Transfer danych za pośrednictwem usługi w chmurze Google
Jeśli odpowiednie konto jest aktywowane na smartfonie, nie będzie problemów z przesyłaniem kontaktów przez chmurę. Jeśli telefon ulegnie awarii, a informacje o jakimkolwiek kontakcie trzeba będzie desperacko znaleźć, możesz skorzystać z pamięci. Przyjrzyjmy się, jak kopiowane są wizytówki:
- Najpierw tworzony jest specjalny plik, który będzie zawierał wyeksportowane kontakty. Aby to zrobić, otwórz „Kontakty” w telefonie.
- Podobnie jak w przypadku pierwszej metody należy kliknąć „Import/Eksport”, a następnie wskazać miejsce zapisania danych osobowych.
- Zaznaczamy wymaganą liczbę kontaktów lub wybieramy całość, potwierdzamy decyzję o przeniesieniu.
- Przejdź do strony w przeglądarce komputera google.com.
- Widzimy kilka przycisków na środku ekranu, kliknij „Importuj”.
- Wybieramy żądany plik w telefonie, jeśli jest podłączony do komputera PC, lub działamy przez folder, jeśli plik jest już zapisany na komputerze.
- Ponownie naciśnij przycisk „Importuj” i poczekaj na zakończenie procesu. Następnie możesz wyświetlać pliki z dowolnego zsynchronizowanego urządzenia.
Możesz także wydrukować swoje kontakty z chmury
W rezultacie możesz przenosić kontakty i edytować je jak zwykle.

Przesyłanie kontaktów za pomocą programów innych firm
Gdy telefon się zepsuje, często konieczne jest usunięcie niektórych numerów z jego pamięci. W tym celu możesz skorzystać z aplikacji producenta smartfona. Aby to zrobić, podłącz smartfon do komputera. Przejdź do odpowiedniej aplikacji. Znajdź w menu przycisk Eksportuj.
Wadą tej metody jest to, że wraz z kontaktami przesyłane są inne dane.
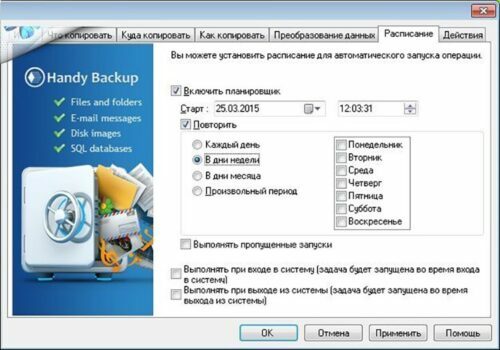
Na Play Market są też specjalne programy. Jednym z nich jest GO Contacts EX. Wygodnie synchronizuje kontakty. Z nich możesz tworzyć grupy i dodawać grafiki. Ponadto program umożliwia zsynchronizowaną pracę z wszelkimi informacjami zapisanymi w pamięci smartfona oraz na nośnikach SD.
Sposoby przesyłania kontaktów z iPhone'a na komputer
Uważa się, że najbardziej niezawodnym sposobem jest przesyłanie danych z telefonu Apple do komputera. W końcu korzystanie ze standardowej pamięci iCloud może nie zapisywać poufnych informacji.
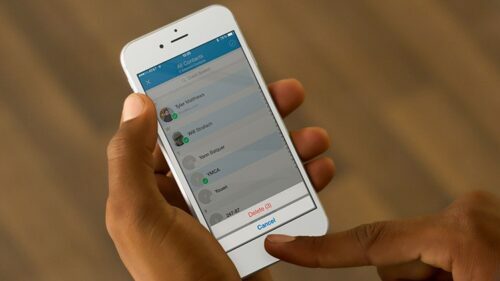
Korzystanie z iTunes
Korzystając z iTunes użytkownik nie znajdzie bezpośredniej opcji przesyłania danych, dlatego należy skorzystać z wewnętrznego menu. W tym celu odpowiednia jest kopia zapasowa danych.
- Tworzymy połączenie przewodowe między telefonem a komputerem.
- Przejdź do iTunes, otwórz w nim zakładkę „Przegląd”.
- Kliknij przycisk „Utwórz kopię zapasową”.
- Czekamy na zakończenie kopiowania.
- Pobierz program iBukUP Bot na swój komputer.
- Po uruchomieniu przejdź do sekcji „Menedżer informacji o użytkowniku”.
- Kliknij przycisk „Eksportuj”. W ten sposób przeniesiesz tylko kontakty, a nie wszystkie dane w całości.
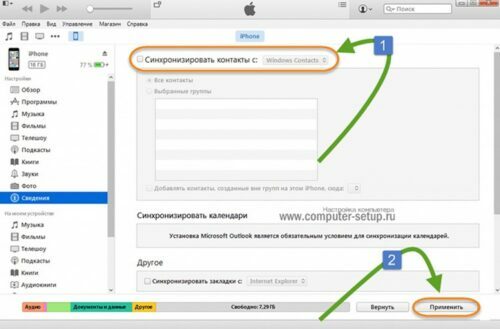
Możesz wykonać tę procedurę za pomocą podobnych programów.
Korzystanie z pamięci iCloud
W magazynie w chmurze dla systemu operacyjnego iOS wygodnie jest przechowywać dowolne informacje, w tym dane osobowe. W ten sposób możesz przenieść dane do serwisu, a następnie po prostu pobrać je na swój komputer.
- Przejdź do ustawień telefonu i skopiuj kontakty do iCloud.
- Następnie możesz uzyskać dostęp do usługi z komputera, odwiedź sekcję „Kontakty”.
- Wybieramy albo całą listę kontaktów, albo tylko te z listy, które są niezbędne do przelewu.
- Kliknij koło zębate i kliknij przycisk „Eksportuj”. Po wykonaniu czynności wszystkie dane zostaną zapisane na komputerze.
iCloud przechowuje wszelkie kopie zapasowe kontaktów i wizytówek
Jak poprawnie skopiować kontakty przez mailer
Jeśli spróbujesz przesłać dane ze smartfona Apple do komputera pojedynczo, może to zająć dużo czasu. Jednak korzystając z wbudowanej usługi poczty e-mail, proces przebiegnie kilka razy szybciej. Aby skorzystać z tej metody, musisz:
- Otwórz „Kontakty” na swoim smartfonie.
- Znajdź wizytówkę, którą chcesz bezpiecznie przechowywać.
- Kliknij przycisk „Wyślij kontakt” znajdujący się poniżej.
- U dołu ekranu kliknij zakładkę „Poczta” i postępując zgodnie z instrukcjami, wyślij dokument na swój adres e-mail.
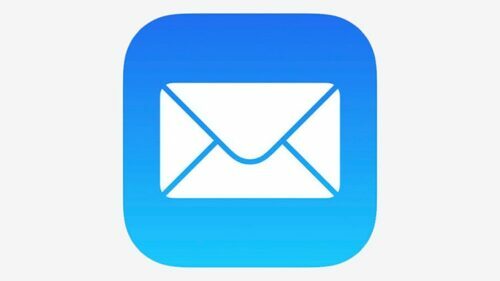
Po przeniesieniu możesz wykorzystać numer telefonu na swoim komputerze do własnych celów: edytować, zmieniać zdjęcia lub po prostu przechowywać.
Korzystanie z różnych wersji aplikacji innych firm
Istnieje kilka przydatnych narzędzi, które pomogą Ci przenieść książkę telefoniczną ze smartfona z systemem iOS na komputer z systemem Windows. Najbardziej popularnym i zaawansowanym jest iBackupBot. Aby pracować z tym programem, musisz znać kilka instrukcji. Oczywiście ważne są również podstawy kopiowania informacji.
- Pobierz narzędzie na swój komputer, wybierając wcześniej instalator, który będzie odpowiadał bitowości systemu operacyjnego.
- Aktywujemy program. Przejdź do jego menu i znajdź pozycję „Informacje o użytkowniku”. Kliknij link „Kontakty”.
- Przejdź do zakładki „Eksport”. Tutaj pamiętaj, aby wybrać format, w którym chcesz przechowywać pliki.
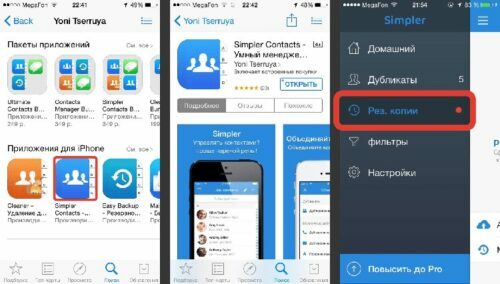
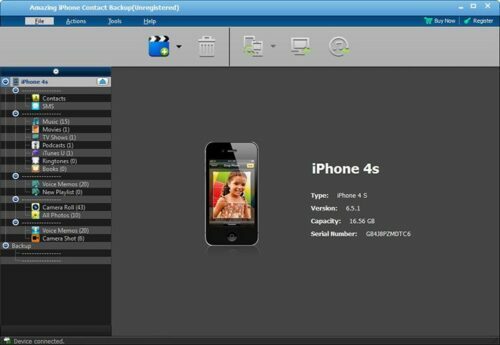
Dzięki temu skopiowane kontakty można otwierać w formacie Excel lub Outbook. Jeśli zastosujesz pierwszą opcję zapisu, wszystkie niezbędne informacje zostaną otwarte w pliku arkusza kalkulacyjnego Microsoft. Tutaj będą widoczne wszystkie nazwiska i numery telefonów komórkowych.
Przenoszenie danych z Windows Phone na komputer
Dla tych, którzy są stale przy komputerze, wygodnie będzie pracować z kontaktami ze smartfona bezpośrednio na komputerze. Sposobów przenoszenia jest kilka, ale dla początkujących lepiej obejrzeć film, który szczegółowo opisuje możliwości kopiowania katalogu smartfonów do systemu Windows.
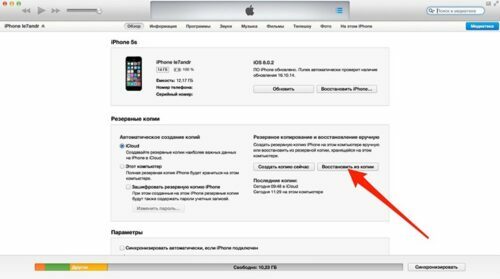
Drodzy użytkownicy, jeśli nadal masz pytania dotyczące instrukcji przenoszenia książek telefonicznych, zadaj je w komentarzach. Nasz zespół niezwłocznie skontaktuje się z Tobą w celu wyjaśnienia wszystkich punktów.
