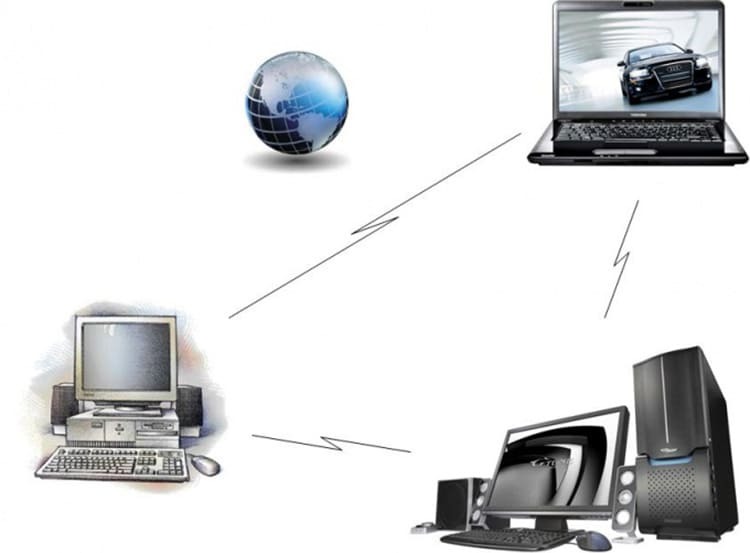
TREŚĆ
- 1 Sposób konfiguracji zdalnego dostępu przez globalną sieć
- 2 Instalacja oprogramowania do organizowania zdalnego dostępu przez Internet
- 3 Jak prawidłowo połączyć się ze zdalnym pulpitem i skonfigurować system?
- 4 Podłączanie i konfigurowanie zdalnego dostępu do komputera z systemem Windows 7
- 5 Zdalne sterowanie komputerem za pomocą smartfona z systemem Android
- 6 Porady ekspertów, jak się połączyć
Sposób konfiguracji zdalnego dostępu przez globalną sieć
Z reguły można połączyć się z jednostką systemową komputera stacjonarnego lub komputerowego z dowolnego miejsca na świecie. Aby to zrobić, wystarczy mieć wersję online programu i odpowiedni kod dostępu.

W tym celu konieczne jest prawidłowe skonfigurowanie obu komputerów, które będą realizowały relację klient-serwer. Przede wszystkim należy przygotować urządzenie, które będzie pełniło rolę serwera.
Instrukcje konfiguracji wewnętrznych parametrów systemu w systemie Windows 10
Rozważmy instrukcje na przykładzie systemu operacyjnego Windows 10. Co więcej, jego wersja nie może być niższa niż Home.
- Przejdź do "Panelu sterowania", a następnie do okna "System". "Zdalny ekran".
- Następnie przestawiamy suwak w pozycję „On”.
- Pojawi się wyskakujące okienko, w którym należy kliknąć przycisk „Potwierdź”.
- Na dole pojawiających się ustawień znajdujemy nazwę komputera, zapisujemy ją lub zapisujemy. Przyda się do podłączenia.
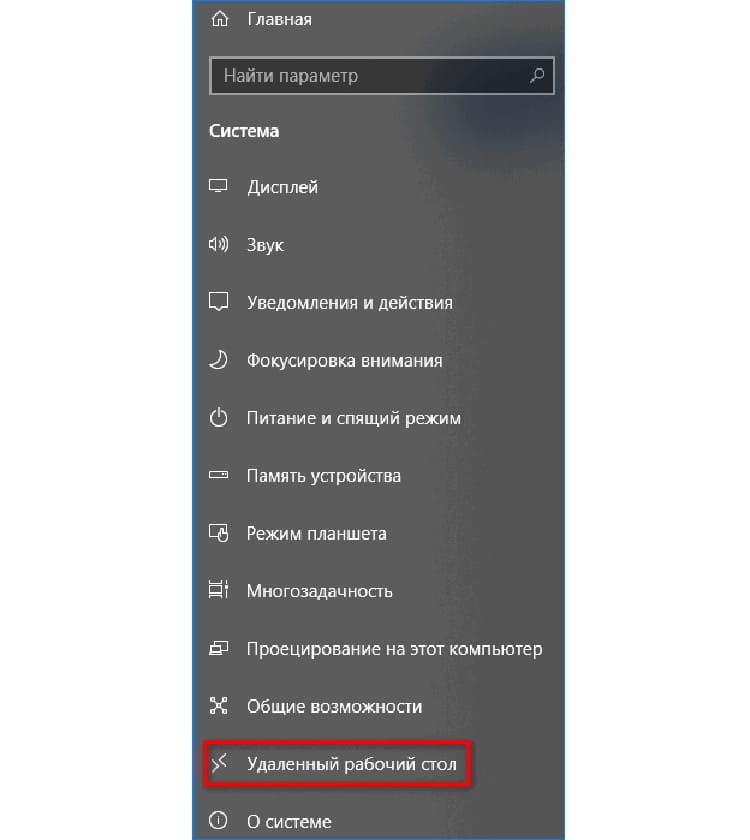

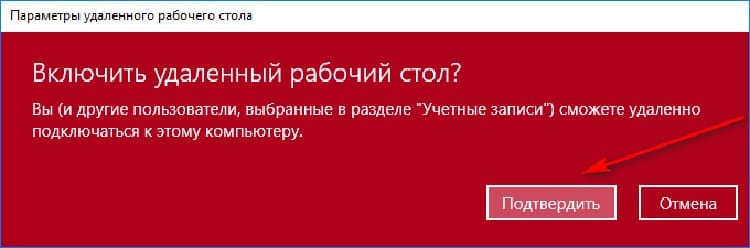

Następnie spróbujemy skonfigurować klienta do komunikacji. W procesie będą również uczestniczyć wbudowane narzędzia systemu Windows. Aby to zrobić, musisz zapewnić dostęp klientom, którzy połączą się i zwizualizują wszystko, co znajduje się na komputerze.
- Wykonujemy te same ustawienia od 1 do 4 punktów. Ponadto w dolnej części okna widzimy pozycję „Konta użytkowników”. Kliknij tę sekcję i wypełnij formularz.
- W wyświetlonym oknie kliknij przycisk „Dodaj”, aby wprowadzić nowego uczestnika lub nazwę komputera.
- W następnym oknie wprowadź niezbędne dane i potwierdź akcję, klikając przycisk „OK”.

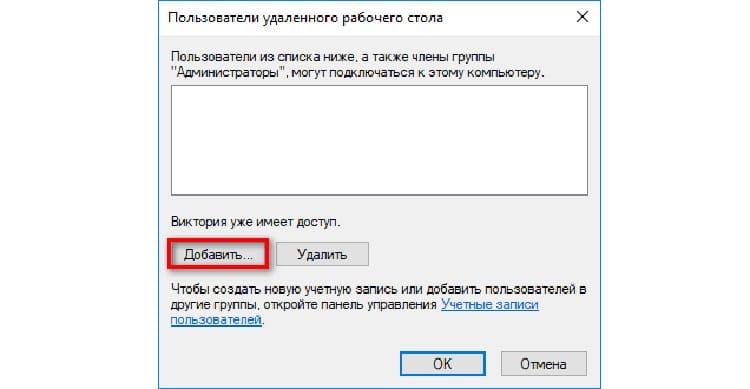
Po wykonaniu manipulacji komputery będą mogły łatwo łączyć się ze sobą, aby osiągnąć określone cele. Ponadto niektóre programy nie będą wymagały klucza aktywacyjnego dla czyjegoś pulpitu.
Instalacja oprogramowania do organizowania zdalnego dostępu przez Internet
W takiej sytuacji musisz skorzystać z aplikacji firm trzecich. Pomogą stworzyć idealne połączenie z płytą główną, przy czym będzie można skonfigurować nie tylko udostępnianie, ale także możliwość przesyłania plików.
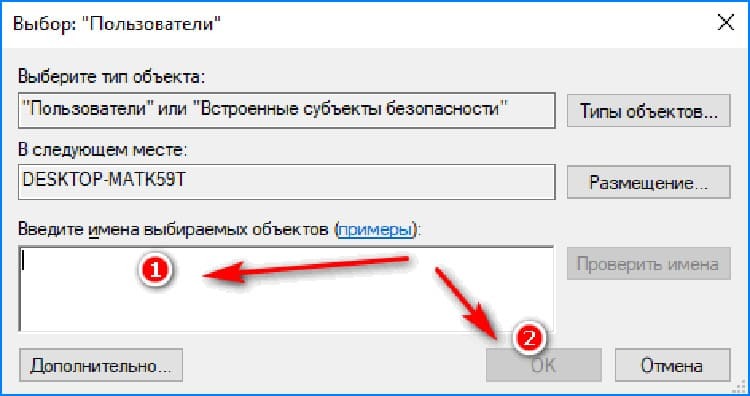
TeamViewer - praktyczny i wszechstronny
Program potwierdza wieloletnie doświadczenie użytkownika. Jego zastosowanie pozwala na szybkie zdalne połączenie z jednym komputerem, a także utworzenie połączenia na smartfonie. Aplikacja działa zarówno odpłatnie, jak i bezpłatnie (tylko z pewnymi ograniczeniami). Ważne funkcje:
- wygodny szybki transfer plików;
- połączenie w czasie rzeczywistym z komputerem;
- nie zawiesza się, działa bez błędów;
- przy ciągłym użytkowaniu połączenie nie jest przerywane;
- łączy się ze specjalnym identyfikatorem;

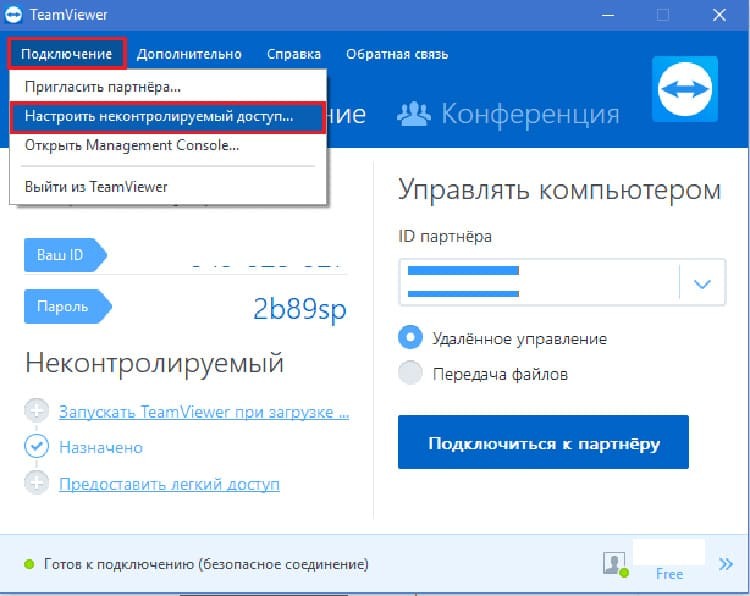
Program ma jedną istotną wadę - wysoki koszt licencji. W przypadku korzystania z wersji budżetowej należy co pięć minut ponownie łączyć dostęp zdalny. W tym czasie bezczynności program resetuje połączenie.
Ammyy Admin - przystępna analogia do zdalnej komunikacji
Idealna usługa do uzyskania aktywnego zdalnego dostępu, działa bezpłatnie. Ta wersja oprogramowania jest obsługiwana przez dowolny system operacyjny, niezależnie od wersji bitowej i roku wydania. Główne zalety to:
- nie zajmuje dużo miejsca na komputerze;
- nadaje się do użytku niekomercyjnego;
- nadaje się do sterowania wieloma użytkownikami (zespołami);
- posiada proste menu.

Wadą jest brak możliwości rusyfikacji aplikacji. Jednak dla tych, którzy mają standardową znajomość języka angielskiego, interfejs będzie całkiem zrozumiały.
AeroAdmin to prosta aplikacja do zdalnego dostępu
Usługa AeroAdmin prawie nie ma ustawień. Działa natychmiast od momentu uruchomienia. Narzędzie nie wymaga specjalnej instalacji, jak ma to miejsce w przypadku wielu innych programów. Z wyglądu praktycznie nie różni się od oprogramowania TeamViewer. Wszystko, co użytkownik musi zrobić, to otworzyć przenośne narzędzie i podać swój identyfikator innemu komputerowi, aby uzyskać dostęp.
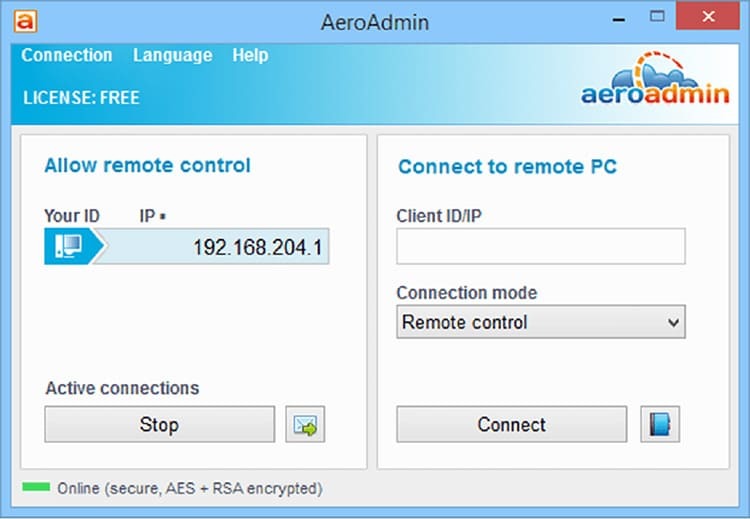
Popularne funkcje:
- używać w systemie operacyjnym w wersji 32 i 64-bitowej;
- nadaje się do użytku osobistego i komercyjnego;
- funkcja „Tylko podgląd” lub „Pilot”;
- idealny do spontanicznego wsparcia.
Aby dokonać pewnych ustawień lub zaktualizować ustawienia na komputerze domowym, należy uruchomić odpowiednią aplikację bezpośrednio na telefonie lub laptopie w pracy.
Jak prawidłowo połączyć się ze zdalnym pulpitem i skonfigurować system?
Po zapoznaniu się z działaniem programów, które pomagają otworzyć możliwość pracy zdalnej na komputerze domowym i nie tylko, ważne jest, aby wiedzieć, jak wykonać prawidłowe połączenie. W takim przypadku będziesz musiał wykonać kilka prostych kroków.
- Przejdź do menu Start i znajdź folder Standard.
- Otwórz go i kliknij usługę „Podłączenie pulpitu zdalnego”.
- Pojawi się odpowiednie okno, w którym należy wypełnić pole i podać w nim nazwę komputera lub nazwę użytkownika. Możesz także wybierać spośród dostępnych.
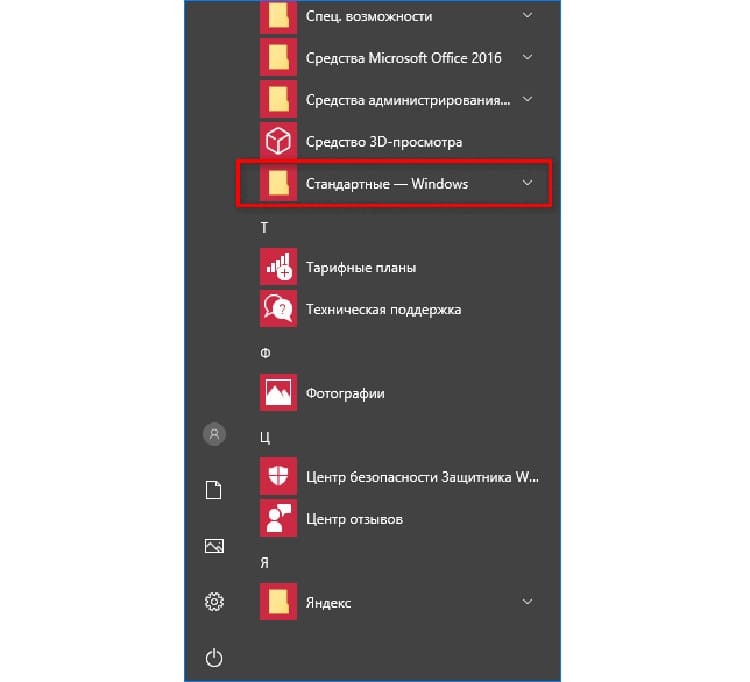
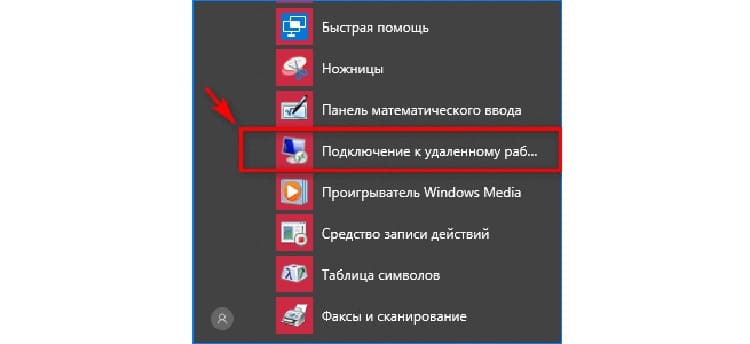
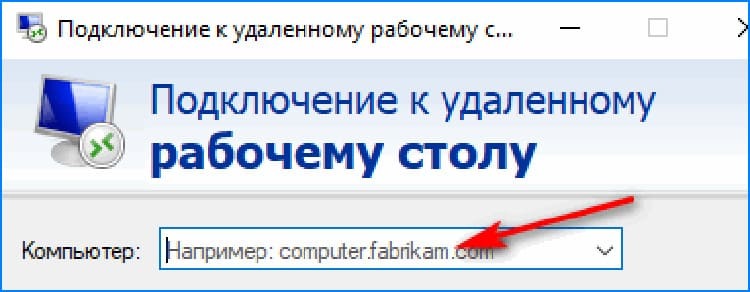
Pozostaje tylko nacisnąć przycisk „Połącz”, aby system operacyjny znalazł określony dla niego.
NA UWAGA!
Zachowaj ostrożność podczas wprowadzania nazwy domeny lub nazwy użytkownika. Nawet jeden zły znak może spowodować nieudane połączenie.

Korzystanie z nowej technologii chmury Daas
Pomimo popularności gadżetów przenośnych, komputery stacjonarne są bezpośrednimi liderami produktywności. Sugeruje to, że z dala od tych urządzeń użytkownik może potrzebować pilnego zdalnego dostępu. To właśnie ma system Daas.
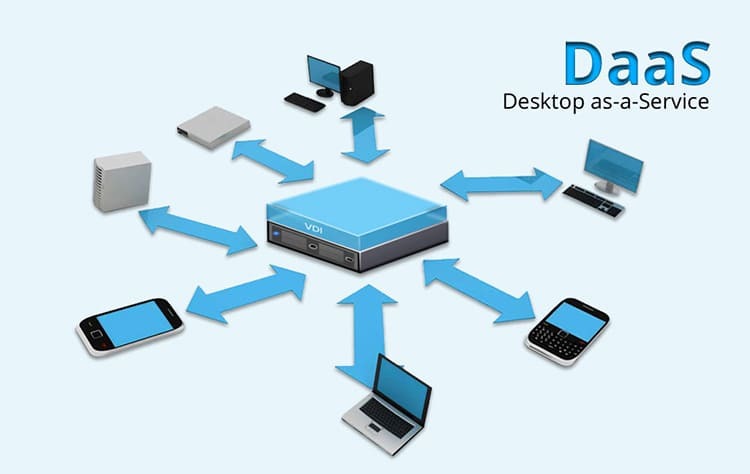
Taki system przeznaczony jest zarówno do grupowego utrzymania urządzeń stacjonarnych, jak i do pojedynczego zdalnego dostępu. Zastosowanie tego podejścia ma na celu pełną obsługę pamięci masowej w chmurze oraz możliwość zdalnego przesyłania plików.
Programy do zdalnego dostępu do komputera przez Internet
W każdym razie, nawet podczas pracy zdalnej online, wymagane są specjalne aplikacje. Na poniższej liście Tehno.guru zaleca zapoznanie się z opcjami, które pomogą utworzyć zdalne połączenie między płytami głównymi a pulpitem w czasie rzeczywistym.
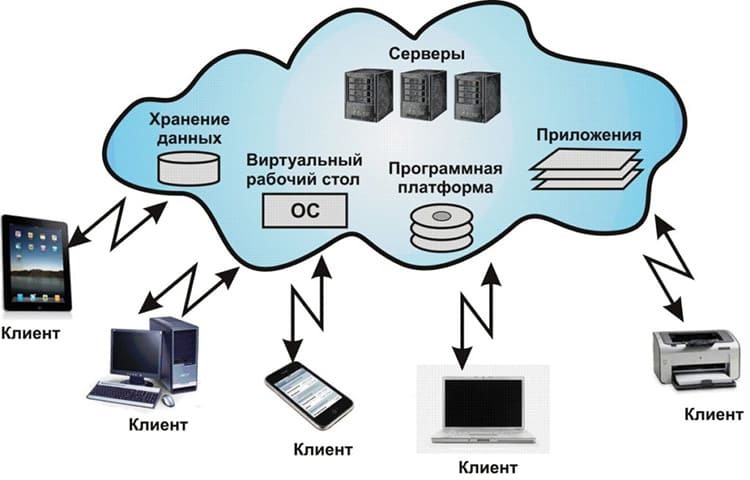
Hamachi - wirtualne narzędzie sieciowe
Z reguły niekomercyjne korzystanie ze zdalnego dostępu jest uważane za najłatwiejsze, ale aby go włączyć, potrzebujesz specjalnego programu. Jest to narzędzie Hamachi, które pomoże Ci rozwiązać proste zadania związane z bezprzewodowym dostępem online. System jest uważany za całkowicie bezpieczny do pracy w sieci, ponieważ wykorzystuje połączenie UDP.
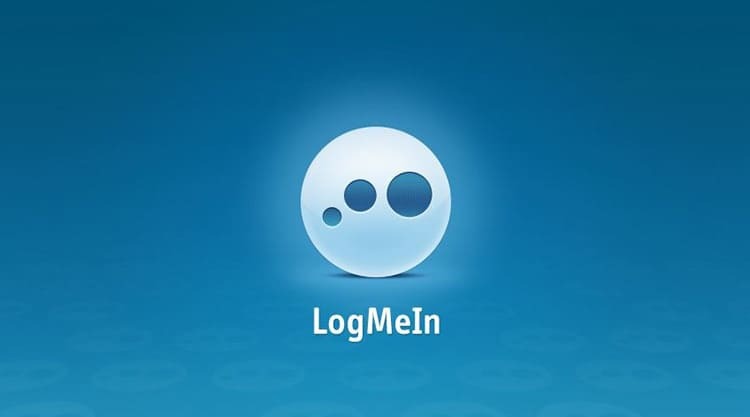
Remote Desktop Manager - program z funkcjonalnością
Narzędzie systemowe, które tworzy szybkie i bezpieczne połączenie z pulpitem zdalnym w czasie rzeczywistym. Podczas pokazywania ekranu obraz nie zamarza, możliwe jest nagranie ekranu.
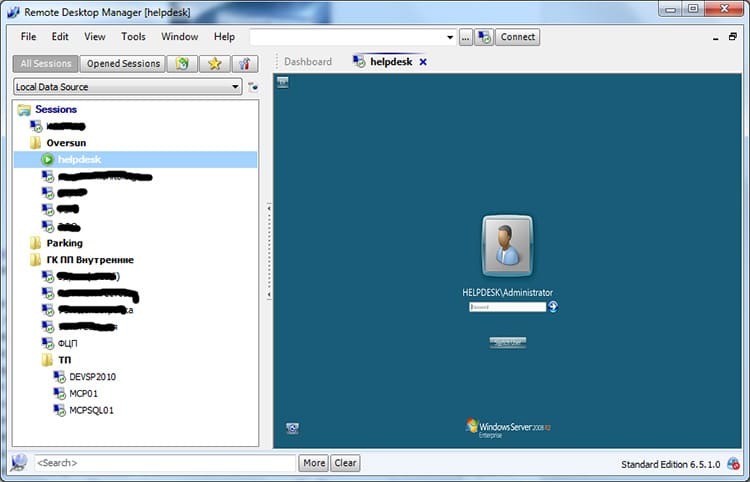
LiteManager — niestandardowe proste narzędzie
Wygodne narzędzie do łączenia dwóch komputerów przez sieć. Dostępna jest wersja płatna i bezpłatna. Narzędzie ma ładne ustawienia i intuicyjny interfejs. Podczas łączenia nie będzie żadnych trudności, ważne jest tylko wybranie odpowiedniej nazwy komputera i utworzenie między nimi zdalnej sieci. Gdy aplikacja jest zainstalowana na obu komputerach, użytkownik uzyskuje dostęp do wszelkich danych na niej, z wyjątkiem folderów zaszyfrowanych hasłem.
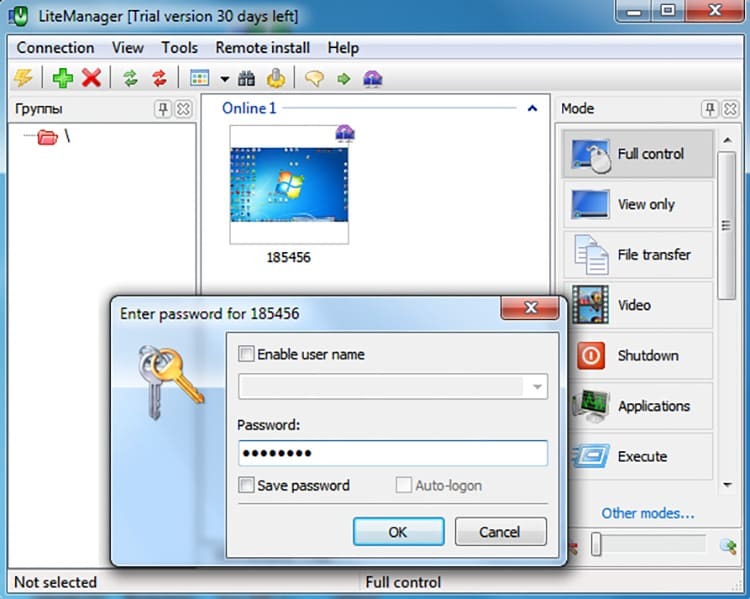
Podłączanie i konfigurowanie zdalnego dostępu do komputera z systemem Windows 7
Akcję rozważymy na przykładzie popularnego programu TeamViewer. Nadaje się zarówno dla początkujących, jak i bardziej doświadczonych użytkowników. Aby otworzyć dostęp, musisz wykonać następujące ustawienia na obu komputerach.
- Uruchamiamy aplikację na obu komputerach.
- Program nie wymaga specjalnej instalacji (za każdym razem trzeba je uruchamiać z folderu przechowywania).
- Na innym komputerze widzimy kod, który należy przesłać, aby rozpocząć zdalny dostęp z zamierzonego komputera (twój identyfikator).
- Wpisujemy go na kliencie, który ma zostać podłączony, a następnie wybieramy metodę połączenia jako „Zdalne sterowanie”.
- Wszystkie akcje stają się dostępne dla użytkownika. Aby jednak program się nie dezaktywował, nie należy dawać mu przerwy na dłużej niż 5 minut.

Aby korzystać z cudzego pulpitu bez ograniczeń, musisz wykonać pewne manipulacje w systemie Widows 7.
- Przejdź do menu „Start”, a następnie otwórz blok „System i zabezpieczenia”.
- Następnie uruchamiamy zakładkę „System”, a następnie „Dodatkowe parametry systemu”.
- Znajdujemy zakładkę „Zdalny dostęp”, tutaj umieszczamy znacznik wyboru przed wpisami „Zezwól na połączenie zdalny dostęp do tego komputera”, a także przeciwne uprawnienia z uwierzytelnianiem w tym okno.
- Pozostaje tylko wybrać użytkowników i kliknąć przycisk „OK” lub „Zakończ”.
Zwracamy uwagę obu użytkowników, że ten rodzaj dostępu wiąże się z obowiązkowym wygenerowaniem hasła. Bez tego nie da się wyrenderować cudzego pulpitu.
Zdalne sterowanie komputerem za pomocą smartfona z systemem Android
Z reguły najwygodniejsze jest używanie smartfona jako narzędzia do sterowania komputerem. W tym celu najlepiej skorzystać z dedykowanych aplikacji na Androida. Aby wprowadzić odpowiednie ustawienia, musisz pobrać aplikację TeamViewer na Androida na swój smartfon. Następnie wykonaj kilka kroków:
- Program uruchamiamy na komputerze, a następnie na telefonie.
- Wpisz wygenerowany kod ID w puste pole i kliknij przycisk „Pilot”.
- Telefon wyświetla miniaturowy ekran komputera.
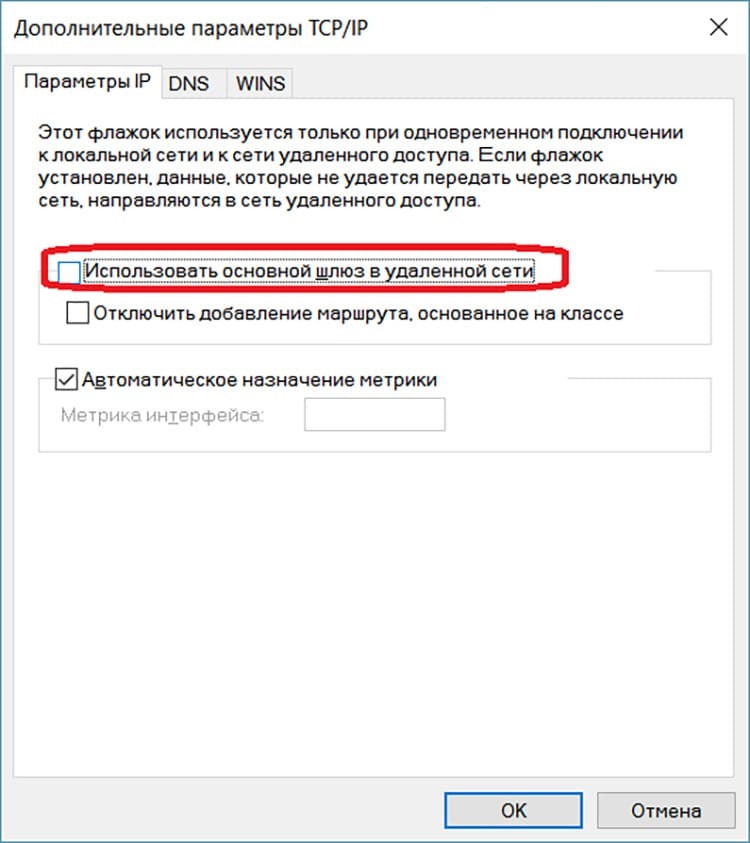
Podobnie możesz przeglądać różne pliki, których rozdzielczość i format pozwala to zrobić. Ponadto nasi redaktorzy sugerują zapoznanie się z zaleceniami w następnym filmie, które pomogą Ci w łatwym dostępie do domowego komputera z urządzenia mobilnego i nie tylko.
https://www.youtube.com/watch? v = GgLATBelFpA
Porady ekspertów, jak się połączyć

Bez względu na to, jak proste mogą wydawać się ustawienia zdalnego dostępu, niektórzy początkujący użytkownicy często mają problemy. W rezultacie użytkownik pozostaje bez pilnych informacji, a co gorsza może stracić pracę, jeśli jakieś dokumenty, przez nieszczęśliwy wypadek, pozostaną na domowym komputerze.
- Warunkiem wstępnym jest udzielenie oficjalnego pozwolenia. Odbywa się to w wewnętrznych ustawieniach systemu operacyjnego Windows. To samo należy wykonać na komputerach z systemem Linux lub Mac.
- Wersja systemu operacyjnego musi być w pełni funkcjonalna. Przed skonfigurowaniem zdalnego dostępu należy wyeliminować wszystkie błędy i koniecznie aktywować system Windows, jeśli jeszcze tego nie zrobiłeś.
- W przypadku korzystania ze specjalnych programów zapewniających dostęp do komputera z innego urządzenia wskazane jest zarejestrowanie w nich kont. Będzie to przydatne w przypadku problemów z programem.
- Aby nieznajomy mógł swobodnie wejść na pulpit twojego komputera, możesz nie tylko podać numer identyfikacyjny, ale także wysłać specjalne pliki za pośrednictwem sieci społecznościowych.
- W przypadku korzystania z pilota komputerowego na urządzeniu z systemem Android eksperci zalecają pobranie aplikacji na oba urządzenia z tą samą zaktualizowaną wersją. Zapobiegnie to konfliktom między systemami operacyjnymi.
Szanowni użytkownicy, na tym etapie przeanalizowaliśmy możliwe i najpopularniejsze metody podłączenia zdalnego dostępu. Jeśli nadal masz pytania lub masz trudności z używaniem któregoś z programów, napisz do nas w komentarzach pod artykułem. Pomożemy Ci zrozumieć wszelkie niuanse.



