
TREŚĆ
- 1 Zasady doboru i przygotowania instalacyjnego pendrive'a
- 2 Tworzenie rozruchowego dysku flash USB w systemie Windows 10 za pomocą zastrzeżonego narzędzia
- 3 Nagraj obraz systemu Windows 10, kopiując na nośnik
- 4 Inne sposoby tworzenia dysku flash USB z obrazem systemu Windows 10
- 5 Dlaczego tworzenie nośnika startowego jest przerywane: lista popularnych błędów
Zasady doboru i przygotowania instalacyjnego pendrive'a
Pierwszą rzeczą, na którą zwracają uwagę użytkownicy, jest producent, a także ilość wolnego miejsca na gadżecie.
Parametry techniczne pamięci USB
Jeśli próbujemy stworzyć obraz systemu Windows 10, opcje 4 GB nie wystarczą. Rzeczywiście, oprócz pobranego systemu operacyjnego, musisz pobrać sterowniki i niektóre oprogramowanie.
Windows 10 ma ogromne możliwości, a co za tym idzie, będzie miał imponującą wagę. Do takich celów należy zakupić urządzenie z 8 GB pamięci.
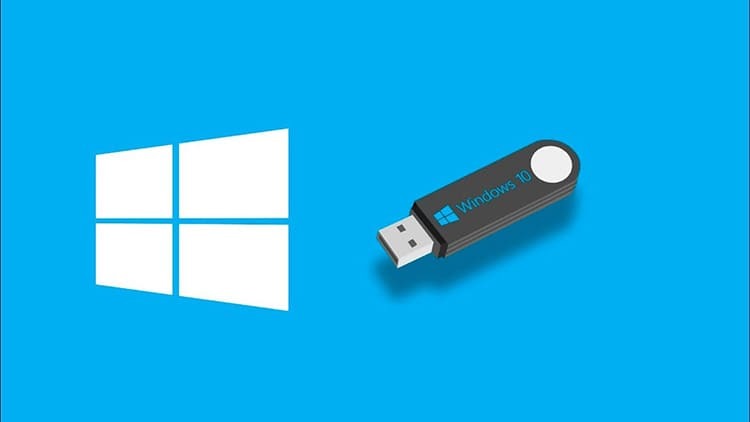
Jeśli chodzi o charakterystykę prędkości, najbardziej udane są opcje, które działają poprzez USB 3.0. Jest to stosunkowo zaktualizowany typ gniazda, który jest obecny w każdym nowym laptopie lub systemie blok. Jeśli wcześniej istniały standardowe złącza USB 2.0, a ich prędkość zapisu wynosiła 21 Mb/s, to nowe wskaźniki procesu nagrywania wynoszą 30 Mb/s.
Jednocześnie prędkość odczytu informacji dla zaktualizowanego USB 3.0 wynosi 68 Mb/s, a 34 Mb/s dla złącza o parametrach 2.0. Jest to znacząca różnica, która może mieć decydujące znaczenie w procesie odtwarzania rozruchowego dysku flash USB przez komputery.

Istniejące sposoby formatowania rozruchowych dysków flash
Aby dysk nie zawierał żadnych dodatkowych danych, z wyjątkiem obrazu systemu Windows, jest on wstępnie wyczyszczony. Z reguły ręczne usuwanie nie wystarczy, dlatego eksperci przeprowadzają pełne formatowanie. Istnieje kilka metod, które mogą Ci w tym pomóc.
- Bezpośrednio w momencie nagrywania. Po rozpoczęciu nagrywania obrazu programu system automatycznie monituje o sformatowanie urządzenia pamięci masowej. Lepiej nie ignorować tego podejścia, ponieważ użytkownik nie musi ręcznie ustawiać parametrów czyszczenia dysku.
- Tradycyjny sposób przed rozpoczęciem nagrywania. Wszystko, co musisz zrobić, to otworzyć menu kontekstowe dysku, a następnie kliknąć przycisk „Formatuj”. Ponadto pozostaje tylko wybrać format akcji „NTFS” lub „FAT 32”.
- Za pośrednictwem aplikacji Rufus. Ta metoda jest podobna do pierwszej, jednak użytkownik nie musi zgadzać się z akcją, ponieważ parametry programu domyślnie powodują formatowanie.
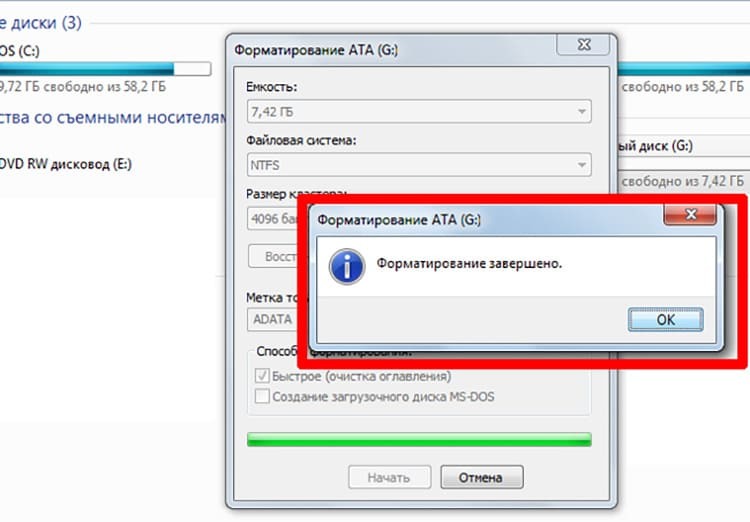
Nie zapominaj, że proces dokładnego czyszczenia dysku flash musisz rozpocząć dopiero po upewnieniu się, że wszystkie informacje, które mogą być przydatne, są wcześniej zapisywane na komputerze lub innym przewoźników.
Tworzenie rozruchowego dysku flash USB w systemie Windows 10 za pomocą zastrzeżonego narzędzia
Wśród wielu narzędzi programowych znajduje się specjalna autorska aplikacja, dzięki której najłatwiej jest przygotować obraz systemu operacyjnego. Dzieje się tak, ponieważ oprogramowanie robi wszystko automatycznie, bez konieczności pobierania oprogramowania. Zobaczmy, jak to działa w praktyce.
- Przygotuj dysk flash USB z co najmniej 8 GB pamięci. Pamiętaj, aby formatować ręcznie, upewniając się, że nie pozostały na nim żadne ważne informacje. Następnie uruchom narzędzie do tworzenia nośnika instalacyjnego systemu Windows 10.
- Włóż dysk USB do złącza, a następnie zaznacz pole obok wpisu „Utwórz nośnik instalacyjny dla innego komputera”. Potwierdź swoje działanie, klikając przycisk „Dalej”.
- W następnym oknie pojawią się trzy wolne pola, w których zapisany jest typ systemu operacyjnego, architektura i seria wydań. Wszystkie pola są wymagane. Ponownie kliknij przycisk Dalej.
- Na następnej stronie programu wybierz nośnik startowy. Umieść znacznik obok elementu USB, ponownie kliknij „Dalej”.
- Wybierz żądany pendrive z całej listy (jeśli jest ich kilka w złączach), a następnie potwierdź akcję i odczekaj określony czas. Po jego wygaśnięciu program da sygnał, że tworzenie obrazu systemu Windows 10 jest gotowe.
Korzystanie z tego narzędzia jest dozwolone wyłącznie do tworzenia programu do odzyskiwania systemu Windows 10, podczas gdy komputer musi być podłączony do Internetu.

Nagraj obraz systemu Windows 10, kopiując na nośnik
Załóżmy, że określony obraz programu znajduje się na komputerze w specjalnie wyznaczonym folderze. Aby przenieść go na dysk flash USB, nie musisz znać specjalnych zasad i przestrzegać specjalnych wymagań. Cały algorytm zbudowany jest w kilku prostych krokach.
- Otwórz obraz systemu operacyjnego w pliku.
- Formatujemy pamięć flash USB zainstalowaną w złączu zgodnie z typem formatu Fat
- Następnie otwieramy dysk.
- Umieszczamy okno dysku flash i okno obrazu obok siebie na pulpicie.
- Kopiujemy informacje, przeciągając obraz z jednego folderu do drugiego.
- Czekamy na zakończenie procesu duplikacji.
W rezultacie otrzymujemy w pełni działający bootowalny dysk flash USB. Teraz z jego pomocą możesz nie tylko przywrócić odpowiedni system operacyjny, ale także zainstalować go na komputerze.

DOBRZE WIEDZIEĆ!
W przypadku problemów z wydajnością schowka na komputerze, ta metoda nie jest zalecana. Może to prowadzić do nieprawidłowego przesyłania plików i folderów.
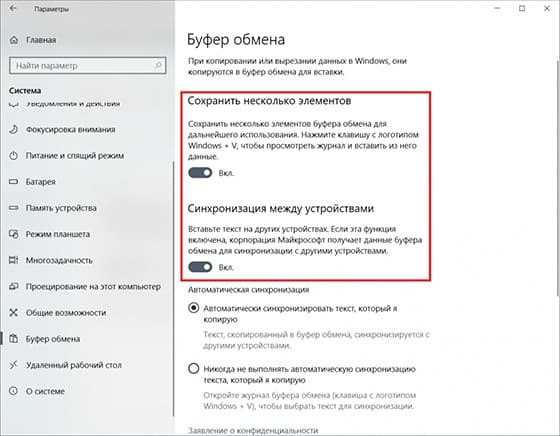
Inne sposoby tworzenia dysku flash USB z obrazem systemu Windows 10
Oprócz najprostszych metod, w których prawie nie jest wymagany udział użytkownika, istnieją również oddzielne opcje pobierania obrazu systemu operacyjnego Windows 10 na wymienny dysk USB. Poniższe metody będą miały znaczenie, jeśli z jakiegoś powodu nie było możliwe użycie dwóch poprzednich. Ich niesprawność może wynikać z niedoskonałości komputera i niskiej prędkości Internetu.
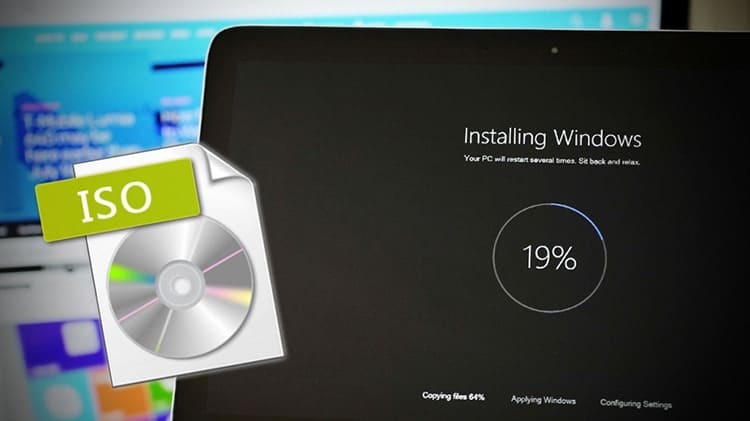
Jak utworzyć nagranie obrazu w systemie Windows 10 za pomocą programu Rufus
Początkowo poprzez pobranie tego programu i przyznanie mu prawa do korzystania z danych komputera osobistego. Zaletą tego oprogramowania jest szybka praca z plikami i obrazami o dużej skali.
- Podłączamy dysk flash do odpowiedniego złącza i uruchamiamy program. Automatycznie wybiera wszystkie ustawienia dysku USB. Użytkownik musi tylko kliknąć przycisk „Wybierz”, aby znaleźć odpowiedni plik ISO.
- Znajdź obraz systemu operacyjnego w katalogu komputera, kliknij go i naciśnij przycisk „Otwórz” w oknie dialogowym
- Następnie kliknij przycisk „Start” i poczekaj, aż zakończy się formatowanie i proces nagrywania obrazu rozruchowego dysku flash USB.
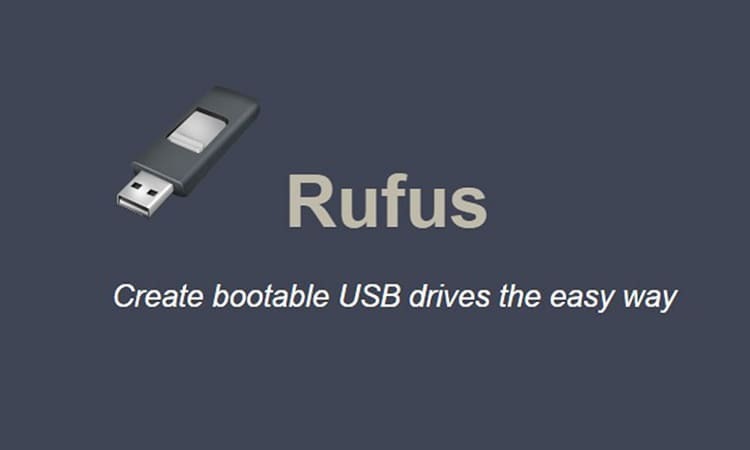
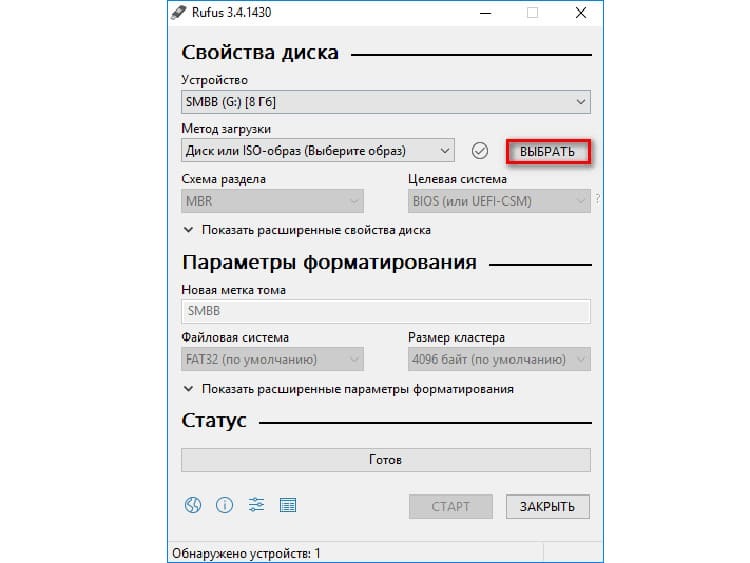

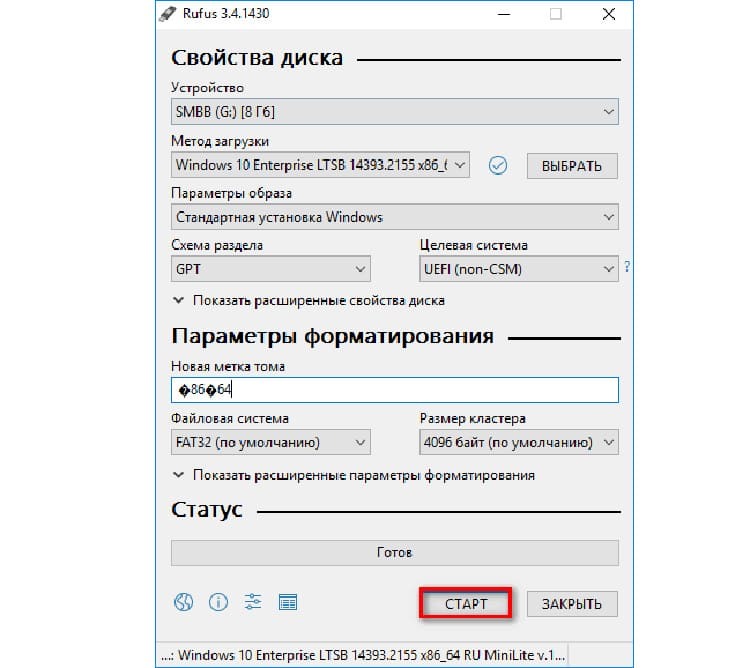
Po zakończeniu manipulacji dyskiem możesz przetestować funkcjonalność oprogramowania na dowolnym laptopie lub komputerze z działającą platformą BIOS.
Używanie narzędzia pobierania USB do nagrywania obrazu systemu Windows 10
Aby użyć określonego narzędzia, konieczne jest, aby rozmiar dysku wynosił co najmniej 6 GB (bezpłatny). Korzystanie z programu nie jest trudne, ponieważ tylko jeden interfejs służy do potwierdzania wszystkich działań.
- Uruchamiamy program i przygotowujemy pobrany plik.
- Kliknij przycisk „Przeglądaj”, aby wybrać odpowiedni obraz.
- Następnie kliknij przycisk „Dalej”.
- Pojawi się okno, w którym musisz wybrać „Urządzenie USB”.
- Dwukrotnie potwierdzamy potrzebę formatowania i czekamy na zakończenie nagrania.
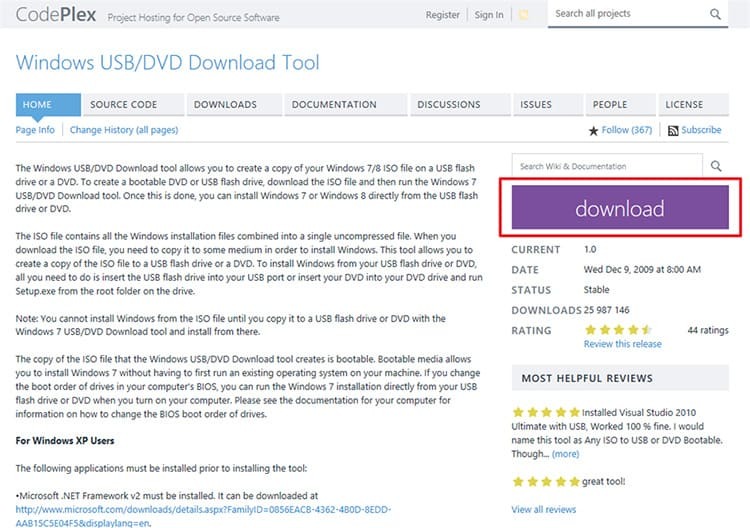
Następnie usuwamy nośnik z gniazda i używamy go do własnych celów.

Jak utworzyć rozruchowy dysk USB z systemem Windows 10 za pomocą programu Ultra ISO?
Jeśli użytkownik jest tylko amatorem i nie planuje wielokrotnie korzystać z proponowanego narzędzia, wystarczy pobrać jego bezpłatną wersję z tygodniowym okresem próbnym. Aby utworzyć obraz, wykonaj następujące czynności.
- Program ładujemy i uruchamiamy na komputerze, po umieszczeniu nośnika wymiennego w odpowiednim gnieździe. Następnie w menu głównym programu otwórz element „Plik”.
- W wyskakującym menu kontekstowym kliknij element „Otwórz”.
- Korzystając z wewnętrznych folderów komputera, znajdujemy wymagany obraz w formacie „ISO”. Kliknij go dwukrotnie lub kliknij przycisk „Otwórz”.
- Pamiętaj, że wszystkie foldery i pliki zawarte w obrazie zostały skopiowane do pustego okna. Teraz kliknij przycisk „Bootstrapping”.
- Kliknij przycisk w wyskakującym menu „Nagraj obraz dysku”. Otworzy się następne okno, w którym musisz ustawić wszystkie ustawienia, jak pokazano na zdjęciu. Naciśnij przycisk "Zapisz".
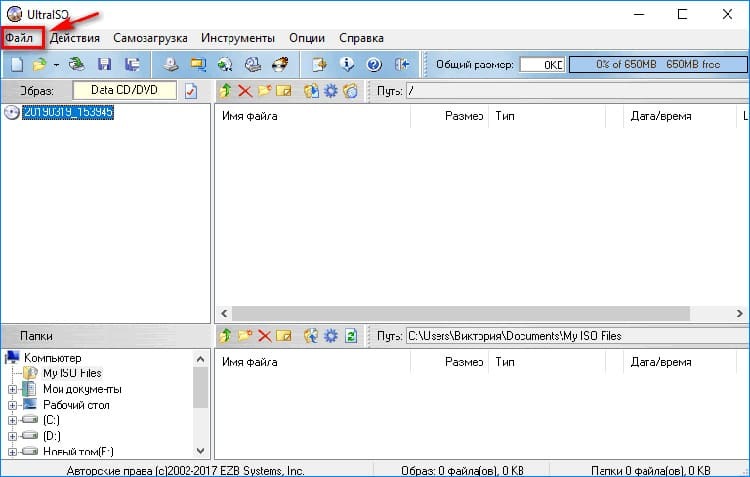
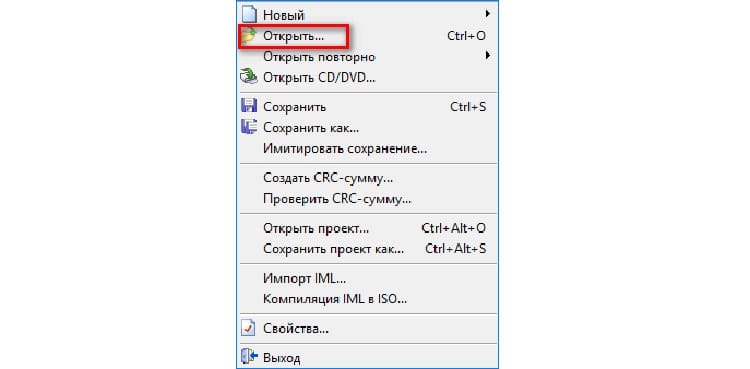
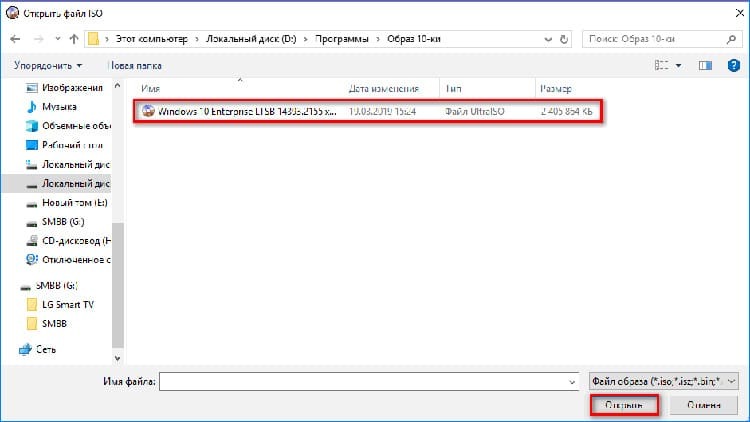
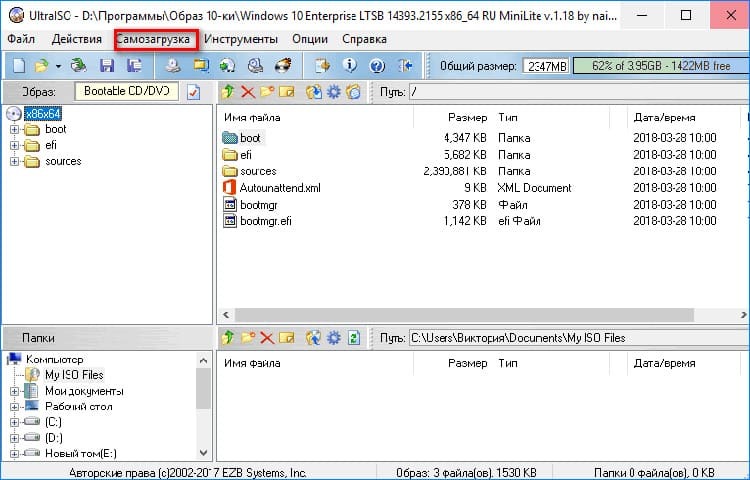

Następnie pojawi się komunikat informujący, że wszystkie dane z dysku flash zostaną usunięte. Potwierdzamy naszą zgodę i czekamy na zakończenie nagrania.
DOBRZE WIEDZIEĆ!
Obserwuj status tego, co się dzieje w dolnym bloku programu. Ostatnia fraza powinna brzmieć: „Nagranie zostało zakończone pomyślnie!”.

Metoda pobierania obrazu na dysk flash USB za pomocą WinSetupFromUSB
To narzędzie działa w taki sam sposób jak Rufus. Oba programy mają podobny interfejs, więc wystarczy, że użytkownik powtórzy wszystkie ustawienia z metody opisanej wcześniej. Jedyną różnicą między programami jest język menu. WinSetupFromUSB działa tylko w języku angielskim.

Jak działa narzędzie Media Creation Tool do nagrywania okien 10
Doskonały analog niektórych poprzednich narzędzi. Program działa na interfejsie w języku rosyjskim, dlatego jest wygodny dla większości użytkowników. Jeśli chcesz nagrać obraz systemu operacyjnego 10. wersji, musisz wziąć pod uwagę, że platforma musi zostać zaktualizowana.

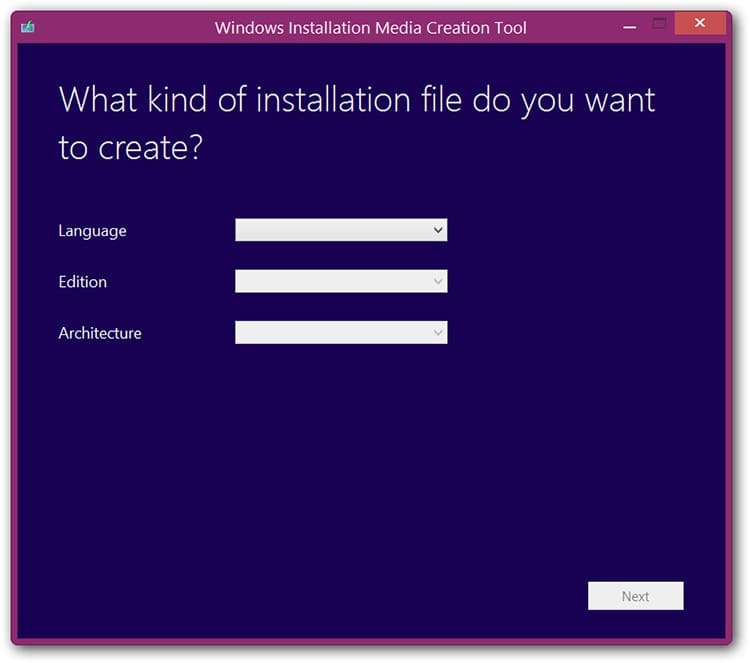
Wszystko czego potrzebujesz to pendrive zainstalowany w złączu i komputer podłączony do Internetu. Program samodzielnie zaoferuje możliwość wyboru wersji nagrywania. Tutaj musisz określić ścieżkę do źródła i rozpocząć proces.
Jak utworzyć dysk flash USB z rozruchem z obrazu systemu Windows 10 za pomocą oprogramowania Daemon Tools?
Do tworzenia obrazu pliku systemu operacyjnego można użyć dowolnej wersji Daemon Tools. Oprócz swojej głównej funkcji, aplikacja nagrywa pliki na nośniki CD i DVD. Rozważ instrukcję zapisu.
- Otwórz program i kliknij „Utwórz obraz dysku”.
- Wskazujemy dane do zapisania obrazu, a także rodzaj użytego nośnika.
- Znajdź ikonę „Otwórz obraz”, określ ścieżkę do pliku i naciśnij przycisk „Nagraj”, a następnie, po upewnieniu się, że parametry są prawidłowe, przycisk „OK”.
- Po pewnym czasie (zwykle 15-20 minut) program poinformuje Cię, że „Operacja została pomyślnie zakończona”.


W ustawieniach aplikacji istnieje możliwość sprawdzenia nagranego obrazu pod kątem błędów. Zaleca się korzystanie z niego, aby uniknąć różnych awarii.
Dlaczego tworzenie nośnika startowego jest przerywane: lista popularnych błędów
Nieprawidłowy zapis obrazu na nośnik USB najczęściej występuje z powodu błędów sprzętowych. Wynika to z nieprawidłowej instalacji oprogramowania, a także z niewłaściwego wyboru metody formatowania.


Nagrywanie zostanie przerwane w następujących przypadkach:
- format obrazu nie jest odpowiedni (musi być ściśle ISO);
- rozmiar aplikacji jest zbyt duży w stosunku do objętości dysku;
- nieprawidłowe ustawienia i prędkość nagrywania;
- aktywna partycja na USB nie działa (możesz to zobaczyć w pozycji "Zarządzanie dyskami").
Możesz spróbować naprawić defekt w nośniku Flash, formatując go w odpowiednim formacie. Jeśli jednak to nie pomoże, problem powstał z powodu wewnętrznej awarii dysku wymiennego.
Drodzy czytelnicy, jeśli macie jakieś pytania, zadajcie je w komentarzach. Nasz zespół szybko się z Tobą skontaktuje i udzieli porady.


