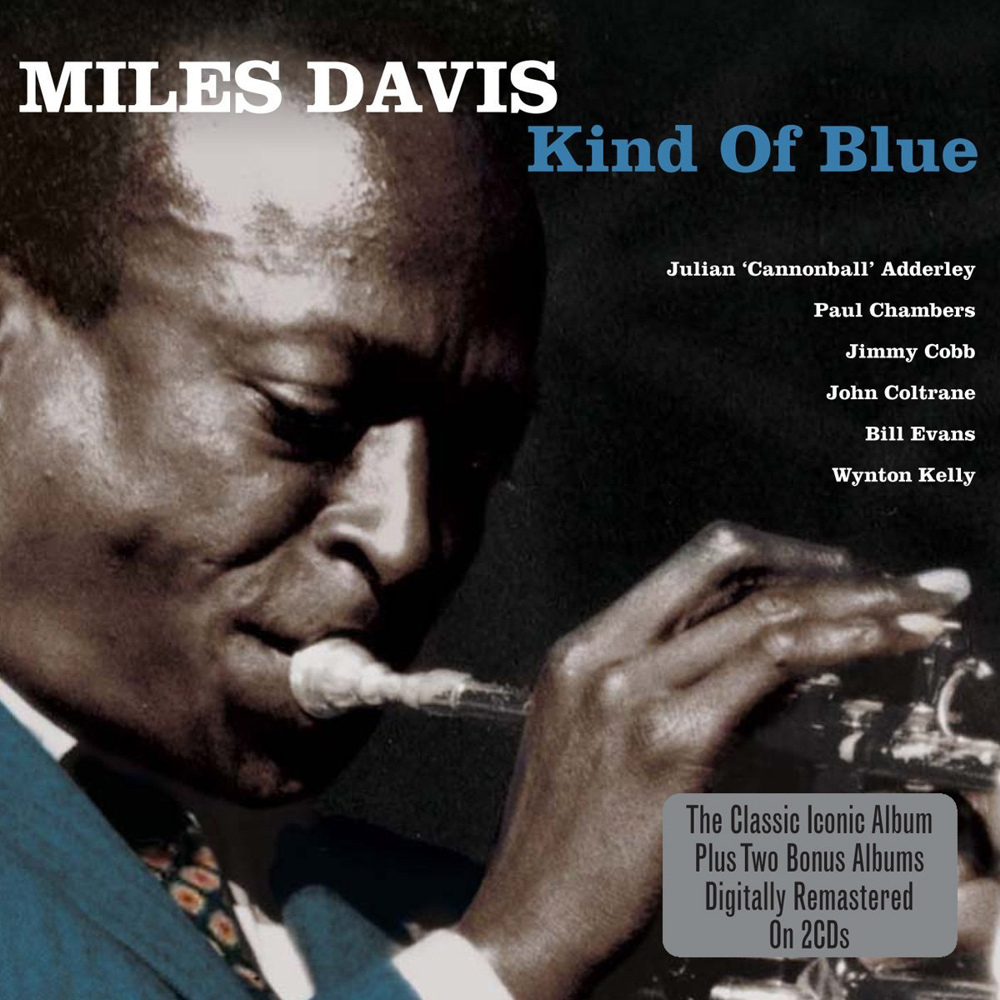Przed podłączeniem drukarki do komputera w domu, upewnij się, że ostatnie urządzenie jest włączone, a system jest w pełni załadowany
SPIS TREŚCI
- 1 Zalecenia ogólne Jak podłączyć drukarkę do komputera na kilka sposobów
- 2 Podłącz drukarkę do komputera z systemem Windows: główne cechy
- 3 Jak podłączyć drukarkę do komputera z płyty CD z oprogramowaniem
- 4 Jak podłączyć drukarkę do komputera bez dysku: korzystanie z Internetu
- 5 Instrukcje krok po kroku, w jaki sposób podłączyć drukarkę do komputera z systemem Windows za pomocą modułu Bluetooth lub Wi-Fi routera
- 6 Otworzyć dostęp sieciowy do drukarki z komputerem
- 7 Niuanse podłączyć drukarkę do MacOSX otwierając ogólny dostęp do sieci
- 8 Sposób podłączenia drukarki do dwóch komputerów: korzystanie z adaptera USB oraz sieci lokalnej
- 9 Możliwe problemy związane
Zalecenia ogólne Jak podłączyć drukarkę do komputera na kilka sposobów
Drukarka jest w większości przypadków jest to uniwersalne urządzenie oferuje jej użytkownikowi wiele dodatkowych funkcji. Zgodnie z tym, takie urządzenie może być podłączone do komputera za pomocą różnych metod:
- połączenie przewodowe. Metoda ta jest wykonywana poprzez podłączenie dwóch urządzeń za pomocą kabla USB. Z tego dołączonego kabla ze standardowym wyjściu jest podłączony do portu USB obudowy komputera, a drugi - do odpowiedniego gniazda drukarki.
- połączenie bezprzewodowe. Tutaj, Bluetooth i Wi-Fi może być używany. Oczywiście ta opcja jest dostępna dla urządzeń wyposażonych w podobnej funkcjonalności.
- Otwarcie opcję „Udostępnianie”. Metoda ta jest przydatna, gdy trzeba wykonać uszczelnienie z dodatkowym urządzeniem PC i drukowanie jest zaprogramowany na stacjonarnym komputerze.
Urządzenia wielofunkcyjne są podłączone do komputera w podobny sposób, jak w jednym urządzeniu
- Podłączanie za pomocą wbudowanych funkcji. W przypadku nowych modeli domowego komputera zakłada najprostszy sposób podłączenia drukarki. Aby to zrobić, trzeba tylko włączyć oba urządzenia i połączyć je kablem, a następnie pojawia się na monitorze, „Ustawienia”, która automatycznie wykrywa drukarkę i zainstalować niezbędne oprogramowanie.
- Z pomocą sterowników. Można je znaleźć na dysku, dołączone do urządzenia drukującego lub na stronie producenta drukarki. Ale do tego trzeba wskazać model urządzenia.
UWAGA!(Kliknij aby zobaczyć)
Sposoby podłączenia komputera i drukarki do siebie mogą się różnić w zależności od rodzaju systemu operacyjnego. Różnią się one tylko w najważniejszych etapach.
Podłącz drukarkę do komputera z systemem Windows: główne cechy
Podłącz drukarkę do komputera wymaga opieki, bo jeden zły ruch może doprowadzić do nieprawidłowego działania obu urządzeń. Oferujemy algorytmu dokładnego połączenia:
Naprężania kabla łączącego dwa urządzenia nie mogą zagwarantować jakość związku
USB do AMBM kabel drukarki
- Rozpakuj drukarkę i ustawić ją w wyznaczonym miejscu w pobliżu komputera. Upewnij się, że kabel połączeniowy jest wystarczająco dobrego połączenia ze złączami jakości. Podłączyć kabel zasilający do gniazdka 220 V.
- Uruchomienia systemu operacyjnego, poczekaj, aż zostanie w pełni załadowany, a następnie kliknij przycisk „Włącz” ikonę na drukarce. W prawym dolnym rogu pojawi się ikona, która mówi o poszukiwaniu i automatycznie zainstaluje sterowniki (typowy dla nowego komputera).
- Następnie przejdź do menu „Start” (jest to przycisk w lewym dolnym rogu ekranu). Po przejściu do „Options”, - „Urządzenia i drukarki”. Jeśli drukarka nie jest widoczna, kliknij przycisk „Dodaj urządzenie”.
- Następnie należy wybrać z listy nazwę związaną z marką urządzeniu i postępuj zgodnie z instrukcjami, aby potwierdzić swoją zgodę na przycisk stałej naciśnięciu przycisku „Dalej”.
Każdy program zawiera umowę licencyjną. To musi być czytelne dla prawidłowego zainstalowania urządzenia drukującego
Jak podłączyć drukarkę do komputera z płyty CD z oprogramowaniem
Dla większości modeli drukarek, które różnią się w skomplikowanej instalacji, przejdź do zestawu płycie CD, w którym wszystkie nagrane programy dla każdego urządzenia. W tym przypadku trzeba wykonać trzy kroki po kolei.
| etapy | Opis działania |
| Podłączyć wszystkie przewody | Aby zrobić to poprawnie włóż wszystkie kable do odpowiednich złącz w drukarce i komputerze. Podłączyć zasilanie. |
| Otwarcie CD-ROM | Uruchom komputer, włóż dysk CD do urządzenia odbiorczego i czekać na to, aby załadować na ekranie. |
| instalacja oprogramowania | Postępuj zgodnie z instrukcjami i wykonać wszystkie kroki, naciskając przycisk „Dalej”, a następnie wybierz metodę instalacji: „Automatic” lub „Manual”. Po zakończeniu instalacji należy wykonać ponowne uruchomienie komputera. |
WAŻNA INFORMACJA!(Kliknij aby zobaczyć)
Wiele modeli drukarek kompatybilnych z tabletów i smartfonów, tak wygodny do przeprowadzania kontroli za pomocą tych gadżetów. Funkcje tego oprogramowania to: Wybór rodzaju druku, liczbę kopii, orientację strony i inne.
Jak podłączyć drukarkę do komputera bez dysku: korzystanie z Internetu
Jeśli z jakiegoś powodu nie masz płytę instalacyjną do drukarki, czy został on silnie zatort i Teraz już nie funkcjonuje, i ponownej instalacji systemu operacyjnego, a następnie użyć następujących sposób:
Jeśli niedostępne, podłącz drukarkę jednym ze sposobów można użyć bardziej niezawodny i łatwy w obsłudze
- Dokonać połączenia między urządzeniami są podobne jak w przypadku poprzednich metod. Wyświetlane z ikoną na dole „Oprogramowanie dla urządzenia nie został ustanowiony.” W tym przypadku, idziemy dalej.
- Idziemy w Yandex, gdzie wyszukiwarka strącać markę i model urządzenia drukarki i wersji systemu operacyjnego. Wybierz swoją ulubioną stronę internetową i zobaczyć odpowiednie sterowniki.
- Po znalezieniu odpowiedniej opcji, kliknij przycisk „Pobierz” i czekać na pobranie pliku, aby zakończyć udostępnianie. Następnie rozpakuj plik i odbywa się zwykle na instalację oprogramowania.
Podłącz drukarkę przez Bluetooth jest dopuszczalne tylko wtedy, gdy oba urządzenia są blisko siebie, w przeciwnym razie sygnał jest stracone
Instrukcje krok po kroku, w jaki sposób podłączyć drukarkę do komputera z systemem Windows za pomocą modułu Bluetooth lub Wi-Fi routera
Jeśli zakupiono Drukarka posiada możliwość podłączenia poprzez Bluetooth, a następnie po prostu trzeba zakładka „Sprzęt” urządzenie Bluetooth podłączony tylko pod warunkiem, że sam komputer ma funkcja. W przeciwnym razie trzeba będzie nabyć odpowiedni adapter, który transmituje sygnał. Ze sposobem podłączenia za pośrednictwem bezprzewodowego połączenia Wi-Fi jest to bardziej skomplikowane, więc ważne jest, aby dokładnie zapoznać się z instrukcją. Metoda ta jest dostępna, jeśli router ma wyjście dla standardowego kabla USB.
| ilustracja | Opis działania |
| Przechodząc kabel drukarki podłączyć go do routera, a następnie przejdź do „Panel sterowania”. | |
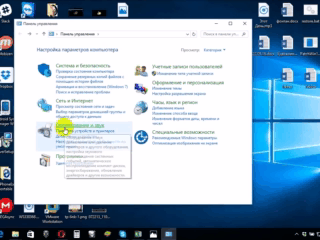 | Teraz przejdź do „Sprzęt i dźwięk”, „Urządzenia i drukarki”. |
| pojawi się okno przed sobą w górnej części tego panelu, kliknij przycisk „Dodaj drukarkę”. W oknie, które zostanie otwarte, kliknij „żądana drukarka nie znajduje się na liście”. | |
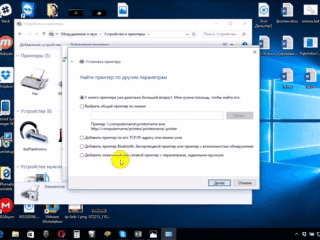 | Zmienić położenie znacznika na „Znajdź drukarkę poprzez jej adres IP.” |
| Jest takie okno, wypełnić go we wszystkich dziedzinach, a następnie kliknij przycisk „Dalej”. | |
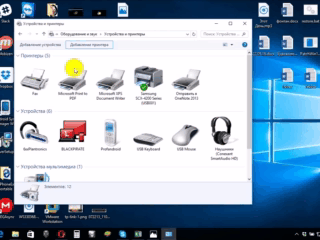 | Podłączony drukarka pojawi się na liście widocznych urządzeń, oznaczone zielonym znacznikiem wyboru. |
Otworzyć dostęp sieciowy do drukarki z komputerem
Z pomocą otwartego dostępu do urządzenia drukującego można go obsługiwać z dowolnego miejsca w lokalnej sieci domowej. Teraz nie muszą zawierać główny komputer, aby wydrukować zdjęcie lub dokument. Do wykonania tej procedury bez ograniczeń, należy wykonać kilka czynności:
- Połączyć dwa urządzenia za pośrednictwem kabla i podłączyć go do sieci. Po uruchomieniu urządzenie przełącza się przyciskiem „Start”, a następnie zakładkę „Ustawienia”, „Centrum sieci i udostępniania”.
- Następnie przejdź do przycisku „Status”, „Opcje udostępniania”, „domu lub w pracy”.
- Ustaw pole obok zapisu „Włącz udostępnianie plików i drukarek”. Następnie wypracować połączenia z dowolnego komputera w domu.
Pamiętaj, że komputer, do którego drukarka jest podłączona przez przewody, powinny być uwzględnione. W przeciwnym razie nie będzie w stanie wydrukować
Niuanse podłączyć drukarkę do MacOSX otwierając ogólny dostęp do sieci
Ten system operacyjny ma kilka różnic, więc jeśli trzeba otworzyć dostęp do drukarki za wspólne stosowanie, trzeba wykonać wszystkie kroki aż do czwartego etapu poprzedniej sekcji, a następnie przejść do następnego etap:
- Otwórz menu Apple i system wejdzie „Ustawienia systemowe”, „Drukarki i skanery” a następnie wcisnąć przycisk „+” w wyświetlonej listy.
- Wchodząc w zakładkę systemu Windows na szczycie nowym oknie, które się pojawi. Tutaj, sprawiają, że drukarka nazwisko, które chcesz otworzyć dostęp do wszystkich komputerów domowych.
MacOS - indywidualnie sterowana, tak, że połączenie z drukarką będzie nieco inna
Ustawienia drukarki z komputera w systemie operacyjnym Apple wykonuje podobnie do tradycyjnych komputerów. Połączenia różnica kablem lub sieci bezprzewodowej Bluetooth lub Wi-Fi dla MacOS oczywiste. Ważne jest, aby postępować zgodnie z instrukcjami i poznać technikę przełączania urządzenia na standardowym Windows XP.
Sposób podłączenia drukarki do dwóch komputerów: korzystanie z adaptera USB oraz sieci lokalnej
Dla wysokiej jakości obrazów drukowanych i dokumentów z dwóch drukarek jest konieczne do przeprowadzenia prawidłowego podłączenia tych urządzeń. Aby wdrożyć ta funkcja jest przydatna specjalny przełącznik USB konieczności wyjścia do prowadzenia kabli na dwóch komputerach.
Podłączanie drukarki do dwóch komputerów rozszerza swoje możliwości
2-portowy przełącznik USB 2.0 US-221A ATEN urządzenie peryferyjne
Jeśli możliwość dokupienia takiego adaptera nie jest, a następnie spróbuj utworzyć grupę roboczą komputera (są maszyny, w połączeniu ze sobą). Dodać do tego sieć może być według następującego algorytmu:
- Poprzez menu „Start”, zlokalizuj podrozdział „Połączenia”.
- Wybierz opcję, która jest odpowiedzialna za wyświetlanie wszystkich możliwych połączeń.
- Wywołać menu kontekstowe i kliknij „Właściwości”.
- „Właściwości”, aby przejście do karty «TCP / IP Internet Protocol”, wybierz zakładkę.
- Zanim otworzysz pozycję z dziedzin, w których chcesz edytować dane. Określa następujące wartości w polach: Adres IP 192.168.0.1; Maska podsieci 255.255.255.0.
- Na innym komputerze domowym lub laptopie czyni te dane: Adres IP 192.168.0.2; Maska podsieci 255.255.255.0. Następnie nacisnąć przycisk „Zapisz”.
Sprawdzić każde działanie, dzięki czemu połączenia zależy od prawidłowego funkcjonowania urządzenia drukującego
Kolejny krok - jest stworzenie podstawowej pracy grupy komputerów. Czy to krok po kroku:
- Przejdź do „Mój komputer”, „Nazwa komputera” i „zmiana”.
- Wpisz żądaną nazwę komputera, kliknij przycisk „OK”, spowoduje to zapisanie danych bez zapisywania.
- Uruchom ponownie urządzenie i wykonać podobny efekt do drugiego komputera. Po ponownym uruchomieniu komputera, drugi będzie widoczny założona LAN.
- Przystąpić do konfiguracji drukarki. Otwórz „Start”, „Urządzenia i drukarki”. wybierz urządzenie z listy, kliknij przycisk „Właściwości” i „access”.
- Tutaj należy zaznaczyć pole wskazujące świadczenie publicznego dostępu do urządzenia drukującego.
- Na drugim komputerze wykonać wszystkie takie same, tylko do działania „Urządzenia i drukarki”, a następnie kliknij „Dodaj lub zainstalować drukarkę” i „Dalej”.
- Dostaniesz listę drukarek sieciowych. Znaleźć urządzenie w pierwszym komputerze i uruchomienie. Spowoduje to automatycznie zainstaluje sterownik dla drugiego komputera.
W ten sposób komputer będzie działać na obu urządzeniach, co jest bardzo wygodne dla produkcji błyskawiczne drukowania dokumentów.
Możliwe problemy związane
Wiele z nich do czynienia, gdy próbuje podłączyć drukarkę do błędu komputera. Dla odpowiednich urządzeń przełączających jest pilna potrzeba rozwiązania problemu, a tym samym, aby znaleźć przyczynę.
W przypadku tej karty, nie można zobaczyć go albo nie działają prawidłowo urządzenia, trzeba szukać przyczyny awarii
Jeśli komputer nie widzi drukarki: może być
Kupiłeś nową drukarkę, a podczas próby zainstalowania urządzenia do pracy poprzez jego komputer nie jest widoczne dla urządzeń? Najprawdopodobniej problem polega na płycie instalacyjnej, a raczej w tym, że nie są przestarzałe sterowniki. W tej sytuacji, można pobrać nowszą wersję narzędzi.
Jeśli Twój system operacyjny jest dołączone oprogramowanie antywirusowe mogą blokować połączenia utworzone. Dlatego tymczasowo wyłączyć aplikację i uruchom ponownie komputer. Jeśli ta akcja się nie powiedzie, sprawdzić swój komputer pod kątem wirusów, oraz, oczywiście, na prawidłowe podłączenie wszystkich kabli i ustawienia (jeśli przełączanie bezprzewodowej).
Drukarka nie jest podłączona do komputera za pośrednictwem portu USB - wszystko z winy systemu operacyjnego
Najprawdopodobniej problemem jest nieprawidłowe połączenie lub mocne druty napinające. Spróbuj odłączyć kabel od obu urządzeń i podłączyć ponownie. Można również sprawdzić serwisowania z portu USB w komputerze. Aby to zrobić, należy podłączyć to wyjście innego urządzenia.
Często z powodu braku aktywacji systemu operacyjnego Windows, system nie wykona kompletną instalację drukarki na komputerze
Przejdź do „Panelu sterowania” i „Urządzenia i drukarki”. W wyświetlonej listy wybierz urządzenie, a następnie menu kontekstowego prawym przyciskiem myszy i zaznacz opcję „Użyj domyślnych”.
WARTO WIEDZIEĆ!(Kliknij aby zobaczyć)
Czasami, aby rozwiązać widoczności drukarki do komputera należy wyczyścić kolejkę wydruku lub spróbuj usunąć flagi z „Pracuj w trybie offline” i „Wstrzymaj drukowanie”.
Drodzy czytelnicy naszej stronie internetowej, jeśli masz jakiekolwiek pytania dotyczące tematu artykułu, zadaj je w komentarzach, a także sposoby udostępniania drukarki jest podłączony do komputera osobistego.