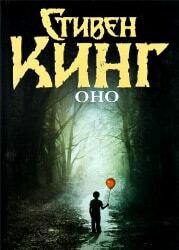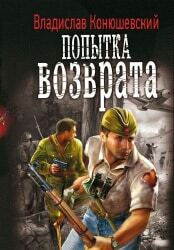- Jak trudne to jest? Proces połączenia
- Łączność
- alternatywny sposób połączyć
życie w dwudziestym pierwszym wieku, trudno jest wyobrazić sobie bez tych wszystkich technologii, które nas otaczają i uczynić nasze życie łatwiejszym. Ale na co dokładnie ludzkie oko zwraca największą uwagę?Odpowiedź jest prosta - to monitor. Każda praca przy komputerze oznacza obowiązkową dostępność takich urządzeń.Ale co, jeśli jeden ekran do pracy lub rozrywki nie wystarczy? Musisz tylko zainstalować jeszcze jeden. Jeśli stacjonarne komputery nie powodują tak wielu pytań podczas podłączania urządzenia, to laptopy są nieco bardziej skomplikowane. Jak podłączyć drugi monitor do laptopa - zróbmy to pytanie.
do spisu treści ↑Jak trudne to jest?
Wielu początkujących użytkowników ma problemy z podłączeniem drugiego monitora do laptopa. Czy takie problemy mają proste rozwiązania? Oczywiście, ale najpierw musisz dowiedzieć się, czy warto podłączyć inne urządzenie w ogóle?
Jeśli praca odbywa się w pozycji siedzącej, ale nie wymaga stałej uwagi na siebie, dlaczego nie dołączyć jeszcze jedną urządzenia i informacje wyjściowe równolegle do monitora, na przykład mecz piłki nożnej? Niektóre zawody często wymagają drugiego ekranu, więc temat, który porusza ten artykuł, można uznać za istotny.
do treści ↑Łączność
Zwróćmy się teraz do głównego tematu tej kwestii: Jak podłączyć drugi monitor do laptopa? Możesz podłączyć laptopa i urządzenie wyjściowe na różne sposoby, jak opisano poniżej.
HDMI
HDMI jest najpopularniejszym interfejsem połączenia, ale dlaczego? To bardzo proste. Korzystanie z tego kabla, można łatwo uzyskać żądany obraz, a jeśli monitor jest wyposażony w głośniki, to nie jest to świetna okazja, aby wnieść do niego dźwięk w dowolnym momencie.
Ważne! Kolejnym znaczącym plusem nie jest niewygodna "instalacja".Przytłaczająca liczba nowoczesnych laptopów ma złącze dla takiego kabla, co tylko upraszcza zadanie.
Twój laptop nie ma złącza dla HDMI, ale czy chcesz go używać dokładnie? Ten problem można bardzo łatwo i szybko rozwiązać za pomocą specjalnych adapterów, które można kupić w dowolnym sklepie lub zamówić w popularnych sklepach internetowych. Koszt takiego adaptera nie uderza szczególnie w twoją kieszeń i nie powoduje żadnych trudności technicznych w działaniu.
Ważne! Pamiętaj, że istnieją trzy różne rodzaje czynników: standardowy, mini i mikro. Przed zakupem kabla zwróć uwagę na złącze w komputerze.

VGA
Drugi najpopularniejszy interfejs, który był liderem rynku. Obecnie większość analityków przewidują upadek VGA, ale jeśli wziąć pod uwagę liczbę urządzeń, które działają z tych interfejsów „upadku” przyjdzie dopiero w pięć lub nawet dziesięć lat.
Jakość transmisji obrazu na poziomie, ale ten kandydat, podobnie jak następujące, nie może odtwarzać dźwięku. Jeśli komputer jest pozbawiony takiego kabla złącza, nie rozpaczaj, ponieważ na rynku można znaleźć tysiące adapterów do różnych interfejsów.
DVI
Trzeci najbardziej popularny interfejs, za pomocą którego można podłączyć 2 monitory do laptopa. DVI daje obraz bardziej jakościowy niż ten sam VGA, ale nie obsługuje dużych rozdzielczości.
Ważne! Na nowych laptopach najprawdopodobniej nie znajdziesz takiego złącza, ale większość komputerów i monitorów jest, dość dziwnie, wyposażona w nie.
Kabel DVI można podzielić na trzy typy:
- A-type. Służy do transmisji sygnału analogowego.
- I-type. Potrafi przesyłać zarówno sygnał analogowy, jak i cyfrowy.
- Typ D.Służy wyłącznie do transmisji cyfrowej.
Ważne! Warto zauważyć, że drugi typ jest najczęstszy.
Dzięki interfejsom dowiedzieliśmy się, co dalej? Jak podłączyć 2 monitory do laptopa? Czytamy dalej.
do zawartości ↑Proces połączenia
Przed przystąpieniem do samej procedury należy dokładnie sprawdzić laptopa, aby ustalić, czy istnieją interfejsy. Jeśli kabel, który już wybrałeś, możesz przeczytać następującą instrukcję:
- Wyłącz laptopa. Urządzenie lepiej jest wyłączyć, ponieważ niektóre komputery natychmiast sprawdzają drugie urządzenie wyjściowe podczas startu.
- Podłącz kabel między portem laptopa i monitora. W razie potrzeby użyj specjalnych adapterów.
- Włącz urządzenie, poczekaj na uruchomienie systemu operacyjnego Windows.
- Możesz kontynuować konfigurację drugiego monitora.
Konfigurowanie ekranu
Na tym etapie początkujący często mają pytania. Dlatego zalecamy zapoznanie się z poniższymi wskazówkami dotyczącymi konfiguracji:
- Kliknij PCM( prawy przycisk myszy) w pustym miejscu na pulpicie - powinieneś zobaczyć menu przed sobą.
- W tym menu musisz wybrać "Personalizuj ekran"( jeśli posiadasz system Windows 7) lub "Ustawienia ekranu"( jeśli twoje urządzenie ma nowszy system operacyjny).
Teraz musisz wybrać metodę projekcji dla drugiego monitora:
- Wybierz "Duplikuj", jeśli chcesz, aby monitor wyświetlał to samo, co wyświetlacz laptopa.
- "Rozwiń" należy wybrać, jeśli chcesz rozszerzyć przestrzeń roboczą ekranów i natychmiast użyć dwóch.
- "Tylko drugi ekran" - główny ekran zostanie wyłączony, a wszystkie informacje będą wyświetlane na drugim urządzeniu wyjściowym.
- Aby używać tylko ekranu laptopa, musisz wybrać sekcję "Tylko ekran komputera" w poprzednim menu.
Alternatywny sposób podłączenia
Nikt nie zabrania używania telewizora jako monitora. Najczęściej połączenie jest nawiązywane za pomocą kabla, ale istnieje możliwość korzystania z komunikacji bezprzewodowej.
Wymagania dotyczące telewizora
Ta metoda oznacza, że telewizor jest wyposażony w technologię Miracast lub bezprzewodowy wyświetlacz Intel.
Wymagania dotyczące laptopa:
- Sam laptop powinien być wyposażony w procesor firmy Intel i więcej nowych.
- Musi również posiadać kartę graficzną obsługującą WDDM 1.3 i Wi-Fi Direct.
- System operacyjny Windows nie jest niższy niż osiem.
Szczegółowe instrukcje dotyczące tej metody przełączania można znaleźć w dokumentacji telewizora lub informacji referencyjnych w samym systemie Windows.
Teraz już wiesz, jak podłączyć drugi monitor do laptopa na wiele różnych sposobów i sposobów. Nikt nie uniemożliwi grania z przyjaciółmi na dwóch monitorach ani oglądania ulubionych seriali, robiąc własne rzeczy.