
INNHOLD
- 1 Hvilke enheter som støtter denne funksjonen
- 2 Forberedende arbeid
- 3 Hvordan skanne dokumenter til en datamaskin via en skanner
- 4 Programvare for dokumentskanningsprogramvare
- 5 Funksjoner ved arbeid med spesifikke modeller av multifunksjonsmaskiner på eksempelet fra Canon og HP
- 6 Problemer som oppstår ved bruk av multifunksjonsmaskinen
Hvilke enheter som støtter denne funksjonen
I den moderne verden er det slett ikke nødvendig å bruke tid på å lete etter firmaer eller selskaper som tilbyr en slik tjeneste for å få en fotokopi. Alt kan gjøres hjemme med passende utstyr. En egen klasse med enheter som tilbyr skanne- eller kopieringsmuligheter kalles MFP -er eller multifunksjonelle enheter. Dette er en teknikk som har tre muligheter samtidig - en skriver, en skanner og en kopimaskin.
TIL DIN INFORMASJON!
Det er et stort utvalg av slike maskiner på markedet, som varierer i størrelse, hastighet, mulighet til å utstede farger i full farge og tilstedeværelsen av flere alternativer. Avhengig av enhetens klasse og funksjonalitet, er kostnaden satt.

Hvis vi vurderer mulighetene til moderne utskrifts- eller skanneenheter, er det vanskeligere å finne de som ikke har funksjonen til å kopiere. Som regel er dette de enkleste skriverne, bare utstyrt med muligheten til å skrive ut tekst eller bilder.

Før du kjøper, bør du lese instruksjonene nøye eller rådføre deg med selgeren for å finne tilgjengeligheten av den nødvendige funksjonen. Du kan også ofte forstå formålet med enheten bare ved utseendet. En konvensjonell skriver som brukes til utskrift har ett papirskuff, og utskriften fra det ferdige arket er øverst.
MFP -er er store, siden det er flere skuffer og ekstra mekanikk for skanning og utskrift inne samtidig. Som regel er skanneoverflaten i form av en glassblokk på toppen og dekket med et plastdeksel, som ofte er avtagbart for å lette fotokopiering av store materialer. I tillegg kan den multifunksjonelle enheten utstyres med flere skuffer for lasting av papir og utmatning av ferdige produkter.

 Hvordan velge en billig og pålitelig MFP for hjemmebruk: vurdering av populære modeller.I en spesiell publikasjon av vår portal vil vi fortelle deg i detalj hvordan du velger en MFP. Du vil lære hva en multifunksjonsskriver er, hva den er til for, typer multifunksjonsmaskiner for hjemmebruk og de viktigste tekniske parameterne for multifunksjonsmaskiner.
Hvordan velge en billig og pålitelig MFP for hjemmebruk: vurdering av populære modeller.I en spesiell publikasjon av vår portal vil vi fortelle deg i detalj hvordan du velger en MFP. Du vil lære hva en multifunksjonsskriver er, hva den er til for, typer multifunksjonsmaskiner for hjemmebruk og de viktigste tekniske parameterne for multifunksjonsmaskiner.
Forberedende arbeid
Før du starter skanningen eller til og med enkel utskrift, krever enheten forberedende trinn. Hvordan lage en kopi på en skriver?
De første trinnene tas i en bestemt sekvens:
- Koble MFPen til en datamaskin eller sjekk om tilkoblingen er riktig. Det er nødvendig å koble utskriftsenheten via USB -porten. Moderne teknologier kalt Plug and Play lar deg koble til uten å måtte starte Windows på nytt.

Datakabelen er ikke alltid inkludert i settet, så du bør sørge for å kjøpe den på forhånd - Det neste trinnet er å koble til enheten eller trykke på strømknappen på saken.
- Hvis tilkoblingen opprettes for første gang, må du installere driverne på forhånd for at enheten skal fungere riktig. Til tross for at operativsystemet i de fleste tilfeller uavhengig bestemmer hvilken programvare programvare bør installeres for en bestemt modell, oftest er vanlige sett installert sjåfører. Dette truer med at noen viktige funksjoner ikke fungerer som de skal.

Drivere kan installeres fra den medfølgende disken - Hvis det ikke er en disk, kan du laste ned driverne direkte fra produsentens offisielle nettsted. Som regel, for å få programvaren du trenger, må du skrive inn hele modellnavnet og velge riktig installasjonsfil for å laste ned.
VIKTIG!
Svært ofte fullfører produsentene ikke enheten med en kabel for å koble en MFP til en datamaskin. Derfor bør du være forvirret på forhånd med dette problemet og kjøpe en ledning eller klargjøre fullstendigheten.

Etter at installasjonsprosessen er fullført, vil operativsystemet gjenkjenne den nylig tilkoblede enheten, som vises i den aktuelle delen av utforskeren ("Skrivere og fakser" -mappen). Enhetens fulle navn brukes oftest som et navn, inkludert en alfabetisk eller numerisk indeks. Etter å ha installert enheten, er det nødvendig å fastslå gjennom hvilket programvare produktet interaksjonsprosessen mellom operativsystemet og multifunksjonsmaskinen skal utføres. Du kan ganske enkelt bruke de innebygde verktøyene i operativsystemet, som er begrenset i funksjonalitet. Hvis det er et spørsmål hvordan man kopierer på en skriver riktig og får perfekte skannede kopier av dokumenter eller grafiske filer, er det best å vurdere å bruke tredjeparts programvare som er spesielt designet for skanne.
TIL DIN INFORMASJON!
Hver MFP leveres med en CD- eller USB -stasjon, som inneholder nødvendig programvare fra produsenten, spesielt utviklet for en bestemt utskriftsenhet.

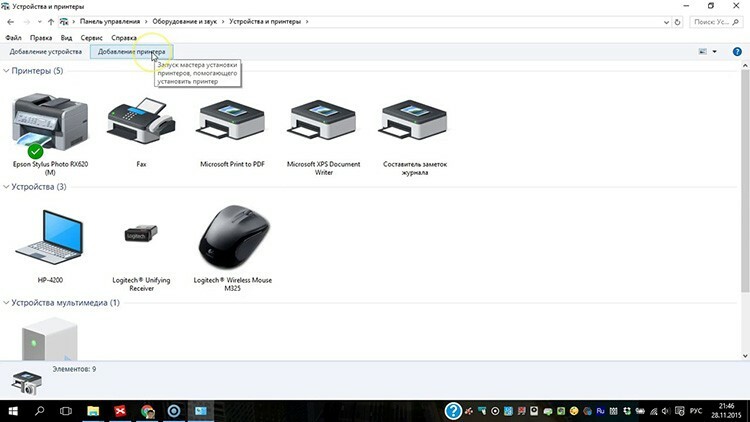
 Hvordan koble en skriver til en bærbar datamaskin: en analyse av populære metoder på forskjellige operativsystemer.I en spesiell publikasjon av vår portal vil vi fortelle deg i detalj hvordan du kobler en skriver til en bærbar datamaskin. Du lærer de grunnleggende tilkoblingsmetodene, installasjonsmetodene for programvare og følger tilkoblingsinstruksjonene for modeller fra forskjellige produsenter.
Hvordan koble en skriver til en bærbar datamaskin: en analyse av populære metoder på forskjellige operativsystemer.I en spesiell publikasjon av vår portal vil vi fortelle deg i detalj hvordan du kobler en skriver til en bærbar datamaskin. Du lærer de grunnleggende tilkoblingsmetodene, installasjonsmetodene for programvare og følger tilkoblingsinstruksjonene for modeller fra forskjellige produsenter.
Hvordan skanne dokumenter til en datamaskin via en skanner
For å begynne å skanne de nødvendige dokumentene eller fotografiene, må du først konfigurere enheten. Videre innebærer spørsmålet om hvordan du skanner til en datamaskin fra en skriver bruk av "Veiviseren for å arbeide med en skanner", som er tilgjengelig i operativsystemet. Trinnsekvensen for enkel skanning og lagring av filen på harddisken på PC -en er som følger:
- Slå på enheten og kontroller renheten av glassoverflaten under toppdekselet.

Dokumentet som skal skannes, legges med forsiden ned på glassoverflaten - Deretter må du legge teksten eller bildet du vil skanne, med forsiden ned, og følge dimensjonsmarkørene på kantene på skanneområdet.
- Lukk lokket.
- Det neste trinnet er å gå til "Kontrollpanel" og velge elementet "Maskinvare og lyd".
- Deretter må brukeren gå til elementet "Enheter og skrivere".
- Etter å ha funnet enheten din, må du trykke på høyre museknapp til hurtigmenyen vises, hvor du skal velge "Start skanning" -elementet.
- Deretter kan du velge alternativene du ønsker og klikke på "Forhåndsvisning".
- Et vindu åpnes med en forhåndsvisning av det skannede dokumentet. Her kan du justere dimensjonene ved å dra kantene eller velge innstillingene for bildekvalitet. Hvis brukeren er fornøyd med alt, er neste trinn å klikke på "Scan" -knappen.
- På bare noen få sekunder vil enheten utføre skanneprosedyren, hvoretter filen kan lagres på en datamaskin eller umiddelbart sendes til utskrift.
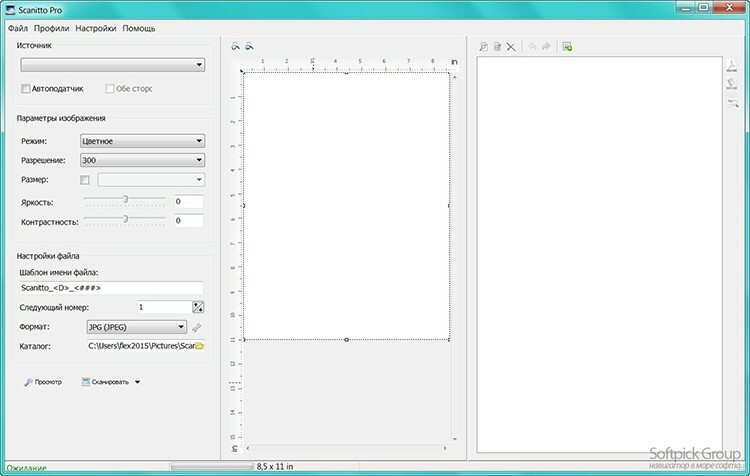
Funksjoner ved kopiering av tekstinformasjon
Når du skanner dokumenter, gjelder dette spesielt for personlige papirer (pass, sertifikater eller uttalelser), er en kopi av høy kvalitet nødvendig, slik at alle tegn, bokstaver og tall forblir leselig. Følg deretter trinnene:
- Fjern dokumentet fra omslag eller filmapper som kan forstyrre skanning.
- Det anbefales å angi "gråtoner" i enhetsinnstillingene, og sette den optimale oppløsningen til 300 dpi.
- Legg dokumentet på skanneroverflaten og lukk dekselet godt.
- Sørg for å aktivere forhåndsvisning for å få en ide om hvordan skanningen blir og sjekke detaljene.
- Deretter må du klikke på "Scan" -knappen og sjekke det resulterende bildet.
- Lagre filen på harddisken. Det er lurt å lagre i .tiff eller .bmp formater, som bedre formidler monokrome bilder.
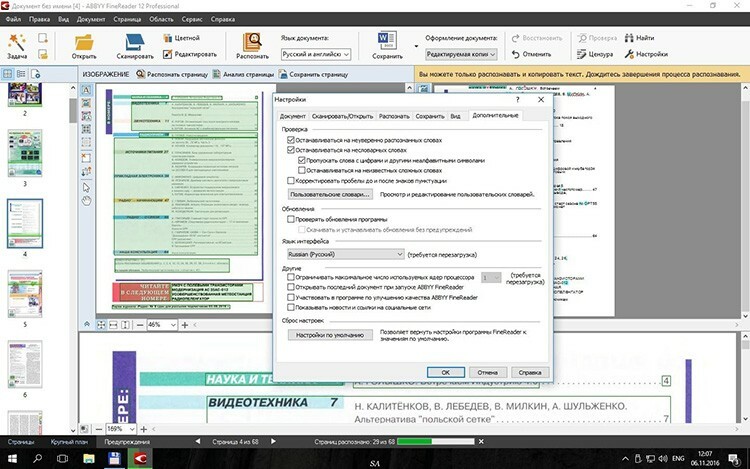
Hvordan skanne et foto til en datamaskin via en skriver
Instruksjoner for hvordan du lager en fotoskanner på en skriver, er praktisk talt ikke annerledes enn en lignende ordning for tekstdokumenter.
VIKTIG!
Sørg for at de er fri for flekker, støv eller smuss før du legger fotografier på skanneoverflaten.

Handlingsalgoritmen vil være som følger:
- Koble MFPen til PCen og slå den på.
- Legg bildet med forsiden ned.
- Det anbefales å bruke spesiell programvare når du skanner et fotografisk bilde, som lar deg gjøre justeringer.
- Når du angir oppløsningen, anbefales det å bruke maksimal kvalitetsinnstillinger.
- Under skanning må du ikke tukle med innstillingene eller åpne dekselet for å unngå forvrengning.
- Den ferdige skannede kopien kan lagres på en personlig datamaskin i ethvert praktisk format.
- Videre vil det være nyttig å bruke en grafisk editor, som har mer funksjonalitet enn det innebygde programmet til selve skanneren eller operativsystemet.
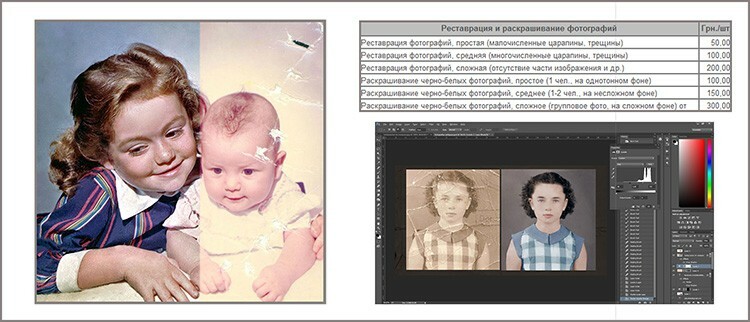
Programvare for dokumentskanningsprogramvare
Hvordan skanne et dokument i Word
For å skaffe et tekstdokument basert på et skannet bilde, tar det to stadier: faktisk å skaffe en skannet kopi og dens ytterligere anerkjennelse ved hjelp av en spesial programmer. Skanneprosessen foregår i henhold til algoritmen beskrevet ovenfor. Den eneste anbefalingen er å sette maksimal tilgjengelig oppløsning - 400-600 dpi, noe som vil gjøre gjenkjennelsesprosedyren lettere.
Det viktigste trinnet for å skaffe et tekstdokument basert på et skannet bilde er bildegjenkjenning. Dette gjøres uten involvering av en kopimaskin.
For anerkjennelsesformål kan du bruke programmer som Adobe FineReader (betalt) eller FineReader (gratis), eller finn en passende online -tjeneste som tilbyr gjenkjenningsmuligheter helt er gratis.
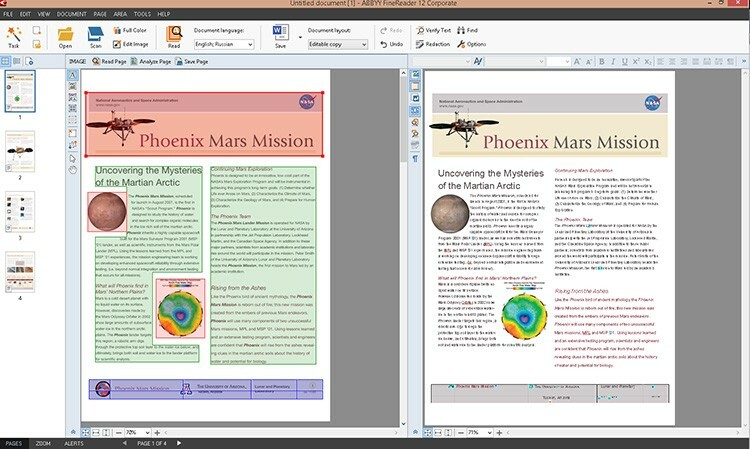
De generelle stadiene for anerkjennelse er som følger:
- Lansering av programmet.
- Laster et bilde inn i det.
- Bestem delen av dokumentet du vil gjenkjenne.
- Angi typen data som skal mottas ved utgangen.
- Trykk på "Gjenkjenne" -knappen, som kan ha et annet eksternt design avhengig av applikasjonen.
- Lagre det mottatte dokumentet i .doc- eller .docx -format.
Det siste trinnet vil være å åpne den lagrede filen i Word og gjøre justeringer, fordi selv den dyreste betalte OCR -programvaren kan bryte formatering.
FORRESTEN!
Microsoft Office, som starter i versjon 2013, har en innebygd funksjon for gjenkjenning og redigering av .pdf-filer. Dette forenkler prosessen med å jobbe med dokumenter som er skannet gjennom multifunksjonsmaskinen.

Hvordan skanne et pdf -dokument
Dokumenter i pdf -format finnes stadig mer i arbeidsflyten. Dette skyldes de store mulighetene denne metoden for lagring av data gir. PDF -dokumentet kan inneholde bilder i full farge, tekstdiagrammer og kommentarer. Med riktig lagring og tilstedeværelsen av spesiell programvare kan slike filer redigeres.
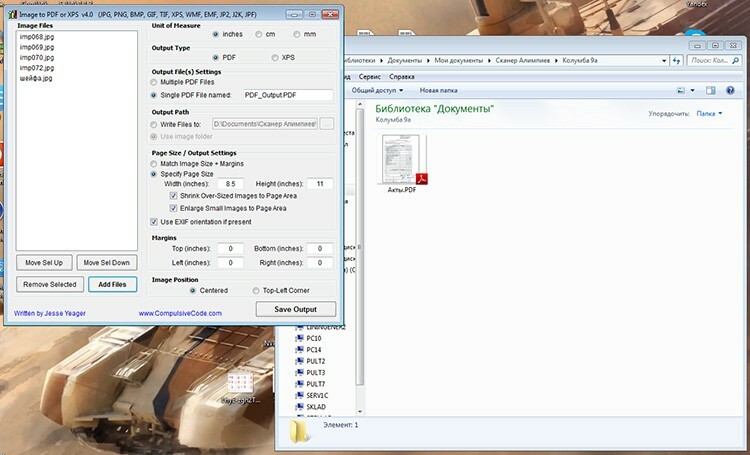
Prosessen med å skanne et dokument eller foto for å produsere en endelig pdf -fil er ikke annerledes enn en enkel kopieringsprosedyre. Den eneste forskjellen er i å angi utdataformatet i innstillingene. Under skanneprosessen kan brukeren angi oppløsningen, gi den endelige filen et navn og skrive banen for lagring.
Funksjoner ved arbeid med spesifikke modeller av multifunksjonsmaskiner på eksempelet fra Canon og HP
Hvordan skanne til en datamaskin med en Canon -skriver
For å skanne dokumenter ved hjelp av teknologien til dette velkjente merket og anerkjent leder innen produksjon av utskriftsenheter, er det første trinnet å installere de riktige driverne. De er plassert på disken som følger med i settet. Det offisielle nettstedet inneholder også et uttømmende arkiv med installasjonsfiler for installasjon av programvare for alle modeller.
For å lage en kopi med en Canon -skanner trenger du:
- Åpne lokket.
- Legg et dokument eller foto med forsiden ned.
- Trykk på "Skann" eller "Start" -knappen på selve enheten.
- Spis en kopi fra utskuffen.
Skanning ved hjelp av en PC utføres ved hjelp av "Skann veiviser" i operativsystemet eller ved hjelp av et proprietært verktøy Canon MF Toolbox, som tilbyr et bredt spekter av nyttige funksjoner for kopiering, skanning og til og med redigering Bilder.

Hvordan skanne til en datamaskin via en HP -skriver
Et selskap som konkurrerer med Canon på trykkerimarkedet. For å jobbe med en kopimaskin eller skanner må du installere den riktige driveren, som kan festes som en disk eller lastes ned fra det offisielle nettstedet. For enkelhets skyld kan brukeren også installere det proprietære HP Scanner Utility. Denne funksjonen er innebygd i alle drivere utgitt etter 2011. Den inneholder et stort antall skannerinnstillinger. Selve skanneprosessen startes i programmet som åpnes etter at du har valgt elementet "Skann dokument eller foto".
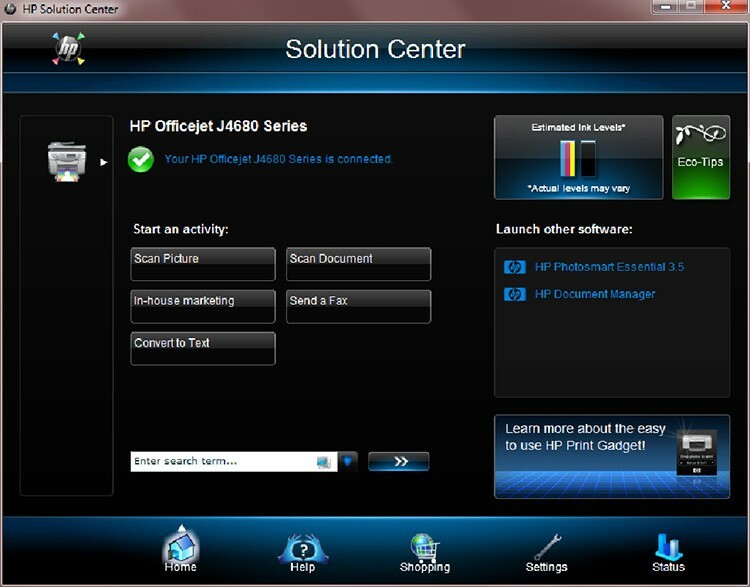
Også for enhetsmodeller utgitt etter 2010, er HP Solution Center -appen tilgjengelig for online, start skanneoppgaver, endre innstillinger, lagre mottatte skanninger i forskjellige formater.
TIL DIN INFORMASJON!
Med HP Solution Center kan brukeren automatisk legge ved skannede dokumenter til e -post. Denne funksjonen er tilgjengelig som standard for Microsoft Outlook, Live Mail og Mozilla Thunderbird. Hvis du bruker andre e -postklienter, må du opprette en lokal konto.
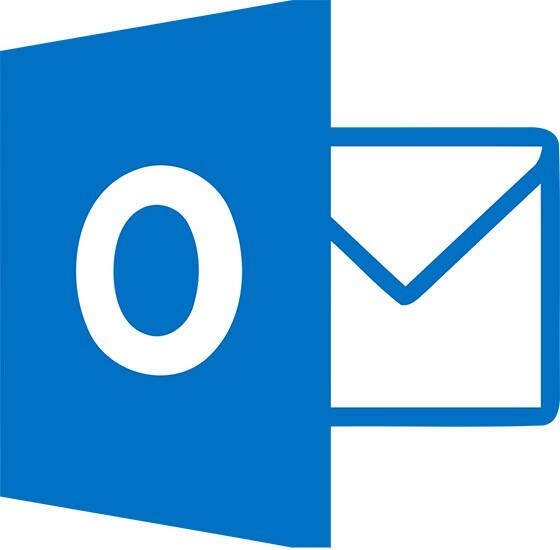
Problemer som oppstår ved bruk av multifunksjonsmaskinen
Hvorfor skriveren ikke vil skanne dokumentet til datamaskinen
Det er flere årsaker som fører til manglende evne til å skanne dokumenter ved hjelp av en MFP eller skanner:
- Programmet svarer ikke. I dette tilfellet er løsningen å starte enheten på nytt. Hvis den vanlige av / på ikke hjelper, bør du slå av enheten i 60 sekunder og slå den på igjen.
- Feil. Noen ganger kan enheten oppleve feil som har sin egen kode. Den kan sendes til teknisk støtte for omfattende feilsøkingsinformasjon.
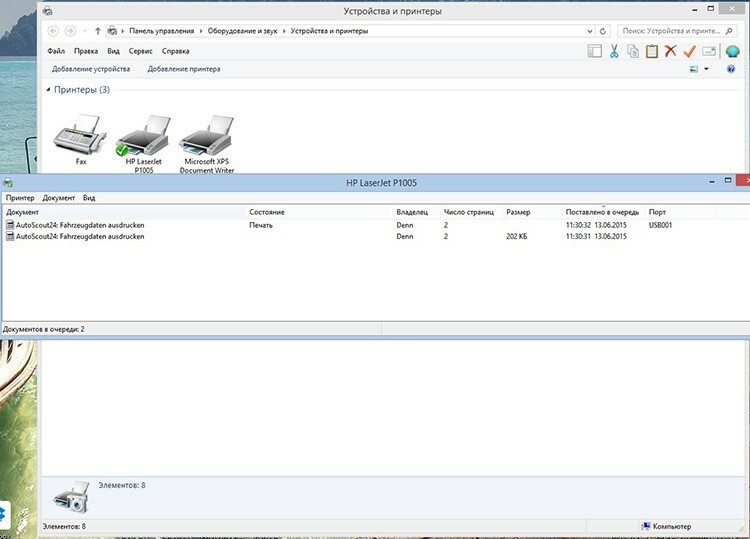
Et av problemene med skannefeil kan være en full utskriftskø. - Det er mange dokumenter i køen. Noen ganger, når det er mange filer som skal kjøres i utskriftskøen, kan multifunksjonsmaskinen bremse og ikke fullføre oppgaven. For å eliminere det, trenger du bare å vente på fullføringen av de kjørende prosessene eller stoppe dem med makt ved å høyreklikke og velge "Avslutt oppgave".
- Driverproblemer. Hvis enhetsdriveren har krasjet, må du installere den på nytt.
Hvorfor skanner skriveren, men den skrives ikke ut fra datamaskinen
Årsakene til ikke å skrive ut er ikke på grunn av skannerproblemer, men på grunn av problemer med selve skriveren. Dette kan skje:
- Hvis den nåværende enheten ikke er installert eller konfigurert riktig.
- I tilfelle en "krasj" av skriverdriveren.
- Hvis det er et problem med kassetten eller systemet for kontinuerlig blekkforsyning.
- Ved maskinvareforstyrrelser i selve utskriftsenheten.

Det siste problemet kan bare elimineres ved å kontakte en spesialisert service for reparasjoner.
Videoinstruksjoner for skanning av dokumenter ved bruk av multifunksjonsmaskinen vises i videoen:



