
INNHOLD
- 1 Hva du trenger å kontrollere og endre manuelt for å fjerne virale annonser i nettleseren
- 2 Bruk programmer og plugins for å fjerne irriterende virusannonser
Hva du trenger å kontrollere og endre manuelt for å fjerne virale annonser i nettleseren
Du kan kontrollere statusen til nettleseren ikke bare fra nettleseren selv. Det er mange steder i Windows hvor du har tilgang til innstillingene og innstillingene i alle nettlesere.
Oppgaveplanlegger og mistenkelige programmer
Sannsynligvis har mange møtt et slikt problem: nettleseren starter uventet, under drift eller av seg selv, umiddelbart med en annonseside. Og Windows har et veldig nyttig, men sårbart verktøy - oppgaveplanleggeren. Egentlig brukes den av mange programmer i systemet til å starte oppdateringer, overvåke handlinger og mer. Virusprogrammer kan bruke planleggeren til å lansere egne annonsesider på Internett. Vi må gå inn på det og se hva som skjer der. Dette kan gjøres fra "Start" -menyen ved å skrive "Oppgaveplanlegger" i søkefeltet eller ved å ringe "Kjør" -kommandoen ved å bruke Win + R -kombinasjonen og skrive inn oppgaven Taskschd.msc. Planleggervinduet åpnes. I hovedvinduet kan du finne ut om gjeldende oppgaver. Imidlertid er det lite informasjon her, så det er bedre å gå til biblioteket.
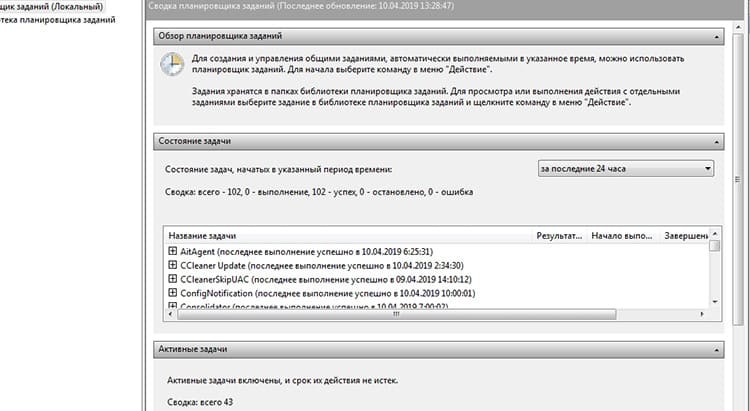
I biblioteket kan du allerede finne mer informasjon - hvilken fil og hva som skal kjøres. Ved å klikke på elementet, må du gå til kategorien "Handlinger", der vi kan finne banen til filen. Det første som burde vekke mistanke er plasseringen av filen på et uvanlig sted, for eksempel en midlertidig mappe eller et vanskelig navn.
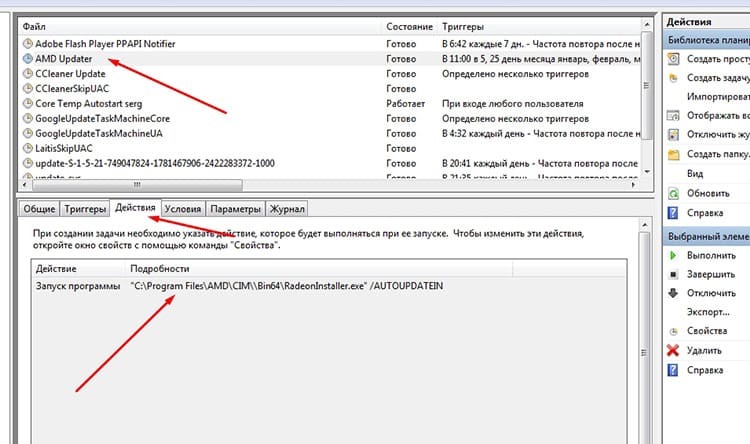
Du må gå gjennom hvert element og sjekke det. Hvis du støter på et ukjent navn som ikke er relatert til systemet eller ligger på et sted som ikke er beregnet for systemet, bør det tvilsomme objektet først deaktiveres. Hvis systemet eller andre programmer fortsetter å fungere stabilt, var denne planlagte oppgaven ikke så nødvendig.
Oppstart og register
Når Windows -operativsystemet starter, kan programmer lastes inn automatisk fra flere forskjellige steder. Inkludert fra mappen "Oppstart" eller fra spesialgrener i registret. Du må se her rett etter planleggeren. Å starte her er bare mulig ved oppstart av systemet, det vil si hvis nettleseren plutselig begynte å laste sammen med Windows, og åpner umiddelbart et "venstre" nettsted, så blir denne lanseringen registrert enten i registret eller i oppstart.
Først om autolading. Standard Windows -verktøyet msconfig kan hjelpe deg med å finne ut hva som er lastet inn ved systemoppstart. Du kan påberope det ved hjelp av Kjør -verktøyet ved å skrive msconfig.
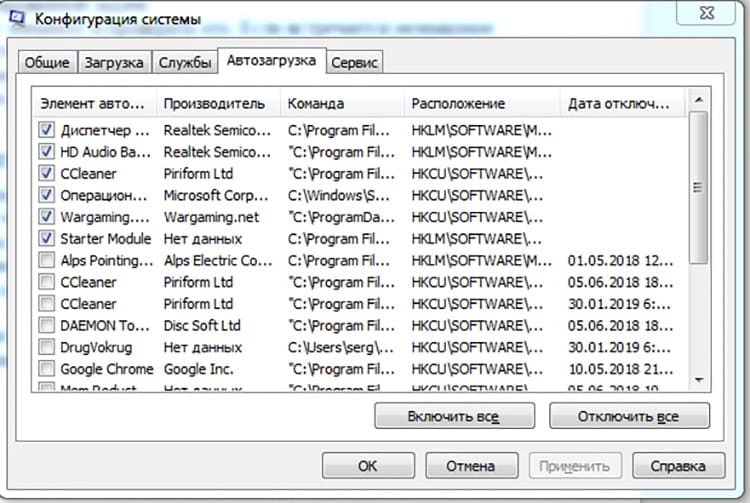
Nå må du se på alle de mistenkelige elementene. Hvis listen inneholder en vanlig nedlasting av nettleser, med en side på Internett lagt til ved hjelp av kommandoen, må du deaktivere dette elementet, siden nettleseren ikke skal lastes med Windows. Et unntak kan være oppdateringstjenester, som vanligvis er merket med ordet Oppdater.
Registeret er litt mer komplisert. Først må vi ringe registerredigereren, som inneholder grener som inneholder alle systeminnstillingene, inkludert autoload. For å gå inn i redigeringsprogrammet må du skrive regedit på kommandolinjen "Kjør".
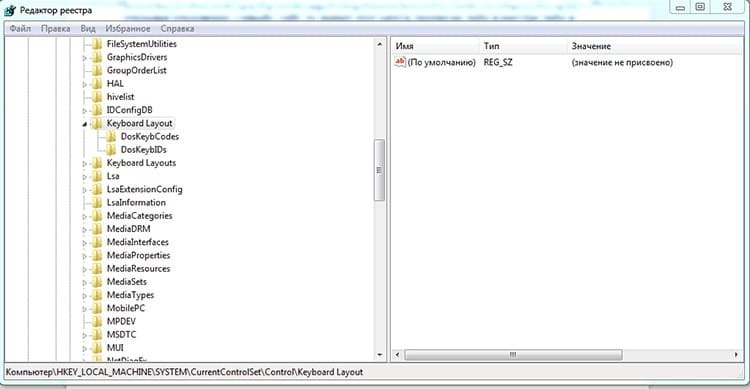
Et vindu åpnes med flere viktige grener og underseksjoner. Det er to viktige seksjoner i registret som lasting kan skje fra:
HKEY_CURRENT_USER \ Software \ Microsoft \ Windows \ CurrentVersion \ Run
HKEY_LOCAL_MACHINE \ SOFTWARE \ Microsoft \ Windows \ CurrentVersion \ Run.
Den første delen inneholder programmer som starter når den nåværende brukeren logger på systemet, og den andre - generelt når systemet starter. Begge grenene må sjekkes for mistenkelige startkommandoer. Siden vi er interessert i å annonsere i en nettleser, vil det mest sannsynlig være en lansering av en av systemets nettlesere, som indikerer startsiden.
Autolading i registerleseren er uansett uvanlig, og i de fleste tilfeller kan denne nøkkelen trygt fjernes.
Tilbakestill nettleserinnstillingene til standardverdier
Startsiden med visning av annonser kan bli tvunget til å registrere seg i nettleserinnstillingene. Det hender at det ikke er mulig å returnere standardsiden tilbake. Du kan ganske enkelt tilbakestille alle innstillingene til standardinnstillingene. Dette vil slette hele hurtigbufferen, skjemadata, passord og mange andre data, avhengig av nettleseren. La oss se på måter å implementere denne tilnærmingen i forskjellige nettlesere.
Google Chrome og Yandex nettleser
Nettlesere har en motor, og de er like i struktur. I Chrome må du gå til innstillingene, aktivere alternativet "Avansert" og bla helt nederst. Her vil elementet "Gjenopprett standardinnstillinger" vente på oss.
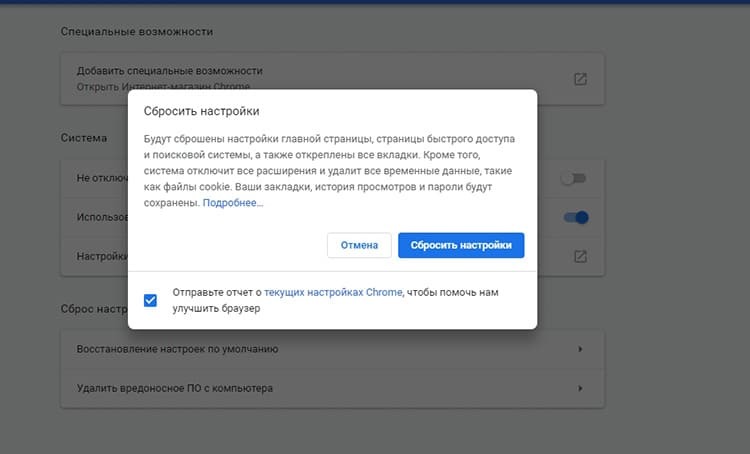
Yandex. I nettleseren er banen litt annerledes: "Innstillinger", deretter "System", helt nederst på siden til elementet "Tilbakestill alle innstillinger".
Opera og Mozilla Firefox
I Opera -nettleseren er det som sådan ingen tilbakestillingsfunksjonalitet. Du kan enten slette nettleserloggen eller slette programmets konfigurasjonsfiler manuelt. Slettelogg finner du i "Sikkerhet" -menyen i "Personvern" -delen av nettleserinnstillingene. Installerte utvidelser må fjernes manuelt. For å slette hurtigbufferen og profilen helt, må du finne banen til dem. Dette finner du i "Om" -elementet i hovedmenyen i nettleseren. Der er vi interessert i "Profil" og "Kontanter" banen. Vi ser etter dem på harddisken og fjerner mappene.

I Firefox er alternativet for fullstendig opprydding av nettleseren et ganske uvanlig sted i hjelpen, som du kan få tilgang til fra hovedmenyen. Velg "Informasjon for å løse problemer" på listen. Et informasjonsvindu åpnes med en Oppdater Firefox -knapp på høyre side. Selve prosedyren er enkel, men det er ganske vanskelig å finne dette elementet uten å vite hvor det er.
Microsoft Explorer og Edge
Ifølge statistikk jobber et veldig stort antall brukere fremdeles med nettleseren Internet Explorer. Det er veldig enkelt å tilbakestille det. Du må gå til "Service" -menyen, deretter til "Advanced" -fanen og trykke på "Reset" -knappen.
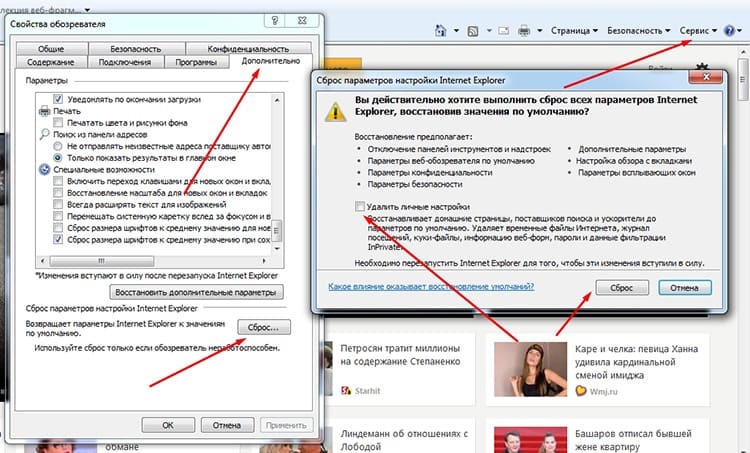
Nettleseren vil be deg om å bekrefte prosedyren. Det er det, innstillingene har blitt tilbakestilt. Interessant nok mangler Edge, som har blitt etterfølgeren til Explorer, denne funksjonaliteten. Det har blitt erstattet med et oppryddingsverktøy som lar deg velge hva du vil fjerne. I delen "Slett nettleserdata" i alternativmenyen må du klikke på "Velg hva du vil slette" -knappen.
Vertsfil
Hosts -filen er tilgjengelig i alle operativsystemer og inneholder en database med domenenavn som brukes til å oversette nettverksadresser. Siden denne filen har høyeste prioritet, kan den brukes til å forfalske et domenenavn. For eksempel angir en bruker mail.ru i nettleserlinjen, og den overføres til et nettsted med reklame. I Windows ligger filen på Windows \ system32 \ drivers \ etc \ hosts. Som standard bør filen ikke inneholde annet enn kommentarer merket med et "#" -symbol. Hvis du trenger å gjenopprette filen, kan du redigere den manuelt. Standardtilstanden kan kopieres fra det offisielle Microsoft -støttesiden og limes inn i filen: https://support.microsoft.com/ru-ru/help/972034/how-to-reset-the-hosts-file-back-to-the-default. Her er faktisk også instruksjonene for forskjellige versjoner av Windows.
Bruk programmer og plugins for å fjerne irriterende virusannonser
Eliminer konsekvensene av infeksjon vil hjelpe programvareløsninger som er utgitt av utviklerne av populær antivirusprogramvare. For eksempel, Dr. Web CureIt. Eller bruk Malwarebytes -programmet, som fjerner konsekvensene av en rekke datamaskininfeksjoner. Faktisk er alle metodene beskrevet i artikkelen ganske enkelt automatisert av lignende programmer.
Hvis du bare trenger å kvitte deg med symptomer, det vil si, skjule annonser, kan du bruke nettleserutvidelser, som flere titalls allerede er skrevet. De mest kjente blir vurdert AdBlock og AdBlock Plus. Selv om de ikke fysisk fjerner effekten av en virusinfeksjon, vil annonser fortsatt slutte å bli vist. Løsningen er ujevne, men i unntakstilfeller kan den hjelpe.
