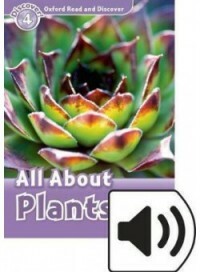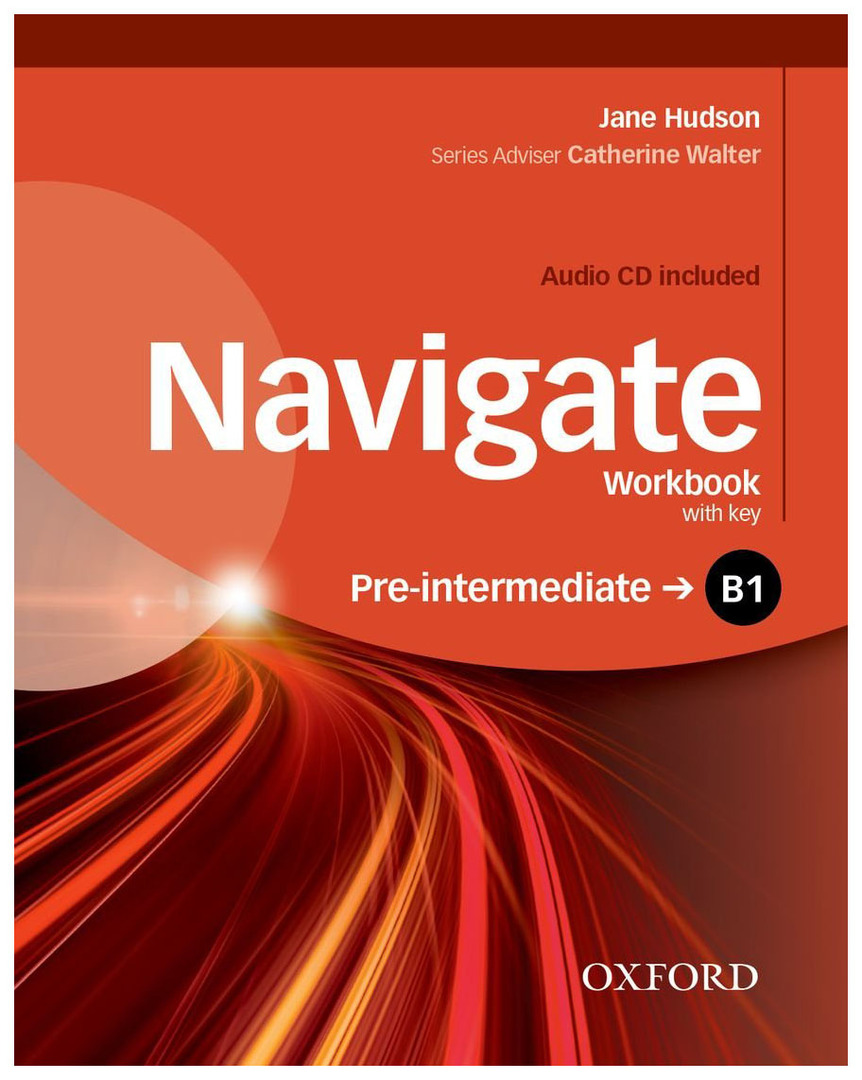INNHOLD
- 1 Er det mulig å koble en skriver til en bærbar datamaskin
- 2 Grunnleggende tilkoblingsmetoder
- 3 Installasjonsmetoder for programvare
- 4 Forskjeller i tilkobling i forskjellige operativsystemer
- 5 Tilkoblingsinstruksjoner for modeller fra forskjellige produsenter
- 6 Slik kobler du en MFP til en bærbar datamaskin
Er det mulig å koble en skriver til en bærbar datamaskin
Teoretisk sett skiller den bærbare datamaskinen seg fra "storebroren" bare i nærvær av et batteri, kompakt størrelse og i de fleste tilfeller umuligheten av å utvide enheten ved å installere nye moduler. Siden dagene for den dedikerte LPT-porten har sunket i glemmeboken, kan alle moderne modeller koble til via USB, Wi-Fi eller Bluetooth. Og hvilken som helst bærbar datamaskin er nå vanskelig å forestille seg uten disse grensesnittene.
MERK FØLGENDE!
Det er verdt å merke seg en interessant egenskap hos nesten alle produsenter av trykkemaskiner. Det er alltid ingen USB -kabel inkludert. Tilsynelatende vet ingen hvordan de skal forklare dette mangeårige mysteriet. Derfor, før du kobler enheten til den bærbare datamaskinen, må du kontrollere at kabelen er tilgjengelig.


Grunnleggende tilkoblingsmetoder
Med tanke på hele utvalget av enheter på markedet, er det bare tre hovedmåter du kan koble til en enhet og en bærbar datamaskin:
- USB. Normal tilkobling med en standard USB til USB “B” -kabel. Den vanligste måten.
- Wi-Fi. En sjelden mobil datamaskin er nå ikke utstyrt med en Wi-Fi-modul, så det er like enkelt å koble til enheten trådløst som å pelle.
- blåtann. Det er snarere tilstede som et alternativ enn fortløpende, siden det alltid er Wi-Fi. Men finnes også i moderne modeller.
La oss se hvordan forbindelsen mellom hver av typene oppstår.
Koble til skriveren via Wi-Fi
Før du kobler skriveren til en bærbar datamaskin via Wi-Fi, må du gjøre deg kjent med flere grunnleggende metoder:
- med installasjon av drivere;
- via WPS;
- manuelt;
- tilkobling til ruteren via USB.
En typisk tilkobling starter med å installere driverne. De kommer vanligvis i et sett på en plate. Hvis ikke, kan du alltid laste den ned fra det offisielle nettstedet. Under installasjonsprosessen bør det være en seksjon som er ansvarlig for metoden. Det er her du må angi den trådløse tilkoblingen. Etter at installasjonen er fullført, må du koble enheten til PCen via USB en stund. Systemet skal automatisk oppdage den nye enheten og be deg om å velge innstillinger. Her må du spesifisere nettverket du vil koble til og passordet til det. Etter at du har fullført innstillingene, kan du koble fra USB -kabelen og prøve å skrive ut det første testdokumentet.

Hvis ruteren og utskriftsenheten støtter WPS, må du bare trykke på WPS-knappen på begge enhetene før du kobler skriveren til via Wi-Fi, så kan de koble seg til.
VIKTIG!
Bruken av WPS er ikke helt sikker, siden teknologien er sårbar, og med riktig utholdenhet vil en angriper kunne finne den riktige nøkkelen.

Manuell konfigurasjon er den sikreste måten. Det er mer relevant for modeller med egne innebygde innstillinger og skjerm. Direkte fra kontrollpanelet på maskinen må du koble til ønsket nettverk og skrive inn passordet. Deretter installerer du drivere og programvare fra datamaskinen. Ved hjelp av programvare må du sette opp en trådløs tilkobling.
Rutere utstyrt med egen USB -port kan bruke en direkte tilkobling og dele den på et delt nettverk. Det er ikke noe vanskelig her heller. Etter at du har koblet til enhetene, må du gå til nettgrensesnittet til ruteren og kontrollere om enheten er oppdaget. Deretter må du legge til en ny skriver fra operativsystemet over nettverket, "mate" ham driverne og skrive ut startsiden.
USB
Denne metoden er så enkel at den kan beskrives i bokstavelig talt fire enkle trinn:
- koble enheten og PCen med en kabel;

- slå på begge enhetene;
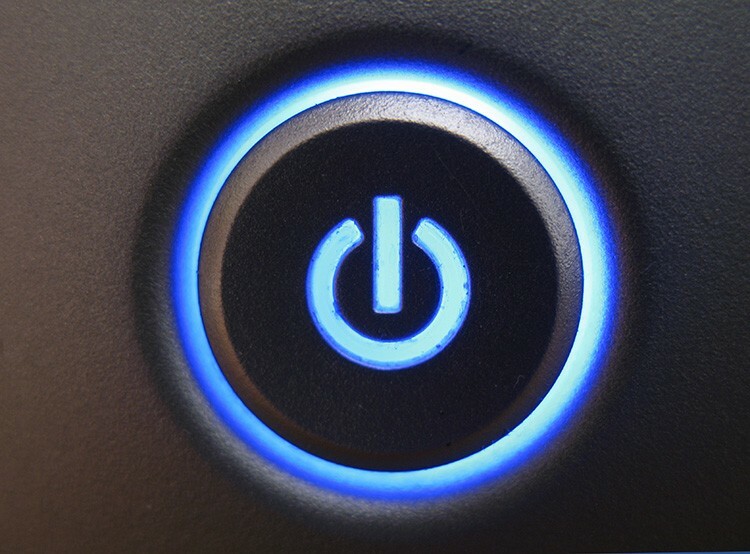
- installere drivere fra disk eller lastet ned fra Internett;
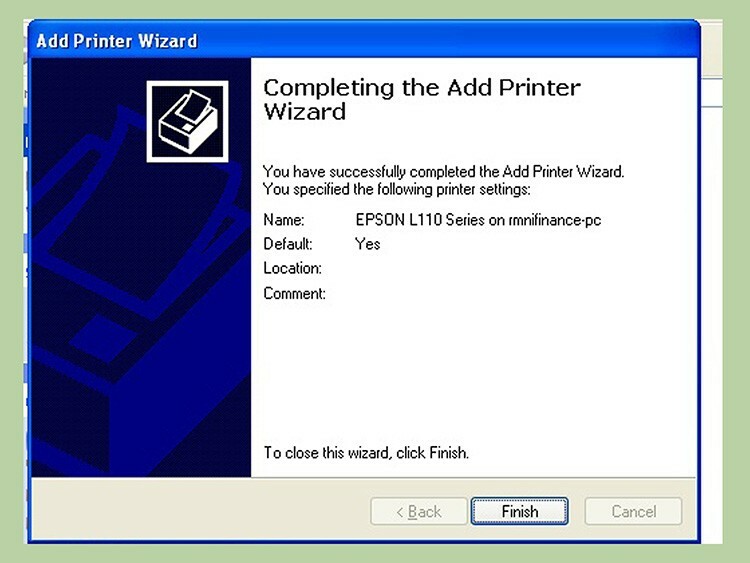
- skrive ut en testside.
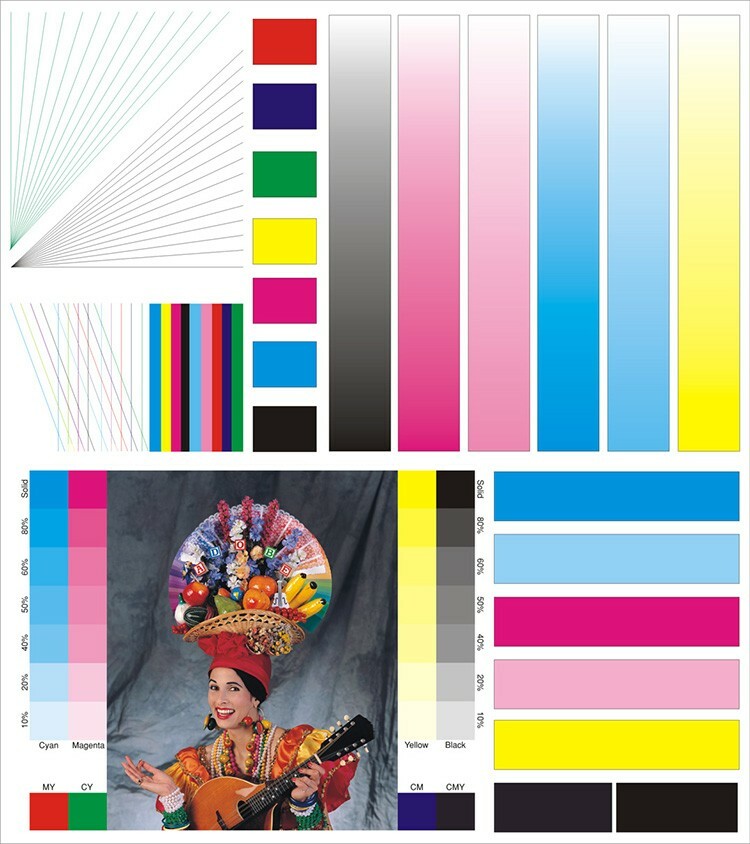
Slik kobler du en skriver trådløst til en bærbar datamaskin - Bluetooth
Bluetooth er stort sett tilstede på moderne modeller som tilleggsutstyr. Derfor brukes det ekstremt sjelden. Oftest brukes denne funksjonen til å styre fra en smarttelefon eller nettbrett.

Generelt er hele tilkoblingsprosessen ikke veldig annerledes enn å koble til noen annen enhet. Bluetooth er slått på på skriveren og på den bærbare datamaskinen også. Når systemet finner enheten blant de tilgjengelige, trenger du bare å koble den til. De nødvendige driverne er installert og enheten er klar til bruk.
Installasjonsmetoder for programvare
For at operativsystemet skal vite hvordan det fungerer korrekt med det nye utstyret som er koblet til det, kreves et sett med spesielle instruksjoner - drivere. De er unike for hver enhet. Noen ganger kan utviklere bruke en felles driver for flere enheter.
Dermed er driveren en slags adapter som systemet styrer enheten med. Programvare refererer til både drivere og tilleggsprogramvare. Vanligvis tjener det til å lette brukerens arbeid, kalibrering, konfigurasjon og testing av enheten. Du kan bruke enheten uten drivere (som et tvunget midlertidig tiltak) før platen blir funnet eller driverne lastes ned. La oss vurdere tilkoblingsmetoder med og uten drivere.
Installere drivere fra disk eller internett
I det første tilfellet er alt enkelt - du må legge platen i CD -skuffen og gå gjennom trinnene i installasjonsveiviseren. Det er verdt å merke seg at det anbefales å koble til moderne modeller etter installering av driverne. Selv om alt i de fleste tilfeller fungerer slik. Det er vanskeligere når det ikke er noen plate med ferdig "ved". Da er det bare en måte - Internett.
MERK FØLGENDE!
Du må laste ned driverne fra det offisielle nettstedet. For det første er de nyeste versjonene alltid tilgjengelige der. Og for det andre vil det beskytte mot virus. Hvis situasjonen er håpløs og driveren er nødvendig, er det bedre å "gå" gjennom det med et antivirus når du laster det ned fra et tredjeparts nettsted.
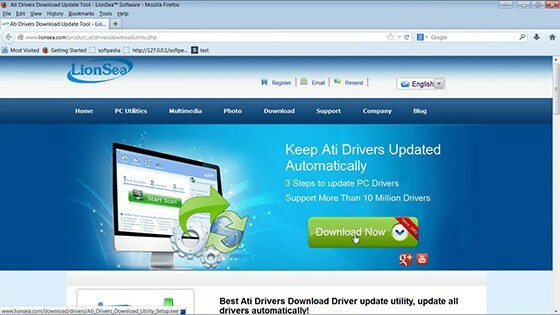
Da kan det være to måter: driveren har sin egen installatør eller ikke. I det første tilfellet er det nok å kjøre installasjonsfilen. Men i det andre må du først gå til "Enhetsbehandling" -programmet, som ligger i "Verktøylinjen". Blant utstyrslisten finner vi den som ikke ble oppdaget etter tilkobling, og høyreklikker på den. Deretter velger vi elementet "Oppdater drivere". I vinduet som vises, må du velge installasjon av drivere fra denne datamaskinen. Deretter angir vi banen til den nedlastede filen. Forresten, selve systemet kan tilby å søke etter drivere etter tilkobling.
Slik kobler du en skriver til en bærbar datamaskin uten en installasjonsplate
Noen ganger er det umulig å installere drivere på grunn av en tapt disk eller av en annen grunn. I prinsippet kan enheten starte uten drivere, men ikke alltid. For denne prosedyren må du først koble den til den bærbare datamaskinen med en kabel. Deretter må du komme til systemkontrollpanelet.
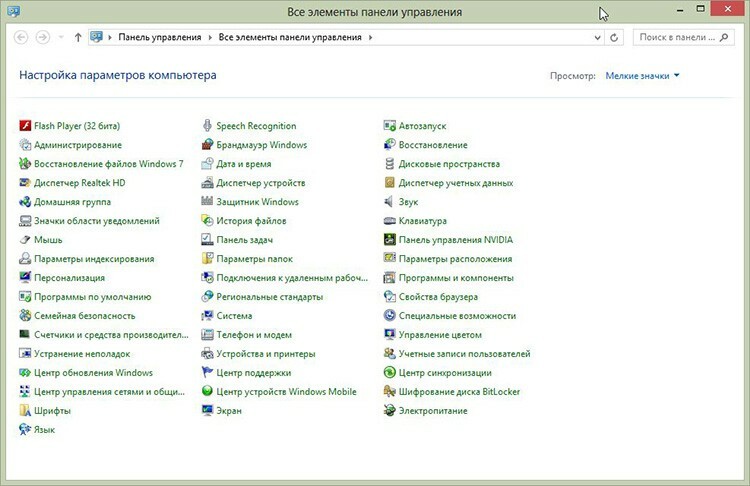
Her er vi interessert i elementet "Enheter og skrivere", der det er nødvendig å velge installasjonen.
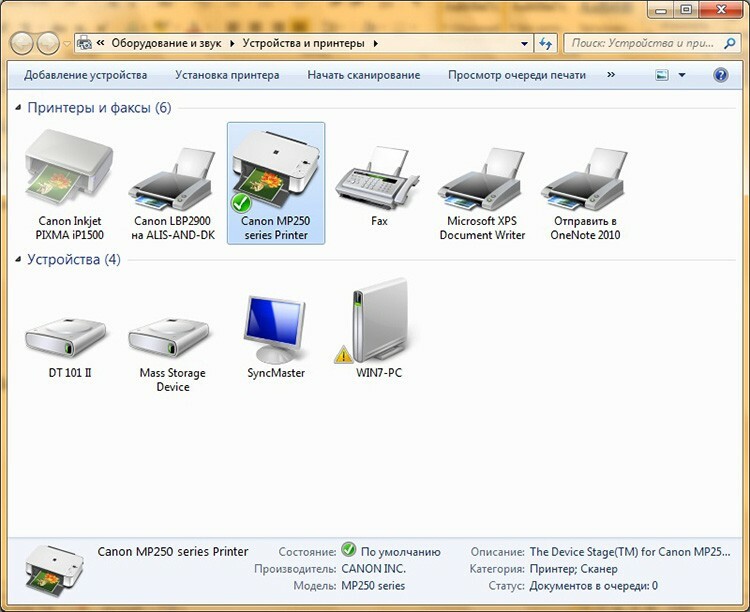
På dette stadiet kan du velge tilkoblingstype - nettverk, trådløst, Bluetooth eller lokalt. Vi vurderer en tilkobling via en kabel, det vil si en lokal, så da må du spesifisere porten, velge produsent og modellnavn fra listen. På neste trinn kan du angi navnet du vil referere til det med. I teorien, etter å ha klikket på "Fullfør" -knappen, bør alt fungere. Hvis ikke, må du søke etter driveren i nettverket og laste den ned.
Forskjeller i tilkobling i forskjellige operativsystemer
Det er tre hovedretninger i operativsystemmarkedet: Linux -distribusjoner, Windows -serien og MacOS -serien. Hver av dem er på sin side delt inn i forskjellige versjoner og utgivelser, installasjonen på en bærbar datamaskin kan variere. La oss se hvordan denne prosessen foregår i forskjellige systemer.
Hvordan koble en skriver til en bærbar datamaskin på Windows 7
Operativsystemer i Windows -familien er svært utbredt blant brukerne. Det var enkel installasjon og håndtering av systemet som i stor grad påvirket dette. Det samme gjelder skriveren. Svært ofte, når du kobler den til, kan driverne "hente" seg selv, og enheten er umiddelbart klar til bruk.

Hvis den automatiske installasjonen mislyktes, setter du inn platen og installerer den fra den. Hvis den ikke er der, må du gå til "Enheter og skrivere". Dette elementet i Windows 7 kan finnes direkte i "Start" -menyen. Øverst i vinduet som åpnes, bør "Installer" -knappen være plassert. Etter å ha klikket på den, vises en ny dialogboks som gir deg mulighet til å velge tilkoblingstype. Hvis du trenger å gjøre dette ved hjelp av USB, velger du lokal, hvis andre metoder - det andre elementet. Deretter må du enten velge en modell som er kjent for systemet fra listen, eller installere fra Windows Update. Den andre metoden hjelper sjelden, så vi velger en ferdig driver fra listen. Deretter skriver vi navnet på enheten, om nødvendig, velg nettverkstilgang. Dette fullfører installasjonen.
Hvordan koble en skriver til en bærbar datamaskin på Windows 10
Det er gjort flere endringer i grensesnittet i Windows 10 -operativsystemet. Derfor er installasjonen av enheter i den litt annerledes. Spesielt gjøres det ikke å legge til en ny enhet via "Kontrollpanel", men gjennom "Alternativer" i "Start" -menyen. Deretter må du gå til "Enheter" og finne "Skrivere og skannere" her. For å legge til en ny enhet, må du klikke på "Legg til skriver eller skanner". Videre, i likhet med Windows 7, er modellen, navnet, tilgangen valgt og alt dette blir lagret.
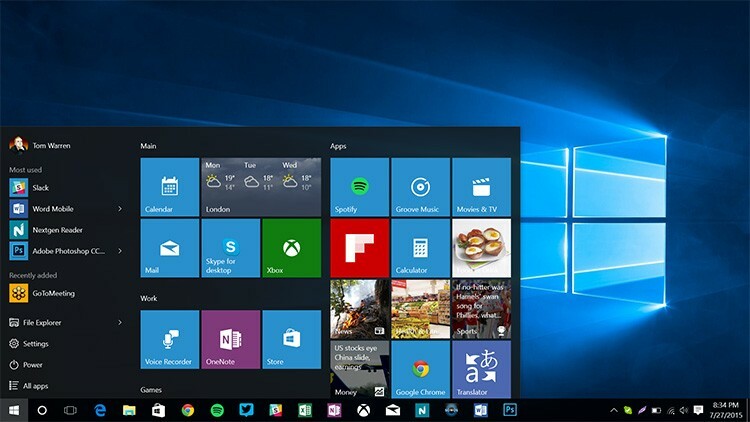
Installasjon på macOS
På nesten alle versjoner av macOS er denne prosessen den samme. Først kobler vi fysisk til begge enhetene med en USB -kabel. Du trenger også drivere for å fungere skikkelig. Du kan laste dem ned på produsentens offisielle nettsted eller fra platen i settet. Selv om programvare for Mac på skriverdisker er ganske sjelden.
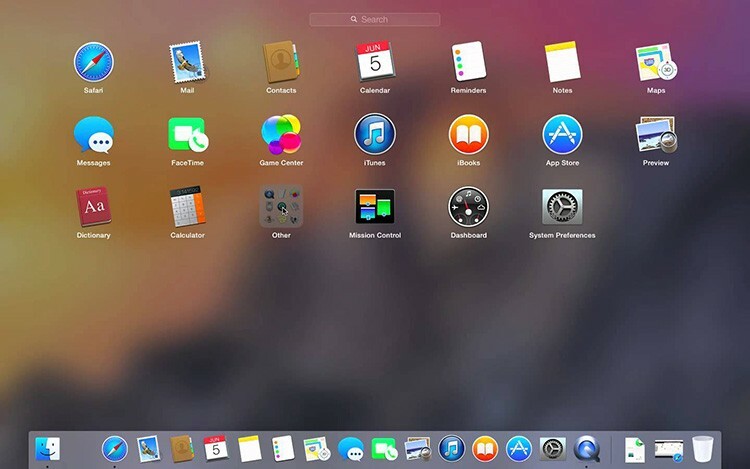
Deretter må du finne "Systemvalg" i Dock -panelet. Gå deretter til "Skrivere og skannere". I det nye vinduet klikker du på "pluss" for å legge til og velge enheten fra listen.
Slik installerer du på Ubuntu
Dette er sannsynligvis den mest interessante forbindelsen. Det er verdt å starte lenge før du kjøper en skriver, siden ikke alle enheter støttes av Ubuntu. Du må kontrollere på produsentens nettsted om det er drivere for en bestemt enhet for Ubuntu. Deretter må du i tillegg se etter informasjon om vellykkede lanseringer fra andre brukere.
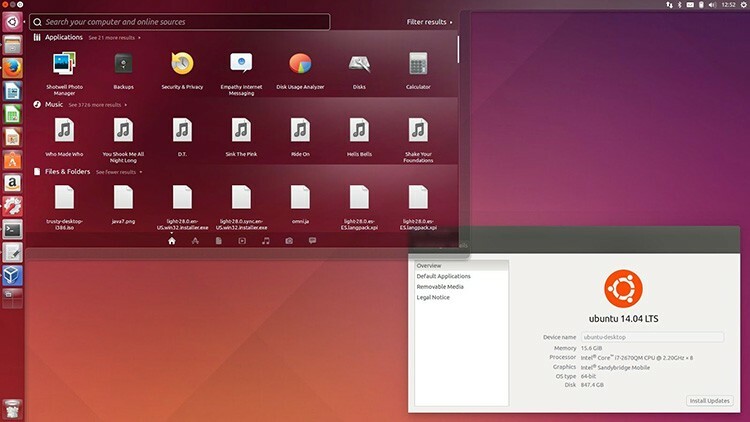
Etter at du har sørget for at alt du trenger er tilgjengelig, må du finne instruksjoner om hvordan du installerer et bestemt merke, siden metodene og alternativene er forskjellige. I den ene må du endre konfigurasjonsfilene, i den andre trenger du bare å installere et par applikasjoner fra depotet. Finn generelle nyttige tips og instruksjoner for de mest kjente merkene her - http://help.ubuntu.ru/wiki/принтеры_сканеры_мфу.
Tilkoblingsinstruksjoner for modeller fra forskjellige produsenter
Generelt er installasjonen fra forskjellige produsenter ikke mye annerledes, men det er fortsatt verdt å vise hvordan du gjør dette ved å bruke eksemplet på flere kjente merker. La oss ta enheter fra Canon, HP, Brother.
Hvordan koble en Canon -skriver til en bærbar datamaskin
Uansett type enhet (laser, blekkskriver eller MFP) må du fjerne alle beskyttende klistremerker før du slår den på. Da er alt i orden:
- Installer drivere fra disken eller last dem ned fra nettverket.
- Vi kobler enheten til datamaskinen ved hjelp av USB.
- Vi venter på at enheten skal oppdages av systemet.
- Vi skriver ut en testside.

Hvis det ikke er en disk, kan du prøve teknikken beskrevet like ovenfor i artikkelen.
Hvordan koble en HP -skriver til en bærbar datamaskin
Et stort antall HP -enheter kan installeres ved hjelp av drivere innebygd i Windows 7, 8, 10 -systemer. For eksempel, for Windows 10, kan du følge noen få enkle trinn:
- I søket må du kjøre uttrykket "Endre enhetsinstallasjonsparametere" og klikke på resultatet.
- I vinduet må du angi "Automatisk" og lagre.
- Koble skriveren til datamaskinen.
- Gå til "Enheter og skrivere".
- Klikk på "Legg til skriver".
- Velg din modell i listen og klikk "Neste".
- Enheten skal installeres.

Slik kobler du Brother -skriveren til den bærbare datamaskinen
For å koble til en Brother -modell kan du (følge den offisielle guiden) følge trinnene:
- Installer kassetten, fjern alle beskyttende klistremerker.
- Installer drivere fra den medfølgende disken.
- Under installasjonen vil systemet be deg om å koble enheten til datamaskinen.
- Klikk på "Fullfør" når du er ferdig.

Installasjon og tilkobling er så enkelt som det.
Slik kobler du en MFP til en bærbar datamaskin
MFP -er er multifunksjonelle enheter som kan utføre flere funksjoner - skrive ut, skanne og kopiere. Systemet trenger å vite hvordan det fungerer med både skriveren og skanneren, så settet med drivere er veldig forskjellig fra standardmaskiner.
 Hvordan velge en billig og pålitelig MFP for hjemmebruk: vurdering av populære modeller.I en spesiell publikasjon av vår portal vil vi fortelle deg i detalj hva en MFP er og hvorfor denne enheten er nødvendig. Du vil lære typer MFP -er, de viktigste tekniske egenskapene og hvordan du velger en MFP for hjemmebruk.
Hvordan velge en billig og pålitelig MFP for hjemmebruk: vurdering av populære modeller.I en spesiell publikasjon av vår portal vil vi fortelle deg i detalj hva en MFP er og hvorfor denne enheten er nødvendig. Du vil lære typer MFP -er, de viktigste tekniske egenskapene og hvordan du velger en MFP for hjemmebruk.
Slik kobler du en MFP til en datamaskin via Wi-Fi
Dette kan gjøres på flere måter. Før du kobler MFP-en til en bærbar datamaskin via Wi-Fi, kan du kort gjøre deg kjent med dem:
- direkte kontakt ved hjelp av kontrollpanelet på selve maskinen. Det er nok å koble til et Wi-Fi-nettverk, installere driveren på datamaskinen og finne den i listen over tilgjengelige nettverksenheter;
- tilkobling med WPS. En veldig rask måte. Du trenger bare å trykke på WPS -knappene på MFPen og ruteren, og alt vil koble seg til av seg selv.
MFP-er har vanligvis sin egen frittstående kontrollenhet som mange parametere kan konfigureres med. Dette er antall kopier, deres kvalitet, kansellering av den aktuelle oppgaven og tilkobling til det trådløse nettverket. Utviklere prøver å holde nye modeller oppdatert og utstyre dem med nyutviklet WPS.
Hvis du vet interessante måter å koble en skriver til en bærbar datamaskin via Wi-Fi, USB eller Bluetooth fra din personlige erfaring, så del dem i kommentarene.