Før du kobler skriveren til hjemmemaskinen, må du kontrollere at den siste enheten er slått på og at systemet er fullstendig oppstartet.
INNHOLD
- 1 Generelle anbefalinger om hvordan du kobler skriveren til datamaskinen på flere måter
- 2 Koble skriveren til en Windows -PC: Viktige funksjoner
- 3 Hvordan koble skriveren til en datamaskin med en programvareplate
- 4 Slik kobler du en skriver til en datamaskin uten disk: bruk av Internett
- 5 Trinn-for-trinn-instruksjoner om hvordan du kobler en skriver til en Windows-datamaskin ved hjelp av en Bluetooth-modul eller Wi-Fi-ruter
- 6 Dele skriveren på et nettverk ved hjelp av en datamaskin
- 7 Nyansene ved å koble en skriver til MacOSX ved å dele over nettverket
- 8 Metode for å koble en skriver til to datamaskiner: ved hjelp av USB -adapter og LAN
- 9 Mulige tilkoblingsproblemer
Generelle anbefalinger om hvordan du kobler skriveren til datamaskinen på flere måter
Skriveren er i de fleste tilfeller en universell enhet og tilbyr brukeren mange ekstra funksjoner. Følgelig har slikt utstyr muligheten til å koble til en PC med forskjellige metoder.:
- Kablet tilkobling. Denne metoden utføres ved å koble til to enheter ved hjelp av en USB -kabel. For å gjøre dette, er den medfølgende ledningen med en standard utgang koblet til USB -kontakten på datamaskinhuset og den andre til den tilsvarende kontakten på skriveren.
- Trådløs tilkobling. Bluetooth- og Wi-Fi-moduler kan brukes her. Selvfølgelig er denne metoden tilgjengelig for enheter utstyrt med lignende funksjonalitet.
- Åpne alternativet "Del". Denne metoden er nyttig hvis du trenger å skrive ut fra en ekstra PC, og utskriftsenheten er programmert for en stasjonær datamaskin.

MFP -er er koblet til en datamaskin på samme måte som enkelt enheter - Koble til med innebygde funksjoner. For nyere hjemme -PC -modeller antas den enkleste måten å koble til en skriver på. For å gjøre dette trenger du bare å slå på begge enhetene og koble dem til med en kabel, hvoretter en "installasjonsveiviser" vil vises på skjermen, som uavhengig gjenkjenner skriveren og installerer nødvendig programvare.
- Bruke drivere. Du finner dem på platen som følger med utskriftsenheten, eller på nettstedet til skriverprodusenten. Men for dette må du spesifisere den eksakte modellen til enheten.
MERK!
Tilkoblingsmetodene mellom datamaskinen og skriveren kan variere avhengig av hvilken type operativsystem som er installert. Bare de viktigste stadiene er forskjellige.

Koble skriveren til en Windows -PC: Viktige funksjoner
Koble skriveren til en datamaskin krever forsiktighet, et feil trinn kan føre til at begge enhetene ikke fungerer som de skal. Vi gjør deg oppmerksom på den eksakte tilkoblingsalgoritmen:

USB til AMBM skriverkabel
- Vi pakker ut skriveren og installerer den på et bestemt sted ikke langt fra PCen. Sørg for at tilkoblingskabelen er tilstrekkelig for en god forbindelse med kontaktene. Vi kobler strømkabelen til en 220 V -kontakt.
- Start operativsystemet, vent til det er fullstendig lastet, og klikk deretter på "Aktiver" -ikonet på utskriftsenheten. I nedre høyre hjørne vil du se et ikon som informerer om søk og automatisk installasjon av drivere (typisk for nye PC -er).
- Deretter går vi til "Start" -menyen (dette er knappen i nedre venstre hjørne av skjermen). Gå deretter til "Alternativer", deretter - "Enheter og skrivere". Hvis skriveren ikke vises, klikker du på Legg til enhet.
- Velg deretter navnet fra listen fra merket på enheten din og følg instruksjonene, og bekreft ditt samtykke ved å trykke på "Neste" -knappen.
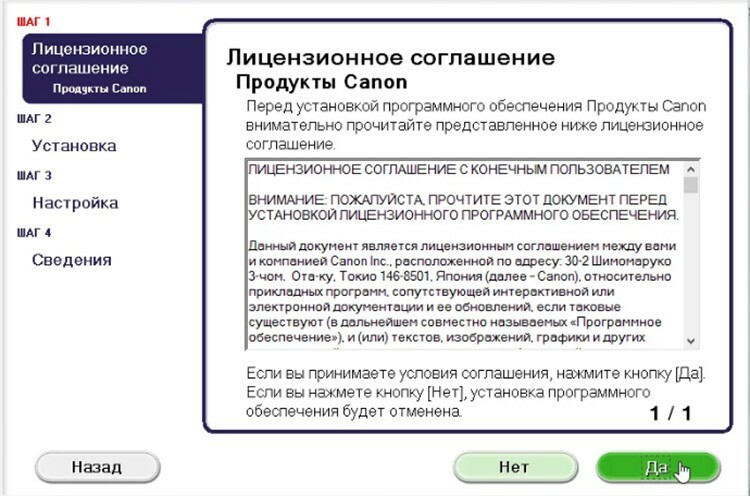
Hvordan koble skriveren til en datamaskin med en programvareplate
De fleste skrivermodeller, som er vanskelige å installere, kommer med en CD-ROM som inneholder all programvare for den tilsvarende enheten. I dette tilfellet trenger du bare å fullføre tre trinn etter tur.
| Stadier | Beskrivelse av handlinger |
| Koble til alle ledninger | For å gjøre dette må du sette alle ledninger riktig inn i de riktige kontaktene på skriveren og datamaskinen. Koble til strømforsyningen. |
| Åpne en CD | Start datamaskinen, sett inn CD -en i mottakerenheten og vent til den lastes inn på skjermen. |
| Installere programvaren | Følg instruksjonene, fullfør alle trinnene ved å klikke på "Neste" -knappen, og velg også installasjonsmetoden: "Automatisk" eller "Manuell". Etter å ha fullført installasjonen, start datamaskinen på nytt. |
VIKTIG INFORMASJON!
Mange skrivermodeller er kompatible med nettbrett og smarttelefoner, så det er praktisk å bruke disse gadgetene. Funksjonene til slik programvare inkluderer: valg av utskriftstype, antall kopier, orientering av arkene, etc.

Slik kobler du en skriver til en datamaskin uten disk: bruk av Internett
Hvis du av en eller annen grunn ikke har en installasjonsplate for skriveren, eller hvis den har blitt slettet kraftig, og fungerer ikke lenger, og du installerte operativsystemet på nytt, og bruk deretter følgende vei:

- Vi kobler enhetene til hverandre på samme måte som for de tidligere metodene. Ikonet "Programvaren for enheten er ikke installert" vises nederst. I dette tilfellet, la oss gå videre.
- Vi går til Yandex, hvor vi i søkemotoren slår ut merke og modell for utskriftsenheten din, samt versjonen av operativsystemet. Velg nettstedet du liker og se om driverne samsvarer.
- Når du finner et passende alternativ, klikker du på "Last ned" og venter til nedlastingen fra filverten er over. Pakk deretter ut filen og utfør den vanlige programvareinstallasjonen.
Koble til skriveren via Bluetooth er bare tillatt hvis to enheter står ved siden av hverandre, ellers går signalet tapt
Trinn-for-trinn-instruksjoner om hvordan du kobler en skriver til en Windows-datamaskin ved hjelp av en Bluetooth-modul eller Wi-Fi-ruter
Hvis den kjøpte skriveren har mulighet til å koble til via Bluetooth, trenger du bare å kategorien "Enheter", koble til en Bluetooth -enhet, bare hvis datamaskinen selv har en slik funksjon. Ellers må du skaffe deg en passende adapter som sender signalet. Med den trådløse Wi-Fi-tilkoblingsmetoden er situasjonen mer komplisert, så det er viktig å studere instruksjonene nøye. Denne metoden er tilgjengelig hvis ruteren din har en utgang for en standard USB -kabel.
| Illustrasjon | Beskrivelse av handlingen |
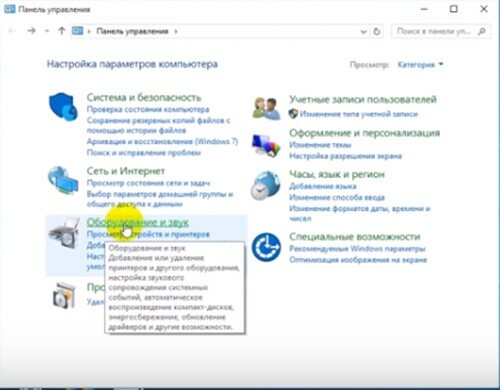 | Vi slår på skriveren, kobler den med en kabel til ruteren og går deretter til "Kontrollpanel". |
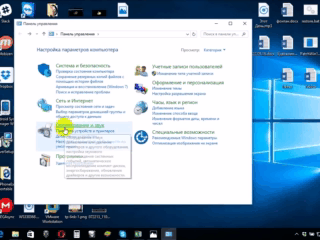 | Gå nå til "Maskinvare og lyd", "Enheter og skrivere". |
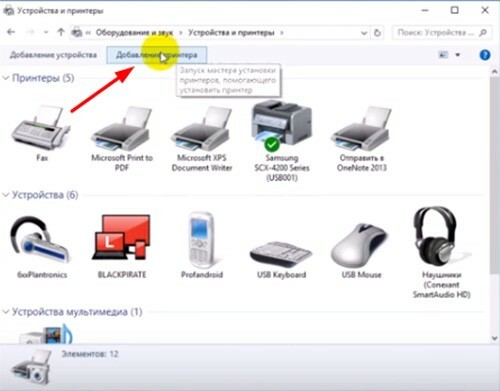 | Du vil se et vindu i toppanelet som klikker på "Legg til en skriver". I vinduet som åpnes, klikker du "Den nødvendige skriveren er ikke på listen." |
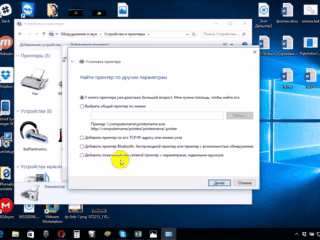 | Endre posisjonen til markøren til "Finn en skriver etter IP -adressen". |
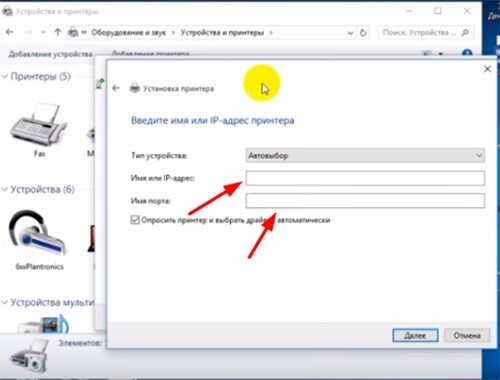 | Et slikt vindu vises, fyll ut alle feltene i det og klikk på "Neste" -knappen. |
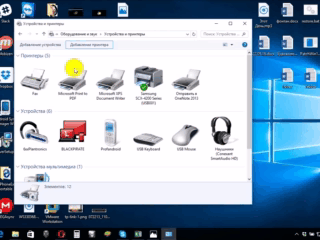 | Den tilkoblede skriveren vises i listen over synlige enheter, merket med et grønt hake. |
Dele skriveren på et nettverk ved hjelp av en datamaskin
Med åpen tilgang til utskriftsenheten kan du bruke den fra hvilket som helst punkt på ditt lokale hjemmenettverk. Nå trenger du ikke slå på hoved -PC -en for å skrive ut et foto eller dokument. For å utføre denne prosedyren uten begrensninger, må du utføre flere handlinger:
- Koble de to enhetene med en kabel og slå på nettverket. Etter at du har startet enhetene, går du til "Start" -knappen og deretter til "Innstillinger" -fanen, "Nettverks- og delingsadministrasjon".
- Gå deretter til knappen "Status", "Delingsalternativer", "Hjem eller arbeid".
- Merk av i boksen ved siden av "Aktiver fil- og skriverdeling" -oppføringen. Deretter kobler du til fra hvilken som helst hjemmemaskin.
Husk at datamaskinen som skriveren er tilkoblet til, må være slått på. Ellers mislykkes utskriften.
Nyansene ved å koble en skriver til MacOSX ved å dele over nettverket
Dette operativsystemet har noen forskjeller, så hvis du trenger å åpne tilgang til skriveren for generelt bruk, må du fullføre alle handlingene til det fjerde trinnet fra forrige seksjon, hvoretter vi går videre til neste scene:
- Åpne Apple -systemmenyen og gå til "Systemvalg", "Skrivere og skannere", klikk "+" i listen som vises.
- Gå til Windows -fanen øverst i det nye vinduet som vises. Skriv inn navnet på skriveren du vil dele med alle hjemme -PCer her.
MacOS er et individuelt system, så det vil være litt annerledes å koble en skriver til den
Innstillingene for en skriver med et Apple -operativsystem ligner tradisjonelle datamaskiner. Forskjellen mellom tilkoblinger via kabel eller trådløst nettverk Bluetooth eller Wi-Fi for MacOS er åpenbar. Her er det viktig å følge instruksjonene og kjenne metoden for å bytte enheter på standard WindowsXP.
Metode for å koble en skriver til to datamaskiner: ved hjelp av USB -adapter og LAN
For utskrift av bilder og dokumenter fra to skrivere av høy kvalitet er det nødvendig å koble disse enhetene riktig. For å implementere denne funksjonen trenger du en spesiell USB -bryter som har utganger for forgrening av kabler til to PCer.

2-Port USB 2.0 Periferbryter US-221A ATEN
Hvis det ikke er mulighet til å kjøpe en slik adapter, vil vi prøve å opprette en PC -arbeidsgruppe (de er enheter kombinert med hverandre). Dette nettverket kan lages i henhold til følgende algoritme:
- Finn underseksjonen Tilkoblinger via Start -menyen.
- Velg alternativet som er ansvarlig for å vise alle mulige tilkoblinger.
- Ring til hurtigmenyen og klikk "Egenskaper".
- Vi går til kategorien "Internet Protocol TCP / IP", går til kategorien "Egenskaper".
- Du vil se et element med felt der du må redigere dataene. Vi registrerer følgende verdier i feltene: IP-adresse 192.168.0.1; delnettmaske 255.255.255.0.
- Angi følgende informasjon på en annen hjemme -PC eller bærbar PC: IP -adresse 192.168.0.2; delnettmaske 255.255.255.0. Trykk deretter på "Lagre" -knappen.
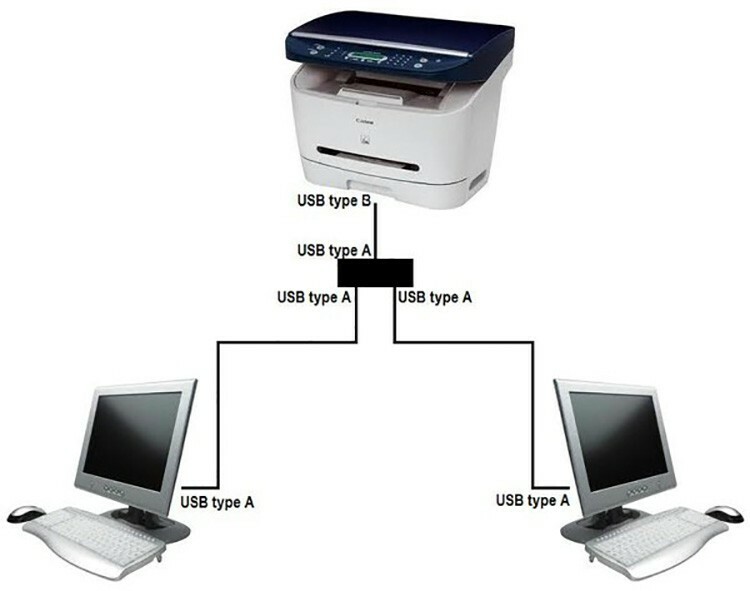
Det neste trinnet er å opprette hovedarbeidsgruppen for datamaskiner. La oss gjøre det trinnvis:
- Gå til "Min datamaskin", "Datamaskinnavn" og "Endre".
- Skriv inn ønsket navn for PC -en, klikk på "OK" -knappen, dette vil lagre de angitte dataene.
- Start enheten på nytt og utfør den samme handlingen med den andre PCen. Etter omstart av det andre vil det opprettede lokale nettverket være synlig.
- La oss gå videre til å sette opp skriveren. Åpne "Start", "Enheter og skrivere". Velg ønsket enhet fra listen, klikk "Egenskaper" og "Tilgang".
- Merk av i boksen som indikerer deling av utskriftsverktøyet.
- På den andre PC -en gjør vi det samme, bare opp til "Enheter og skrivere" -handlingen, klikk deretter på "Legg til eller installer en skriver" og "Neste".
- Du vil se en liste over nettverksskrivere. Vi finner enheten på den første PC -en og lanseres. Dette vil hjelpe deg med å installere driverne for den andre PC -en automatisk.
Dermed vil din PC fungere fra to enheter, noe som er praktisk nok for produksjon av raske utskrifter av dokumenter.
Mulige tilkoblingsproblemer
Mange oppdaget feil når de prøvde å koble en skriver til en datamaskin. For riktig bytte av enheter er det nødvendig å raskt løse problemet som har oppstått, og derfor finne årsaken.
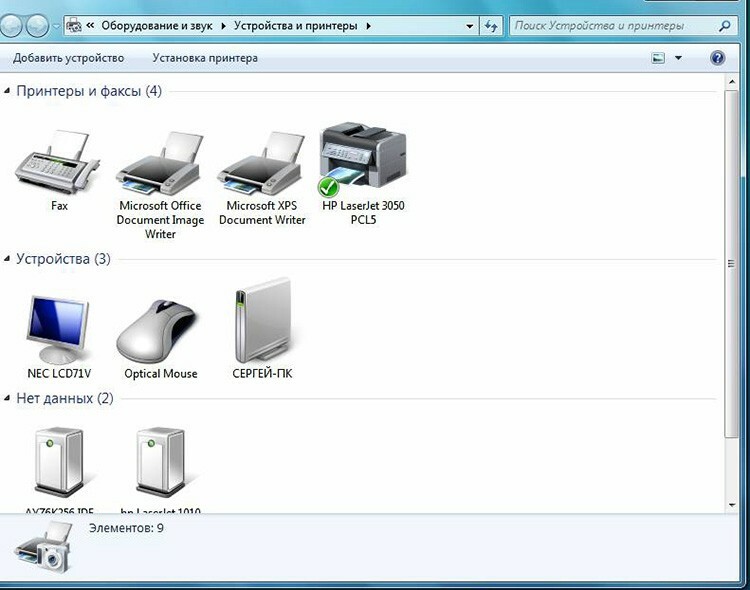
Hvis datamaskinen ikke ser skriveren: hva kan det være
Du har kjøpt en ny skriver, men når du prøver å installere enheten for å fungere gjennom en datamaskin, er den ikke synlig på enhetene? Mest sannsynlig er problemet i installasjonsdisken, mer presist, i det faktum at driverne på den er utdaterte. I denne situasjonen kan du laste ned en nyere versjon av verktøyene.
Hvis antivirus er aktivert på operativsystemet, kan programmet også blokkere tilkoblingen som opprettes. Deaktiver derfor programmet midlertidig og start PC -en på nytt. Hvis denne handlingen ikke hjalp, må du sjekke PCen for virus, og selvfølgelig riktig tilkobling av alle kabler og innstillinger (hvis det er trådløs bytte).
Skriveren kobler seg ikke til datamaskinen via USB - operativsystemet er skylden
Mest sannsynlig er dette problemet forårsaket av feil tilkobling eller sterk spenning av ledningene. Prøv å koble kabelen fra begge enhetene og koble til igjen. Du kan også sjekke helsen til USB -kontakten på PCen. For å gjøre dette, koble en hvilken som helst annen enhet til denne utgangen.
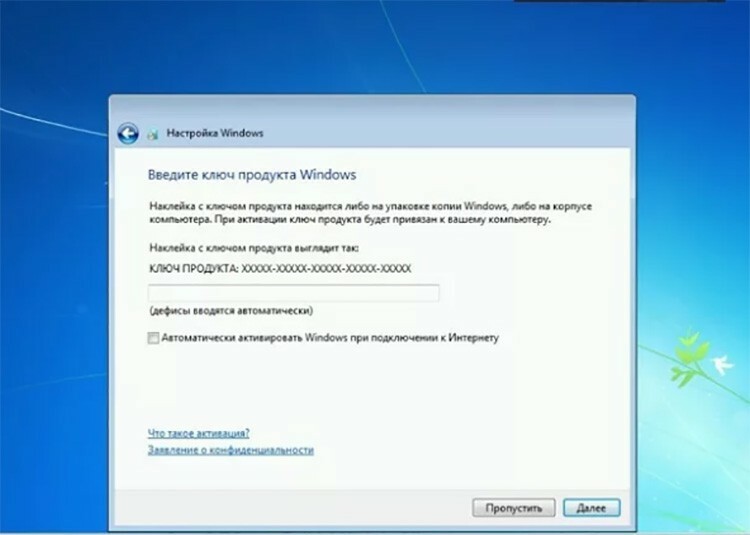
Gå til "Kontrollpanel" og "Enheter og skrivere". Velg enheten i listen som vises, og ring deretter hurtigmenyen med høyre museknapp og merk av for "Bruk som standard".
GODT Å VITE!
Noen ganger, for å løse problemet med synligheten til skriveren på PC -en, må du slette utskriftskøen eller prøve å fjerne merket for "Work offline" eller "Pause printing".
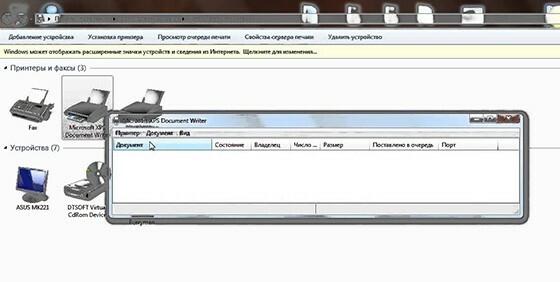
Kjære lesere av vår ressurs, hvis du har spørsmål om emnet i artikkelen, kan du stille dem i kommentarene og dele metodene dine for å koble skriveren til en datamaskin.



