
INNHOLD
- 1 Hvordan finne ut Windows -versjonen på en datamaskin ved hjelp av OS -verktøy
- 2 Hvordan forstå hvilken Windows som er på en datamaskin som bruker tredjeparts programmer
- 3 Hvordan bestemme Windows -versjonen hvis systemet ikke starter
Hvordan finne ut Windows -versjonen på en datamaskin ved hjelp av OS -verktøy
Selve systemet har et bredt spekter av forskjellige verktøy som hjelper brukerne i en eller annen grad. Inkludert kan de bestemme versjonen av operativsystemet.
Bruke kommandoer
Det er mye du kan gjøre med kommandolinjen i Windows -operativsystemet. Og den enkleste av alle mulighetene er å finne ut OS -versjonen.
Winwer
Dette er den enkleste og raskeste måten å finne ut hvilken versjon av Windows som er installert på datamaskinen din. Du finner det ganske enkelt ved å skrive inn winver i søkefeltet på Start -menyen. Det fungerer like godt på kommandolinjen og i vinduet Kjør verktøy. Uansett vil resultatet av kommandoen være et vindu med informasjon om Windows -versjonen.

Systeminformasjon
Du kan skrive inn denne kommandoen på kommandolinjen eller i verktøykassen Kjør. Den skiller seg ut ved at den samler inn mer detaljert informasjon, ikke bare om systemet, men også om utstyret. Det vil si at den kan brukes i stedet for tredjeparts kolleger som Everest eller PC Wizard.

WMIC
WMIC er en dedikert Windows Management Console. Det skal bemerkes at denne metoden ikke er den mest praktiske, siden informasjonen "faller ut" akkurat som et rot på skjermen, og for å isolere dataene om systemet, må du se nøye etter. Du må skrive inn kommandoen på kommandolinjen med OS -parameteren. Som dette: wmic os.

Gjennom vinduet "Egenskaper"
Dette er faktisk den enkleste måten å finne ut hvilken Windows som er installert på systemet ved å bare bruke musen. Du trenger bare å høyreklikke på ikonet Min datamaskin og velge Egenskaper. Vinduet viser Windows -versjonen, alternativet for utgave, eventuell servicepakke og bitdybde. Aktiveringsnøkkelen vil også bli oppført nedenfor.

Via menyen "Systeminformasjon"
Denne metoden er egnet hvis du trenger å finne ut mer detaljert informasjon om systemet og maskinvaren inne. Du kan åpne verktøyet ved å skrive inn "Systeminformasjon" i søkefeltet på Start -menyen. Et vindu vil vises der det er massevis av informasjon om både programvare og maskinvare. Du kan oppnå samme effekt ved å skrive msinfo32 ved ledeteksten eller Kjør.
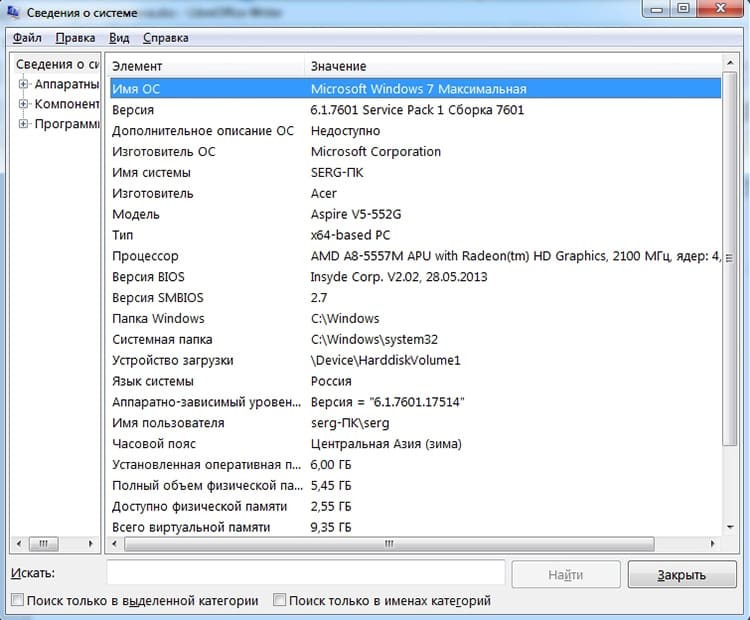
Gjennom registeret
For de som ikke leter etter enkle måter, er det et interessant alternativ å finne ut versjonen og byggingen av Windows ved hjelp av registerredigereren. For å kalle det må du skrive inn regedit i søkefeltet på Start- eller Kjør -menyen. Et vindu åpnes med mange grener og nøkler. Blant dem må vi finne HKEY_LOCAL_MACHINE \ SOFTWARE \ Microsoft \ Windows NT \ CurrentVersion. Gå til delen, til høyre vil vi se et sett med data, blant annet er det vår Windows -versjon, build -nummer, servicepakke, utgavetype, samt nøkkel- og stedskatalogen.

Hvordan forstå hvilken Windows som er på en datamaskin som bruker tredjeparts programmer
Mange programmer, sammen med å utføre sine direkte oppgaver, kan samle inn data om systemet og vise det for brukeren. Her er en liten liste over tredjepartsapplikasjoner som har slik innebygd funksjonalitet:
- Ccleaner. System- og registerdiagnostiseringsverktøy. Viser versjon, versjonstype, service pack og bitdybde i hovedvinduet;
- CPU-Z. Viser detaljert informasjon om PC -maskinvaren. Viser informasjon om systemet i kategorien Om;
- Aida En av de beste programvarene for identifisering av utstyr. Det er en egen seksjon med samme navn for operativsystemet;
- Everest. Programmet for å bestemme jernet, analog av Aida For å vise informasjon om systemet, er det en tilsvarende seksjon.
Det er også verdt å merke seg de mange programmene for diagnostisering av programvare, antivirus og alle slags tilleggsprogrammer, som ofte har data om systemet.
Hvordan bestemme Windows -versjonen hvis systemet ikke starter
Hvis systemet ikke starter, er det en ganske ikke-triviell oppgave å finne ut hvilken versjon som er installert. Først må du først begynne på en eller annen måte. For eksempel på et annet system eller fra en hvilken som helst LiveCD -disk.
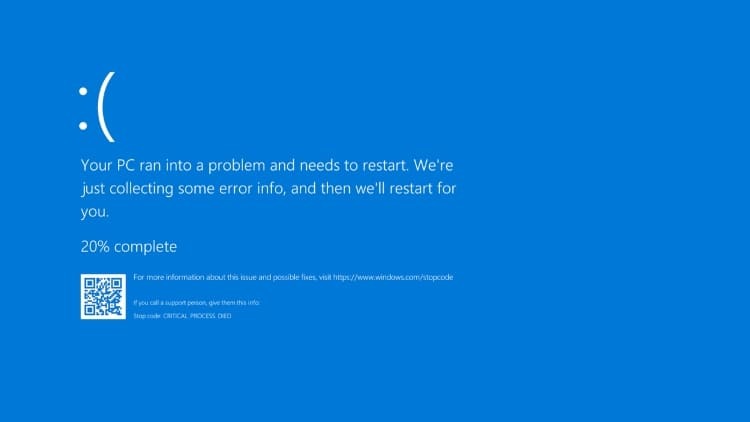
Hvis du kan komme til registret for et ustartbart system, kan du utføre handlingene fra elementet for registret beskrevet ovenfor. Du kan også forstå hva Windows er ved å se på katalogstrukturen. Hvis roten på oppstartsdisken inneholder filer ntdetect.com, boot.ini eller ntldr - dette er Windows XP. Hvis bootmgr er 7, 8 eller 10. Hvis du også har tilgang til filene, kan du se etter installasjonsloggene i katalogene med Windows -mappen. De kan få navnet setupapi.dev.log eller setupapi.log. I dem må du finne Device Install Log -delen. OS -versjonselementet vil inneholde systemkoden. Transkripsjonen deres er gitt nedenfor.
| Kode | Systemversjon |
| 5.1 | Windows XP |
| 5.2 | Windows XP 64 eller Server 2003 |
| 6.0 | Vista eller Server 2008 |
| 6.1 | Windows 7 |
| 6.2 | Windows 8 |
| 6.3 | Windows 8.1 |
| 10 | Windows 10 |
Generelt er det en ganske sjelden fremgangsmåte å finne ut versjonen av operativsystemet som bare kan være nødvendig i unntakstilfeller. Men du må kjenne noen få enkle måter. I kommentarene kan du dele kunnskapen din om å bestemme Windows -versjonen.
