
INNHOLD
- 1 Asus rutermodeller
- 2 Asus ruter eksternt grensesnitt
- 3 Hvordan koble til en Asus -ruter
- 4 Slik tilbakestiller du en Asus -ruter
- 5 Logg deg på Asus -ruteren
- 6 Hvordan sette opp en Asus -ruter
- 7 Hvordan laste ned fastvare og installere fastvare
- 8 Nyansene til forskjellige modeller og hvordan du angir innstillingene til Asus -rutere
Asus rutermodeller
Utvalget av nåværende rutere fra Asus er ganske bredt. Nå er det omtrent 30 av dem. Hver av dem har sine egne egenskaper og nyanser, og ofte gjelder dette også innstillinger. Det er verdt å ta hensyn til den interessante designen av forskjellige modeller, siden selskapet tilsynelatende ikke er redd for å eksperimentere med stil og utseende. Akkurat hva er modellene RT-AC5300 eller RT-AC3200, som ligner pinnsvin med et stort antall antenner.
 Hvilken er best å kjøpe en Wi-Fi-ruter.I en spesiell publikasjon av vår portal vil vi fortelle deg i detalj hvordan du velger en ruter. Du vil finne ut de tekniske egenskapene: tilkoblingshastighet, frekvensområder, porthastighet, antennetyper, rekkevidde, utstyr. Slik kobler du til en Wi-Fi-ruter selv.
Hvilken er best å kjøpe en Wi-Fi-ruter.I en spesiell publikasjon av vår portal vil vi fortelle deg i detalj hvordan du velger en ruter. Du vil finne ut de tekniske egenskapene: tilkoblingshastighet, frekvensområder, porthastighet, antennetyper, rekkevidde, utstyr. Slik kobler du til en Wi-Fi-ruter selv.
Asus ruter eksternt grensesnitt
Eksternt ser nesten alle Asus -rutere like ut, med unntak av modeller med et unikt design. I det enkleste tilfellet er det en eske i horisontal posisjon med statusindikatorer plassert på den. Avhengig av konfigurasjonen kan det være fra 1 til 6 antenner. Vanligvis, jo flere antenner, desto bedre kvalitet på det mottatte signalet, noe som betyr at stabiliteten til tilkoblingen er høyere. Baksiden inneholder LAN, WAN -porter, en strømkontakt, USB og en tilbakestillingsknapp. Generelt ser det slik ut hvilken som helst klassisk ruter nå.

Hvordan koble til en Asus -ruter
Faktisk er tilkobling en av de enkleste operasjonene før du setter opp en Asus -ruter. Vi trenger kabelen som følger med settet. Den er vanligvis blå i fargen. Kontaktene er koblet bare for å koble PC -en til ruteren. Den tjener til innledende tilkobling og nettverksinnstillinger når Wi-Fi ennå ikke er tilgjengelig. Det er verdt å merke seg at mange moderne modeller har et ferdiglaget trådløst gjestenettverk, som er tilgjengelig umiddelbart når det slås på. Det forenkler konfigurasjonen sterkt, siden du ikke trenger å koble til kabler fysisk, du trenger bare å koble til gjestenettverket og konfigurere ruteren på din egen måte.

For å koble til en PC og en ruter for den første konfigurasjonen, må du bruke en av LAN -portene. De er vanligvis merket med gult, nummerert og merket. Det vil si at vi kobler den ene enden av kabelen til ruterenes LAN, og den andre til kontakten på nettverkskortet til en PC eller bærbar PC.
Vi må også fysisk koble til ISPs nettverk. Oftest er dette en vanlig nettverkskabel, ført inn i en leilighet eller et hus. For ham har ruteren en WAN -kontakt, som kan angis med blått.
I noen tilfeller kan du koble til leverandøren din via et 4G -modem. Men for dette må ruteren ha en USB -kontakt og muligheten til å støtte 4G. Det er alt, to nettverkskabler og en for strømadapteren må være tilkoblet. Alt er klart før du går direkte til innstillingene til Asus -ruteren.
Slik tilbakestiller du en Asus -ruter
Det er to måter å tilbakestille alle innstillinger til fabrikkinnstillinger: fra administrasjonspanelet og bruk av tilbakestillingsknappen på enhetens etui. Vi tar for oss programvare -tilbakestillingen senere.

Og det er veldig enkelt å tilbakestille innstillingene ved hjelp av knappen - du må finne den på bak- eller bunnpanelet. Den er ofte innfelt på en slik måte at du bare kan nå den med en penn eller binders. Trykk én gang og aktiverer tilbakestillingsprosessen. Noen ganger må du holde knappen litt nede. Uansett er det bedre å presisere dette punktet i håndboken for ruteren.
Logg deg på Asus -ruteren
All konfigurasjon utføres gjennom den spesielle programvaren til ruteren. I utgangspunktet er det et sett med skript lagret på enheten og tilgjengelig via en hvilken som helst nettleser. For å koble til en ruter må du vite IP -adressen. Som standard er det vanligvis standarden for alle typer rutere. For Asus -rutere er inngangen til innstillingene vanligvis 192.168.1.1, og den angis i adressefeltet til en hvilken som helst nettleser. Etter lasting vil enheten kreve et brukernavn og passord fra brukeren for å få tilgang til innstillingene. Som standard er disse vanligvis admin og admin. Du kan finne ut den nøyaktige påloggingsinformasjonen fra klistremerket nederst på ruteren.

Forresten, standard IP -adresse er også angitt der. Etter at du har logget inn, er det lurt å endre passordet til ditt eget, sikrere. Dette er relevant hvis ruteren av en eller annen grunn blir tilgjengelig for oppføring utenfra.
Hvordan sette opp en Asus -ruter
Etter at du har logget deg på, kan ruteren umiddelbart tilby et raskt oppsett. Det vil si fullføre installasjonen av alle de grunnleggende nødvendige parameterne for driften av det trådløse nettverket. Her vil brukeren ikke bli forvirret av de mange menyelementene og innstillingene. For en mer presis innstilling må du imidlertid gå gjennom alle trinnene punkt for punkt.
DHCP
DHCP står for Dynamic Host Configuration Protocol. Som igjen kan oversettes til Dynamic Host Configuration Protocol. Denne protokollen definerer mange innstillinger og alternativer for automatisk innstilling av parametere for nettverksdrift. Men DHCP fungerer spesielt med IP. Den distribuerer automatisk IP -adresser til hver ny tilkoblet enhet.
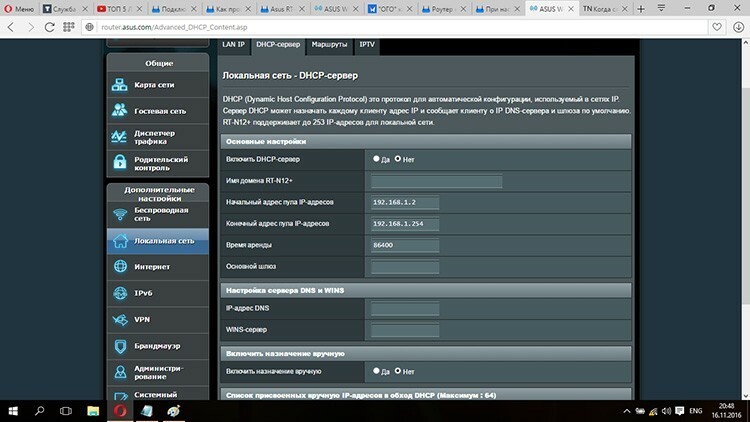
Dermed kan du unngå navnekonflikter på det samme nettverket og ikke bekymre deg for å sette gateway, DNS og IP -data manuelt. Alle moderne rutere har denne protokollen aktivert som standard. Men om nødvendig kan du slå den av. Dette kan gjøres ved å gå til delen "Lokalt nettverk" i webgrensesnittet. Og her, på fanen DHCP -server, kan du fjerne merket for "Aktiver manuell tildeling".
PPPoE -tilkobling
Det er en punkt-til-punkt-protokoll over Ethernet som har blitt den mest populære formen for tilkobling til Internett-leverandører. Det er ved hjelp av PPPoE i ruteren du kan koble til Internett. Alle relaterte parametere i administrasjonspanelet er plassert i delen "Internett". Elementet "Tilkoblingstype" tilbyr å velge ett av alternativene, blant hvilke vi er interessert i PPPoE.
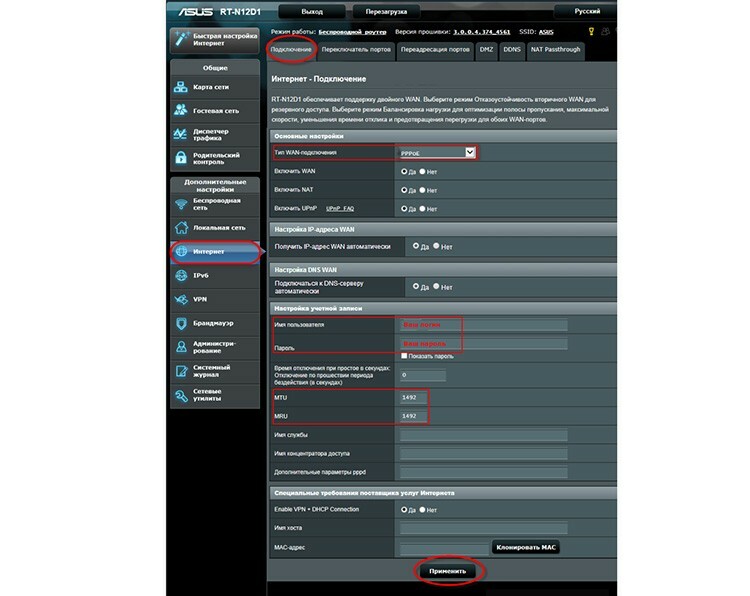
Deretter må du i kontoen spesifisere brukernavnet og passordet som internettleverandøren skulle ha utstedt. Etter at du har gjort endringer, må du klikke "Apply". Det er det, nå har ruteren tilgang til Internett.
VPN ved hjelp av LTP eller PPTP
VPN er et virtuelt privat nettverk som er opprettet basert på en gyldig internettforbindelse. Den er som regel organisert mellom to noder, som dataoverføringen må beskyttes mellom. Det er ved hjelp av VPN at du kan beskytte data mot forstyrrelser fra tredjeparter.
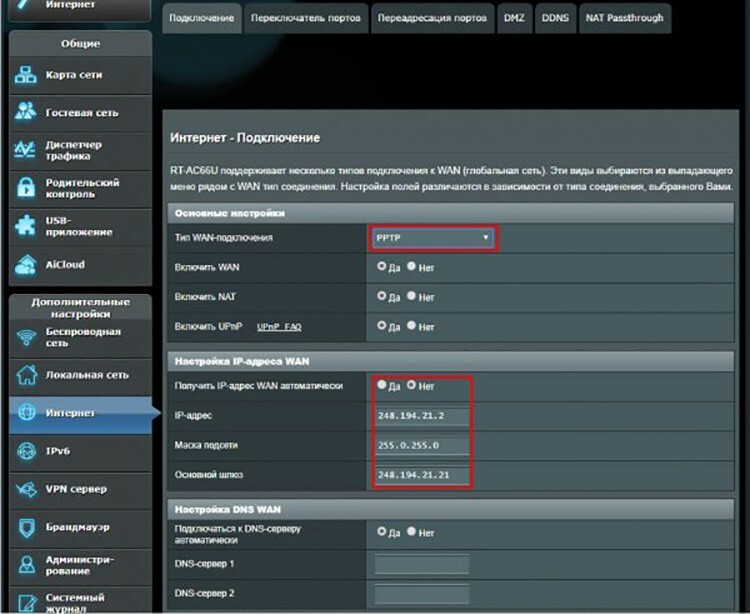
VPN kan implementeres ved hjelp av forskjellige protokoller som LTP eller PPTP. Nesten alle Asus -rutere støtter dem. For å konfigurere en VPN mellom leverandøren og klienten, må du gå til tilkoblingsinnstillingene igjen og velge PPTP eller LTP fra rullegardinmenyen. Deretter bør du finne ut om leverandøren automatisk utsteder en IP -adresse. Hvis ikke, må du få det og spesifisere det manuelt. Så gjenstår det å skrive inn kontodata (pålogging og passord) og lagre endringene.
Konfigurere Wi-Fi i en Asus-ruter
Etter at Asus -ruteren er tilkoblet, må du opprette en trådløs tilkobling. Og for at enheter som krever arbeid på Internett for å kunne koble til ruteren, må den kringkaste et felles lokalt nettverk, motta og sende data til sine klienter. I Asus -rutere gjøres dette ved hjelp av delen "Trådløst nettverk". Det første du bør ta hensyn til nå er frekvensen enheten skal operere med. Nyere modeller er i stand til å gjøre dette på 5 GHz. Faktum er at dette området er mindre belastet, noe som betyr at det har mindre forstyrrelser fra andre forskjellige enheter og som et resultat mer stabil nettverksdrift.
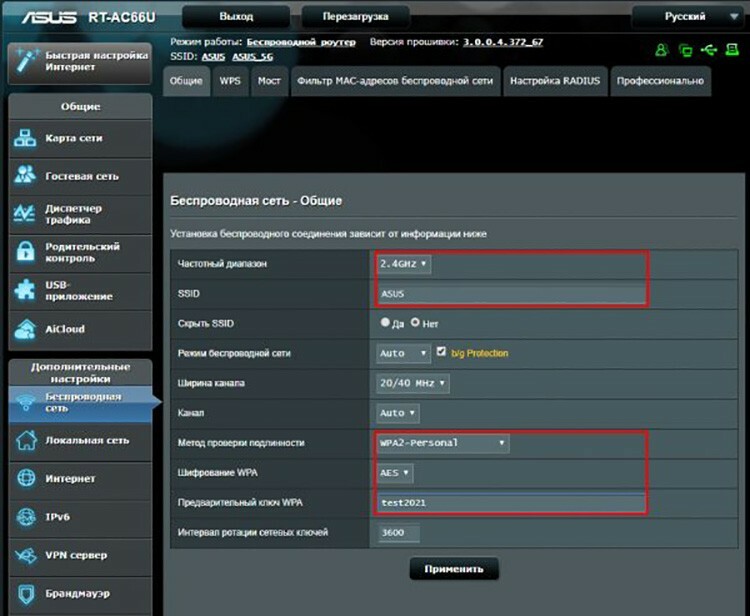
Det neste viktige elementet er SSID. Dette er nettverksnavnet som vises i listen over nettverk på enheten som ønsker å koble til ruteren. Du kan navngi nettverket hva du vil - "Moi Wi -Fi", "Free Net" eller ganske enkelt ved navn på modellen. Deretter kan du merke av i boksen "Skjul nettverk". Ganske nyttig alternativ. Selv om sjansene for å koble seg blind for uautoriserte klienter er ekstremt små, er det fortsatt en slik mulighet. Når du skjuler et nettverk, kan du bare koble til det hvis du kjenner navnet. Det vil si at den ikke vil vises i listen over tilgjengelige.
Det er bedre å velge WPA2-Personal eller en lignende sikkerhetsmetode. I dag er det den sikreste mekanismen for klientgodkjenning på nettverket, selv om den også er 100% usikker. Da gjenstår det bare å bruke endringene som er gjort og prøve å koble til fra hvilken som helst enhet.
Slik konfigurerer du IPTV
Siste fastvareversjoner og rutermodeller støtter IPTV -oppsett uten ekstra danser. I Asus er det til og med en egen fane for dette i delen "Lokalt nettverk". For å overføre IPTV fra en ruter til en ekstern enhet, for eksempel Smart TV, må du koble dem til med en kabel.
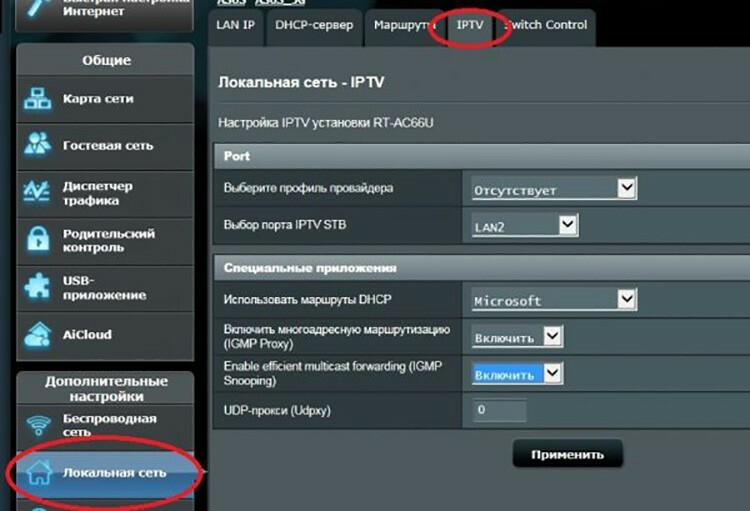
Så her, i innstillingene, må du spesifisere porten som tilkoblingen skjedde til. Forresten, du kan prøve den forhåndsinstallerte leverandørprofilen, hvis det er en på listen. Etter at du har gjort endringer, må du klikke "Apply".
 Riktig konfigurasjon av DIR-300-ruteren.I en spesiell publikasjon av vår portal vil vi fortelle deg i detalj hvordan du konfigurerer D-Link DIR-300-ruteren. Du vil lære varianter av D-Link DIR-300-ruteren og deres egenskaper, hvordan du kobler til, hvordan du tilbakestiller innstillingene, hvordan du konfigurerer, hva du skal gjøre hvis du trenger en ruter-fastvare og spesifikasjonene for å sette opp en D-Link DIR-300-ruter ved hjelp av Rostelecom-leverandørens eksempel.
Riktig konfigurasjon av DIR-300-ruteren.I en spesiell publikasjon av vår portal vil vi fortelle deg i detalj hvordan du konfigurerer D-Link DIR-300-ruteren. Du vil lære varianter av D-Link DIR-300-ruteren og deres egenskaper, hvordan du kobler til, hvordan du tilbakestiller innstillingene, hvordan du konfigurerer, hva du skal gjøre hvis du trenger en ruter-fastvare og spesifikasjonene for å sette opp en D-Link DIR-300-ruter ved hjelp av Rostelecom-leverandørens eksempel.
Hvordan laste ned fastvare og installere fastvare
Vanligvis oppdaterer rutere programvaren automatisk uten brukerinnblanding. Imidlertid kan denne prosedyren også utføres manuelt. Dette kan for eksempel være nødvendig etter en mislykket oppdatering, når en ustabil drift av enheten oppdages eller når tilpasset programvare er installert.
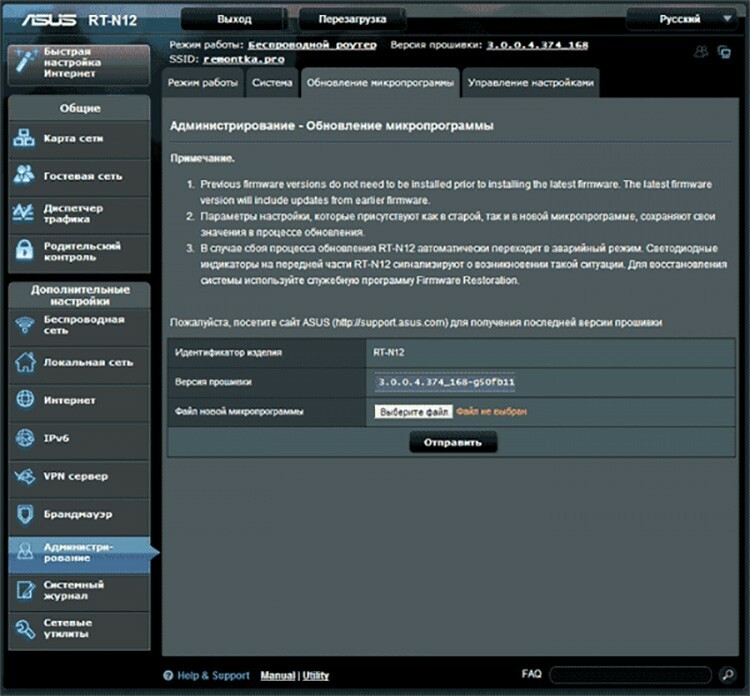
Før du setter opp en Asus -ruter og oppdaterer fastvaren, må du først skaffe den. Det er best å laste ned fastvare fra det offisielle Asus -nettstedet eller pålitelige og anerkjente ressurser.
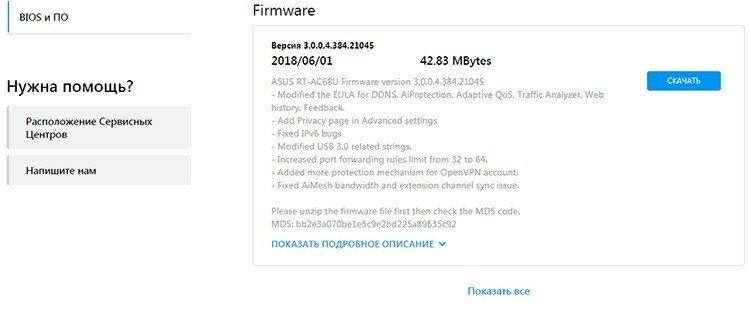
Deretter må du gå til webgrensesnittet og gå til delen "Administrasjon". I kategorien "Firmware update" er det en "Velg fil" -knapp, som du kan angi den nedlastede fastvaren med. Deretter må du klikke "Send". Ruteren blir utilgjengelig en stund mens oppdateringen pågår. Etter vellykket gjennomføring starter den på nytt og begynner å fungere. Forresten, mange eksperter anbefaler å gjøre en fullstendig tilbakestilling til fabrikkinnstillingene etter å ha blinket. Dette kan gjøres igjen fra "Administrasjon" -delen på kategorien "Administrer innstillinger". Overfor elementet "Fabrikkinnstillinger" er det en knapp "Gjenopprett", som aktiverer denne prosessen.
Nyansene til forskjellige modeller og hvordan du angir innstillingene til Asus -rutere
Mange modeller kan variere i finesser av innstilling og nyanser. Strengt tatt er forskjellene mellom dem minimale, og du kan finne ut om dette ved å lese håndboken.
Hvordan sette opp en Asus RT N12 -ruter
Dette er en av de enhetene som, umiddelbart etter at du slår på, oppretter et gjestenettverk som du kan utføre den første innstillingen av parametere med. Men før du konfigurerer Asus RT N12 -ruteren, må du gå inn på administrasjonspanelet. Det er også standard plassert på 192.138.1.1. Før du angir innstillingene til Asus -ruteren, må du skrive inn passordet og logge inn - admin og admin.

Alle andre innstillinger for Asus RT N12-ruteren, samt Wi-Fi, utføres på samme måte som på de fleste rutere.
Konfigurere Asus RT G32 -ruteren
Gammel fastvare er veldig vanlig på disse ruterne, og plasseringen av innstillingene er litt annerledes. Pålogging til innstillingene til Asus -ruteren utføres som standard via 192.168.1.1 og admin, admin. Brukeren vil umiddelbart bli møtt av en side med et forslag om å utføre konfigurasjonen trinn for trinn, som raskt og enkelt lar deg etablere den første konfigurasjonen av ruteren. Men det er bedre å gå til alle innstillingene ved å bruke "Hjem" -knappen.

Oppsett av Internett -tilkobling utføres via WAN -elementet og kategorien "Internett -tilkoblinger". Ellers er selve innstillingene helt like. Etter at Asus RT G32 -ruteren er konfigurert, gjenstår det å klikke på "Apply" -knappen.
Konfigurering av RT N10 -ruteren
Det er minst to typer fastvare på RT N10 -rutere: gammel (Internett -innstillinger utføres via WAN -elementet og kategorien "Internett -tilkoblinger") og nye (det er en "Internett" -del). Ellers utføres alle innstillinger på samme måte som modellene ovenfor.

Konfigurering av Asus RT AC51U -ruteren
Forkortelsen AC i navnet på ruteren betyr at den er i stand til å operere i Wi-Fi AC-modus, så denne maksimale standarden kan spesifiseres under konfigurasjonen. Det er imidlertid verdt å huske at det må støttes av alle enheter som er koblet til nettverket.

I tillegg kan denne ruteren fungere med 4G -modemer. Konfigurasjonen utføres på samme måte som PPPoE og spesifiserer pålogging og passord som leverandøren utstedte.
Hvis du har erfaring med å sette opp Asus -rutere, kan du alltid dele den med andre brukere i kommentarene.



