
INNHOLD
- 1 Hva du trenger for å koble til en TP-Link-ruter
- 2 Slik kobler du TP-Link-ruteren til en bærbar datamaskin eller datamaskin
- 3 Konfigurering av TP-Link-ruter
- 4 Fastvareoppdateringsprosess for TP-Link Wi-Fi-ruter
Hva du trenger for å koble til en TP-Link-ruter
Først trenger du faktisk deg selv ruteren. Inkludert i den leveres som oftest en allerede komprimert patchcord -kabel, som er nødvendig for den primære tilkoblingen til en PC. Du trenger også en datamaskin-det er fra den grunnkonfigurasjonen av TP-Link Wi-Fi-ruteren vil bli utført. Vel, og en avtale med en internettleverandør for levering av tjenester med en såret Ethernet -kabel eller en dedikert ADSL -linje.
Slik kobler du TP-Link-ruteren til en bærbar datamaskin eller datamaskin
Før du kobler TP-Link-ruteren til nettverket, må du fullføre en rekke forberedende prosedyrer og innledende konfigurasjon. Selve oppsettprosessen kan utføres på to måter: ved hjelp av en fysisk tilkobling eller ved hjelp av en trådløs tilkobling via Wi-Fi som standard, men ikke alle rutere støtter denne funksjonaliteten.
Hvordan finne det beste stedet for enheten din
Det er ingen spesielle begrensninger for plasseringen av ruteren. Det viktigste er å installere det slik at alle tilkoblede enheter er i sikte, det vil si at det er tilrådelig å ikke sette det der det er hindringer - vegger, skillevegger, etc. Men generelt er dette ikke kritisk, og hvis boligen har et lite område, kan du installere ruteren der det er praktisk.
Slik konfigurerer og kobler du TP-Link-ruteren til datamaskinen din
For den første konfigurasjonen av ruteren må den være koblet til hvilken som helst PC. Dette er mulig enten via et trådløst nettverk eller bruk av kabelen som vanligvis følger med i settet. Mer eller mindre moderne modeller oppretter umiddelbart et trådløst gjestenettverk som du kan koble deg til uten passord. Etter det vil tilgangen til innstillingene vises. Men oftest må du koble enheten via kabel. Du må koble den til en av LAN -portene på ruteren og PC -nettverkskortkontakten.
Konfigurering av TP-Link-ruter
Etter tilkobling av ruteren begynner selve oppsettet. Dette er en ganske rask og ukomplisert prosess. Men likevel, for å unngå misforståelser, vil vi analysere de viktigste stadiene.
Tilbakestill eksisterende ruterinnstillinger til fabrikkstatus
I den første fasen trenger vi ikke dette. I utgangspunktet utføres en tilbakestilling av fabrikken ved begynnelsesproblemer og feil på ruteren. På hvilken som helst ruter, ikke nødvendigvis TP-Link, er det alltid en tilbakestillingsknapp for miniatyr. Det er merket med Tilbakestill.
Også i innstillingene finner du menyelementet "Fabrikkinnstillinger", som vanligvis er plassert i delen "Systemverktøy". Knappen kan kalles "Reset Settings", "Restore" eller lignende. Det er verdt å huske at alle innstillinger blir tilbakestilt - påloggingspassord, passord for tilgang til det trådløse nettverket og tilgang til Internett.
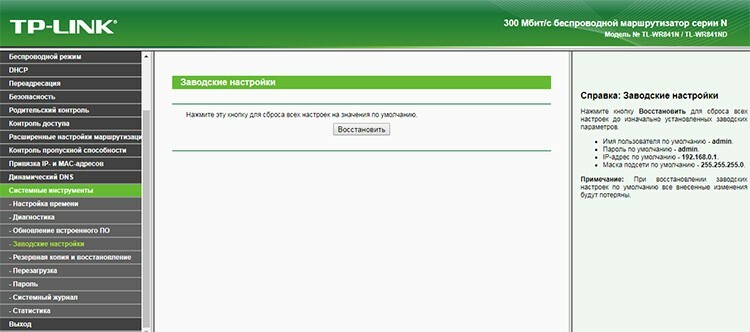
Bruke tplinkwifi.net -adressen til å logge på ruterkontrollpanelet
Forholdsvis nylig begynte TP-Link å binde et vertsnavn som tplinkwifi.net til standard IP-adressene 192.168.0.1 eller 192.168.1.1. Nye versjoner av TP-Link rutermodeller er i stand til dette. På eldre modeller kan tplinklogin.net også fungere. Faktisk er adressen angitt på undersiden av enheten, og du kan om mulig spionere på den. Uansett, hvis du skriver det i en nettleser, tar det deg til ruterenes nettgrensesnittside. For ikke å gjette hvilket navn som brukes i en bestemt ruter, kan du bruke klassikerne - 192.168.1.1 eller 192.168.0.1.
Hvordan sette opp Internett-tilkobling til TP-Link-ruteren
Nå kan du gå direkte til oppsettet. For å gjøre dette må du bruke det innebygde nettgrensesnittet til ruteren. Standard tilkoblingsadresse finner du nederst på enheten. I de fleste tilfeller vil dette enten være 192.168.0.1 eller 192.168.1.1. Og som vi allerede skrev, kan det være tplinkwifi.net eller tplinklogin.net. Uansett tilkoblingsmetode - wire eller Wi -Fi, brukes disse adressene for å koble til ruteren.
Så vi har en datamaskin koblet til ruteren. Kabelen fra Internett -leverandøren må også være koblet til WAN -porten på ruteren. Før vi kobler til en TP-Link-ruter, må vi åpne en hvilken som helst tilgjengelig nettleser og skrive inn adressen som vises på bunnpanelet. Ruteren vil vise en påloggingsdialog med brukernavn og passord. Igjen, i den nederste ruten kan vi finne ut verdiene til brukernavn og passord -feltene. Mest sannsynlig vil det være admin - admin.
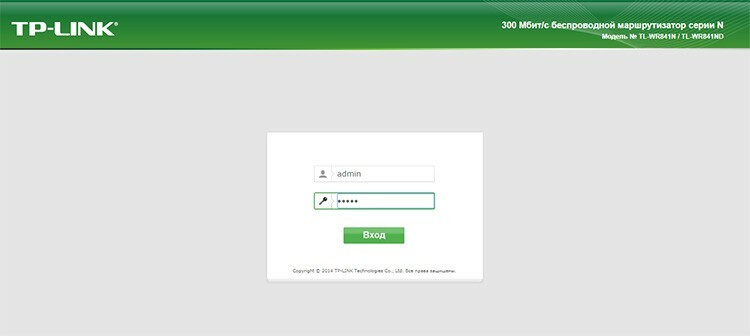
Umiddelbart etter at du har kommet inn, vil vi se et statuspanel der du kan finne ut om programvareversjonen, maskinvareversjon, MAC -adresse og trafikkstatistikk. For å koble ruteren vår til Internett trenger vi delen "Nettverk". Og i den - WAN -underseksjonen. Av hele feltet med felt som skal fylles ut, er vi interessert i "Tilkoblingstype", "Brukernavn" og to felt for passordet. Tilkoblingstype er standarden som leverandøren tilbyr Internett. Oftest er det PPPoE. Moderne rutere kan automatisk oppdage forbindelsestypen - for dette er det en knapp "Definer".
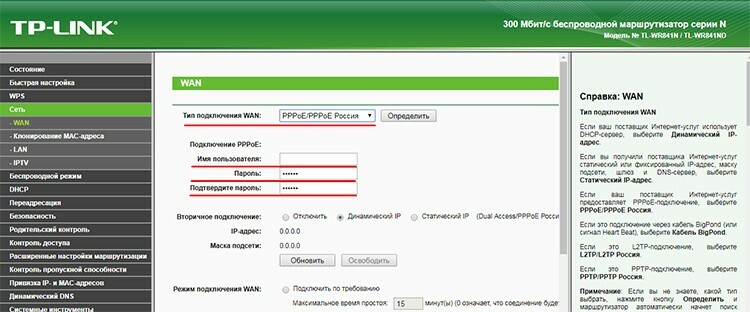
Brukernavn er et sett med tegn som leverandøren har definert for abonnenten. Det finnes i serviceavtalen. Forresten må passordet spesifiseres der. Etter å ha spesifisert alle nødvendige data, klikker du på "Lagre" -knappen nederst på siden. Faktisk er dette hovedpoenget for å konfigurere ruteren. Internett skal nå være tilgjengelig. Selv om du bare kobler PC -en til ruteren med en kabel, vil World Wide Web allerede være tilgjengelig.
Sette opp et trådløst nettverk
Nå må du sørge for at alle brukerens trådløse enheter kan få tilgang til Internett ved hjelp av Wi-Fi. Det vil si å sette opp et trådløst nettverk. For å gjøre dette, gå til delen "Trådløs modus" og først til delen "Innstillinger for trådløs modus". Her er vi bare interessert i to elementer: "Nettverksnavn" og "Aktiver trådløs kringkasting". I den første må du spesifisere navnet. Den vises når en enhet prøver å koble til. I den andre må du sjekke om avmerkingsboksen er merket, og hvis ikke, legg den på.
Deretter må du gå til underseksjonen "Trådløs sikkerhet". Her vil vi angi typen autentisering, kryptering og passord for tilgang.
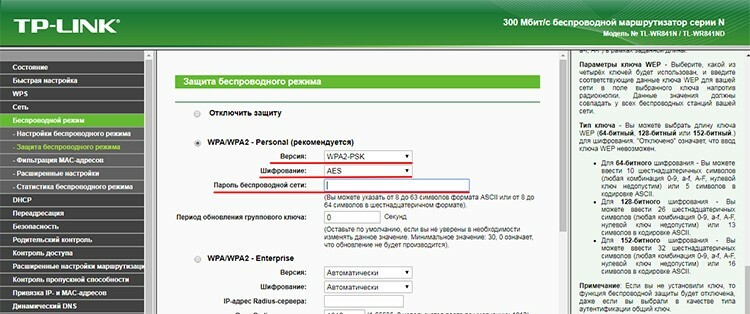
Godkjenningstypen kan velges WPA2-PSK. Det er perfekt for et hjemmenettverk. Det er bedre å velge type kryptering AES - det er mer moderne, pålitelig og rask. Ethvert passord for Wi-Fi kan angis.
Endre passord for å logge på webgrensesnittet
En av de viktige aspektene ved hvordan du konfigurerer en TP-Link-ruter riktig, er sikkerheten. Derfor må du endre passordet for å logge deg på ruterens webgrensesnitt. Dette vil redusere muligheten for uautorisert tilgang. En angriper kan gjøre det på denne måten: Ved brute-force eller sårbarhet i kommunikasjonsprotokoller kan han gjette passordet for å få tilgang til det trådløse nettverket. Ved å gå til standardadressen 192.168.0.1, kan han ganske enkelt angi standard pålogging og passord - admin og admin. Etter det kan han gjøre hva han vil med ruteren - installere sin egen fastvare, endre passord, finne ut pålogging og passord for å koble til leverandøren og mye mer. Naturligvis er et slikt scenario usannsynlig, og selv om du har fått tilgang, vil en angriper ikke forårsake særlig alvorlig skade, men det er fortsatt litt ubehagelig å miste kontrollen over enheten din. Derfor vil vi endre oss.
Seksjonen i webgrensesnittet "Systemverktøy" og underavsnittet "Passord" er ansvarlig for dette. Alt er ganske enkelt her - vi angir det gamle navnet og det gamle passordet, og deretter angir vi de nye dataene. Klikk "Lagre".
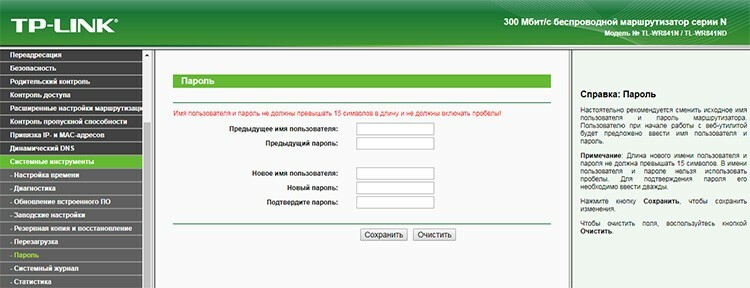
Slik konfigurerer du spesifikke funksjoner til TP-Link-ruteren
La oss nå gå over noen tilleggsfunksjoner. Siden vi konfigurerte TP-Link TL-WR841N-ruteren, vil vi indikere alle de interessante funksjonene for den.
Det første du kan være oppmerksom på er å skjule nettverksnavnet. Denne tilnærmingen tillater bare de som kjenner navnet å koble til det trådløse nettverket. Og det kan bare hentes fra munnen til eieren, som selve passordet. Det vil si at dette er et godt tilleggselement for beskyttelse. I vår WR841N finner du dette alternativet under Trådløse innstillinger. Du må finne avmerkingsboksen "Aktiver SSID -kringkasting" og slå den av.
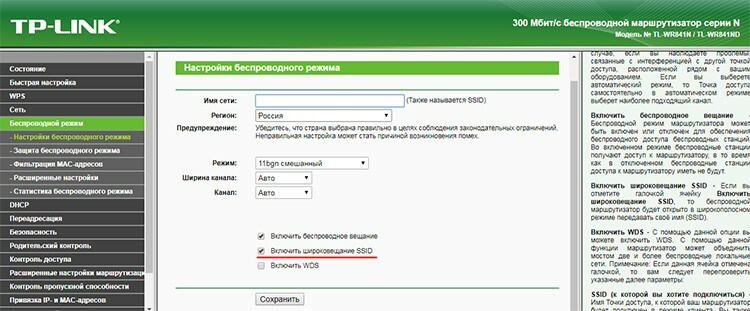
Du kan senke senderens effekt for å begrense rekkevidden til nettverket. Dette gjøres i de avanserte innstillingene i delen "Trådløs modus". Elementet er senderens kraft og bestemmer rekkevidden. Standard er vanligvis høy. Ved å redusere det, kan du redusere rekkevidden til nettverket betydelig.
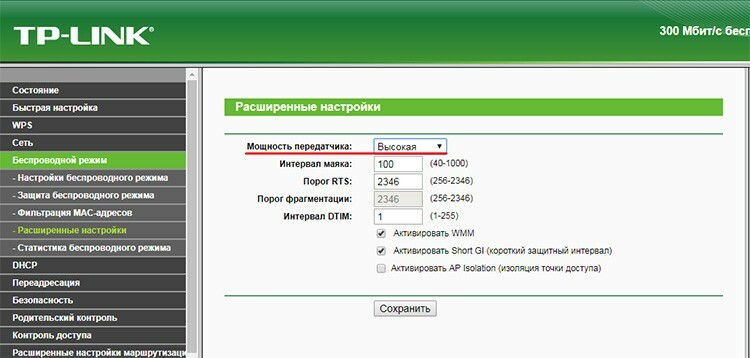
Interessant nok inneholder noen av modellene i delen "Diagnostikk" i systemverktøyene et ferdig verktøy for å spore og pinge eksterne noder. Sporing er nødvendig for å bestemme pakkeruten og analysere problemnoder. En ping brukes til å kontrollere tilgjengeligheten til et nettsted eller en ressurs.
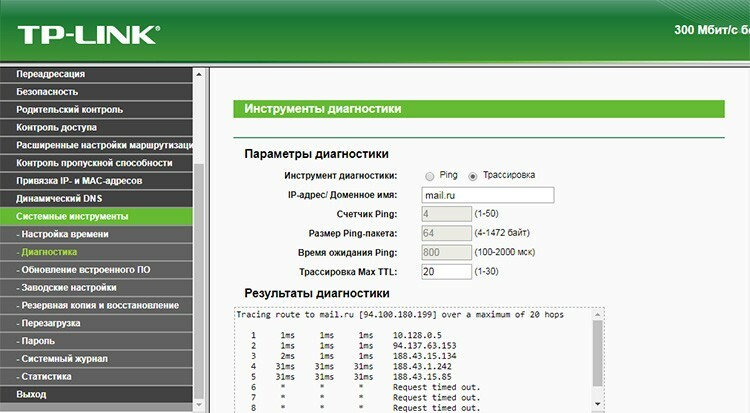
Forresten, fra den samme delen "Systemverktøy" kan du starte ruteren på nytt uten å reise deg fra sofaen når for eksempel nettverksproblemer eller bare mindre problemer begynner.
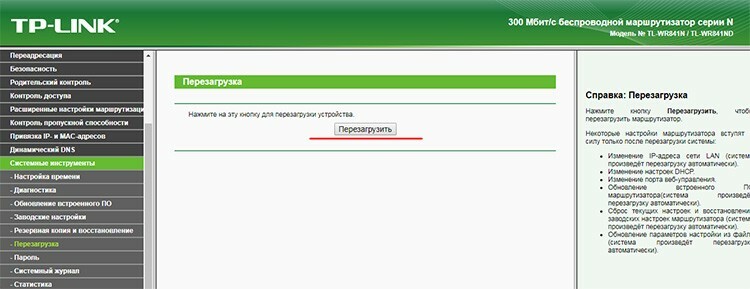
MAC -adressefiltreringsfunksjon
Dette er en ekstra mekanisme for å beskytte mot uønskede tilkoblinger til det trådløse nettverket. En MAC -adresse er en spesiell og unik identifikator som er koblet til et nettverkskort. Og den kan spore de enhetene som ikke burde være koblet til Wi-Fi. Filtreringsinnstillinger tillate deg å forby enkeltstående enheter eller tvert imot forby alt, og bare gi tilgang de utvalgte. Du finner alternativet i delen Trådløs modus og underseksjonen MAC -adressefiltrering.
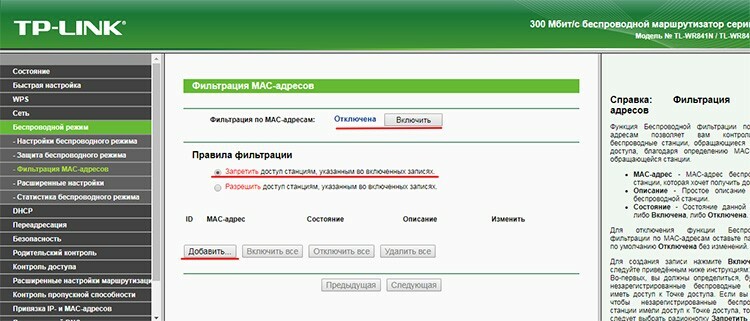
Funksjonen er deaktivert som standard. Du kan aktivere den med knappen med samme navn. Filtrering fungerer i to moduser: nekte - når adressene som er angitt i listen er blokkert, og tillat - tvert imot, bare de som er angitt i listen er tillatt. Ved å bruke "Legg til" -knappen kan du legge til nye enheter på listen.
Fastvareoppdateringsprosess for TP-Link Wi-Fi-ruter
Ruter har en innebygd mekanisme for oppdatering av fastvaren. Det er veldig praktisk. Programvareoppdateringer er designet for å løse tidligere feil i koden, legge til ny funksjonalitet og noen ganger forbedre utseendet og følelsen til webgrensesnittet.
Elementet "Fastvareoppdatering" ligger i delen "Systemverktøy". Før du laster ned den nye fastvaren fra det offisielle nettstedet, må du først finne ut hvilken versjon av utstyret som er i denne ruteren. Dette er viktig, siden oppdatering av fastvaren med feil maskinvare kan skade enheten. På selskapets offisielle nettsted må du velge typen som er angitt i elementet "Utstyrsversjon".
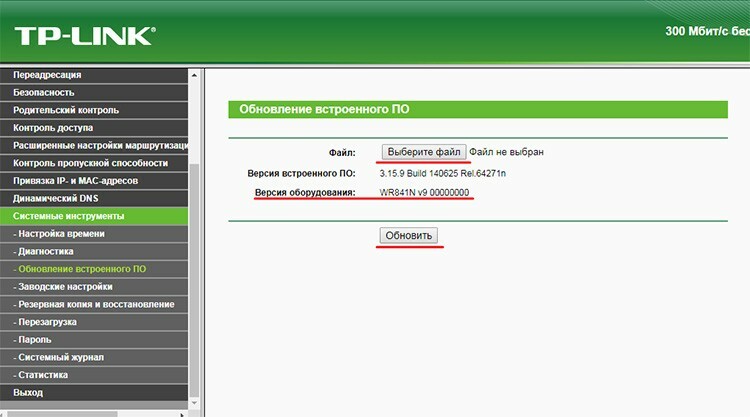
Etter at du har lastet ned den nødvendige fastvaren, må du spesifisere filen ved hjelp av "Velg fil" -knappen, og deretter klikke "Oppdater" og vente på at prosessen er fullført.


