
INNHOLD
- 1 Hvorfor mikrofonen ikke fungerer på en bærbar datamaskin: fra programvare til maskinvareproblemer
- 2 Skype -mikrofon fungerer ikke: hva du skal gjøre
- 3 Kameraet og mikrofonen fungerer ikke på en bærbar datamaskin: hva er årsaken
Hvorfor mikrofonen ikke fungerer på en bærbar datamaskin: fra programvare til maskinvareproblemer
Grunnen forekomsten av en funksjonsfeil Det kan være et stort antall faktorer - spesielt dette gjelder bærbare datamaskiner i gammel stil, som kun er utstyrt med en ekstern mikrofon, som ikke er inkludert i settet. La oss snakke om alt i orden.

Den innebygde mikrofonen fungerer ikke: hva påvirker den
Det er mange grunner som kan komme i veien for ytelsen til en stasjonær mikrofon på en bærbar datamaskin. Først og fremst kan en feil skyldes drivere eller deres fravær (spesielt hvis enheten er ny) og bare da av feil i selve mekanismen. Du bør også markere noen flere sannsynlige årsaker til defekten:
- feil mikrofon på grunn av oppdatering;
- mikrofonen er ikke gitt i et bestemt program;
- mikrofonens arbeid er for tiden fokusert på andre applikasjoner;
- feil i de riktige enhetsinnstillingene.
Et svært vanlig problem oppstår på programvarenivå - feil installasjon av drivere. I dette tilfellet kan du sjekke mikrofonens tilstand gjennom enhetsbehandling. For å gjøre dette, gå til "Egenskaper" på datamaskinen din, åpne lederen der og finn den nødvendige enheten. Hvis det er en gul trekant med et utropstegn overfor, fungerer ikke driveren som den skal.
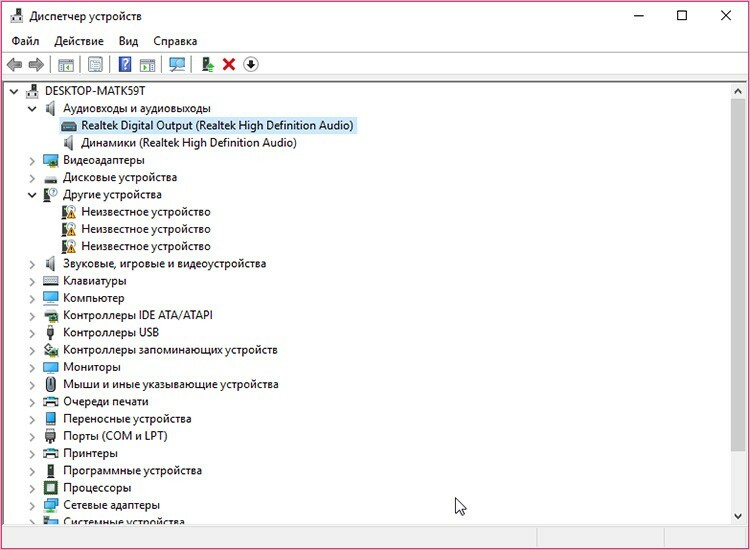
Ekstern mikrofon til bærbar datamaskin fungerer ikke
Mange brukere er tvunget til å bruke eksterne enheter på grunn av at den innebygde mikrofonen ikke fungerer. Denne typen utstyr fungerer imidlertid ikke alltid. Enheten kan være feil tilkoblet: sørg for å sette støpselet riktig inn i kontakten på den bærbare datamaskinen (vanligvis rød eller rosa).

I dette tilfellet er det tilrådelig å sjekke integriteten til alle ledninger, og deretter, om mulig, prøve å koble den til annet lignende utstyr. Det er også mulig at du ganske enkelt ikke koblet mikrofonen til i innstillingene. For å sjekke dette, klikk på knappen på oppgavelinjen som ser ut som en liten mikrofon. Trykk på strømknappen i menyen som vises.
Mikrofonen på hodetelefonene fungerer ikke på den bærbare datamaskinen
Hvis et slikt problem oppstår, bør du ikke umiddelbart klandre selve gadgeten for manglende evne til å ta opp lyd gjennom hodetelefoner. Sjekk først hvor riktig maskinvaren er konfigurert: den kan være feil i seg selv headset mikrofon, og kanskje er dette ikke et headset i det hele tatt, men vanlige hodetelefoner.

Hvis taleopptaket fungerer når du prøver å starte headsettet via en annen enhet, la oss se etter problemet som forårsaket problemet.
La oss starte med innstillingene på den bærbare datamaskinen. La oss gå inn i mikseren og undersøke alle tilgjengelige tilkoblinger. Fra Start -menyen går du til Kontrollpanel, deretter Lyd -menyen (eller Maskinvare og lyd og deretter Lyd). Gå til kategorien Opptak og sjekk om mikrofonene er tilkoblet.
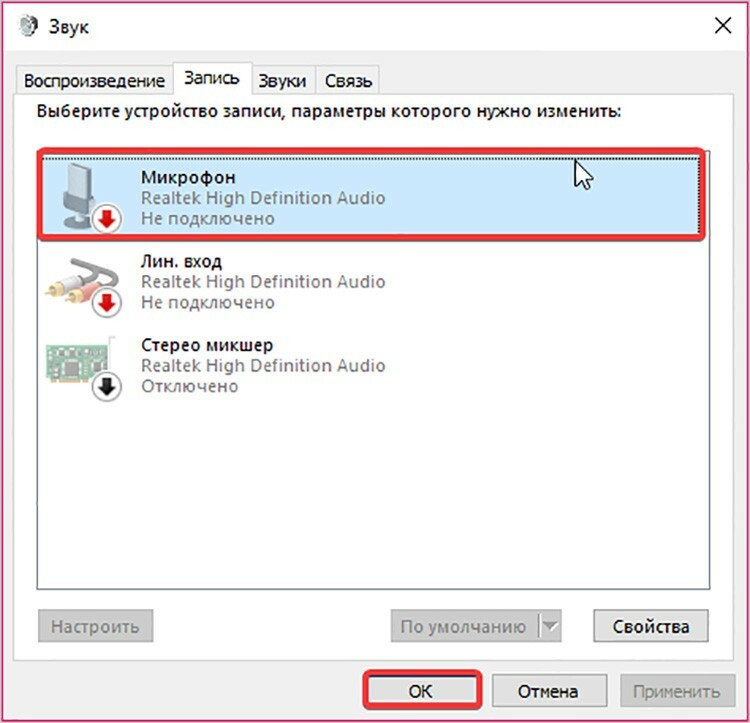
Hvis det er en melding om at enheten ikke er tilkoblet, er det mest sannsynlig et driverproblem. Det anbefales å oppdatere dem på det offisielle Microsoft -nettstedet eller gjennom installasjonsmediet som følger med operativsystemet.
GODT Å VITE!
Hver PC har et annet operativsystem, slik at du kan komme til lytte- og innspillingsmenyen på forskjellige måter.
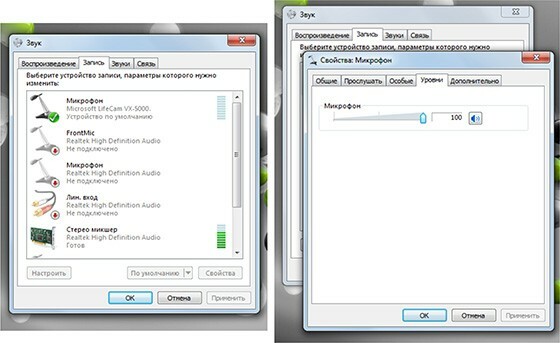
Hva kan gjøres hvis mikrofonen på hodetelefonene slutter å fungere
Du sjekket driverne, de fungerer, men mikrofonen fungerer fortsatt ikke. La oss gå videre og finne ut hvordan du fikser dette.

Først av alt må du kontrollere at støpselet er i riktig kontakt. Feilen kan også se ut som en feil innstilt følsomhet for lydoppfatning.

Du kan prøve å starte datamaskinen på nytt, men sørg for å deaktivere og aktivere mikrofonen først. For å gjøre dette, i kategorien opptaksenheter, som vi skrev inn tidligere, velg den nødvendige mikrofonen, klikk på "Egenskaper" -knappen, klikk deretter først "Deaktiver" og deretter "Aktiver". Start deretter den bærbare datamaskinen på nytt.
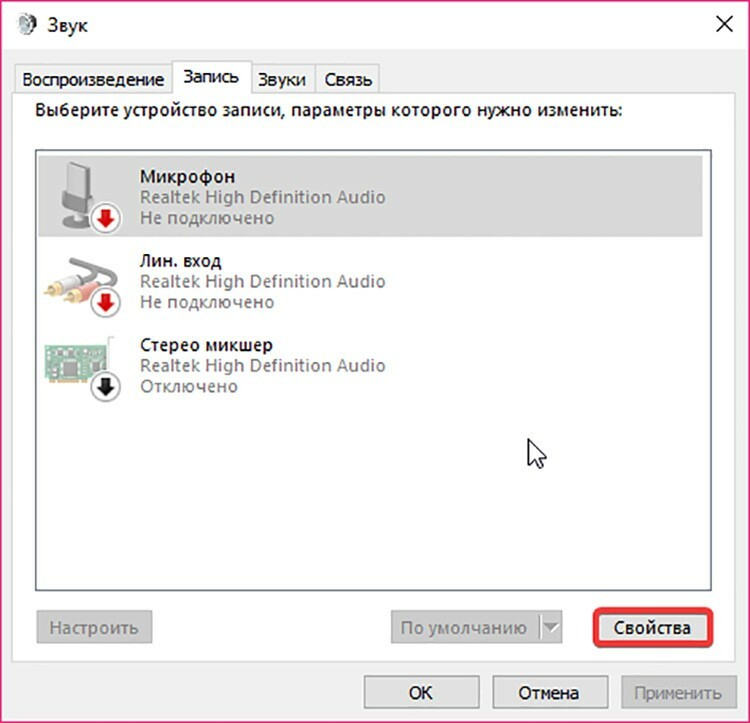
GODT Å VITE!
Du kan kontrollere funksjonen til mikrofonen ved å bruke et vanlig videosamtaleprogram. Skype -appen har en opptakerfunksjon.
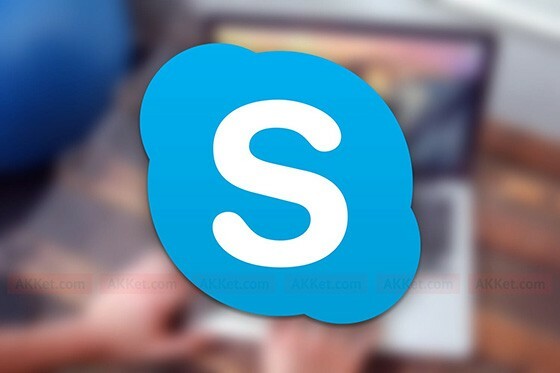
Hvis enheten er opptatt av et annet program som kjører, vil den ikke bli brukt av andre. Hvis et program brukes av en mikrofon og ikke brukes for øyeblikket (eller er frosset i det hele tatt), kan du gå til oppgavebehandling ved å trykke på Ctrl, Alt og Del -tastene samtidig og velge riktig element i menyen, og deretter i lederen, fjerne den tilsvarende oppgave.

En sammenbrudd av mikrofonen vil bli ledsaget av en melding om at enheten ikke gjenkjennes eller ikke er koblet til den tilhørende kontakten. I dette tilfellet er det bedre å gi den bærbare datamaskinen for service, for ikke å skade enheten ved selvreparasjon.
La oss prøve å oppdatere driverne
Konfigurering av drivere for en mikrofon bør være basert på operativsystemet som er installert. La oss prøve å gjenopprette mikrofonen til å fungere ved å bruke eksemplet på Windows 10 ved hjelp av Realtek -innstillingene.
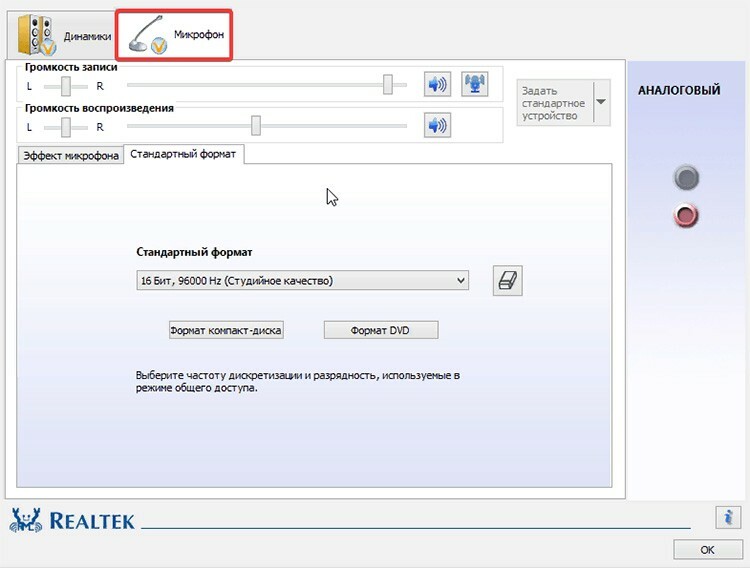
Gå til Windows Kontrollpanel, og velg deretter delen "Realtek HD Manager". I vinduet som åpnes, gå til "Mikrofon" -fanen, der du kan gjenopprette de mislykkede driverne og bekrefte handlingene. Du kan også prøve å gå til "Datamaskininnstillinger", deretter - til "Maskinvare og lyd" -delen. Finn "Lyd" -fanen, der du under merket "Opptak" merker den riktige mikrofontypen, går du til "Egenskaper" og klikker "Oppdater".
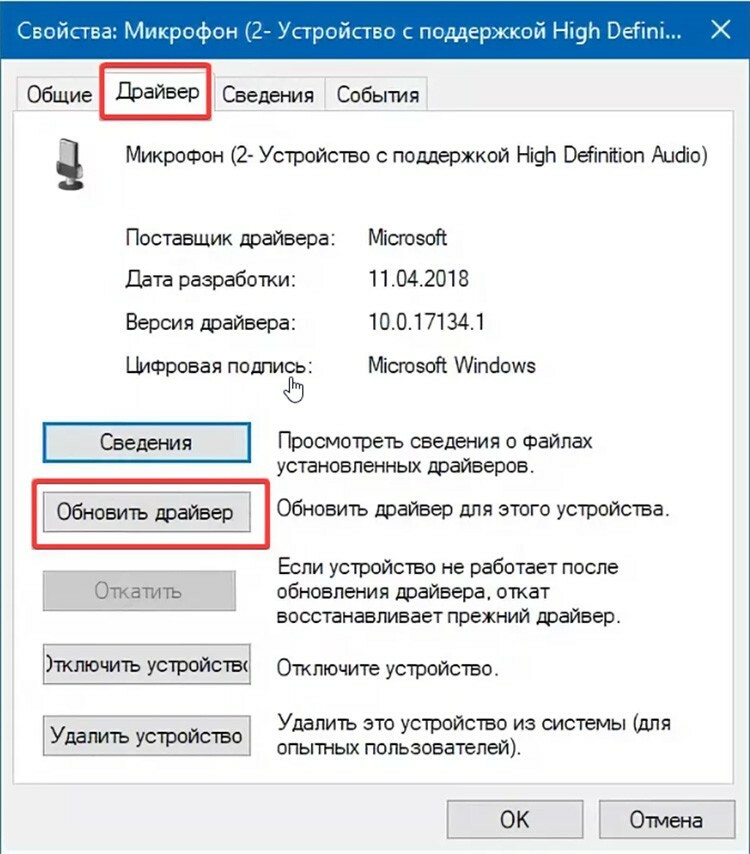
Gjenoppretting av operativsystem
På bakgrunn av feil i operativsystemet kan mikrofonfeil også oppstå. Dette skjer spesielt ofte på grunn av feil håndtering av operativsystemet. Ekspertene våre anbefaler at du først gjenoppretter systemet og deretter vurderer mikrofonens ytelse. For å gjøre dette må du bruke et gjenopprettingspunkt. Gå til "Systemegenskaper" og utfør gjenopprettingen i henhold til instruksjonene fra Windows.
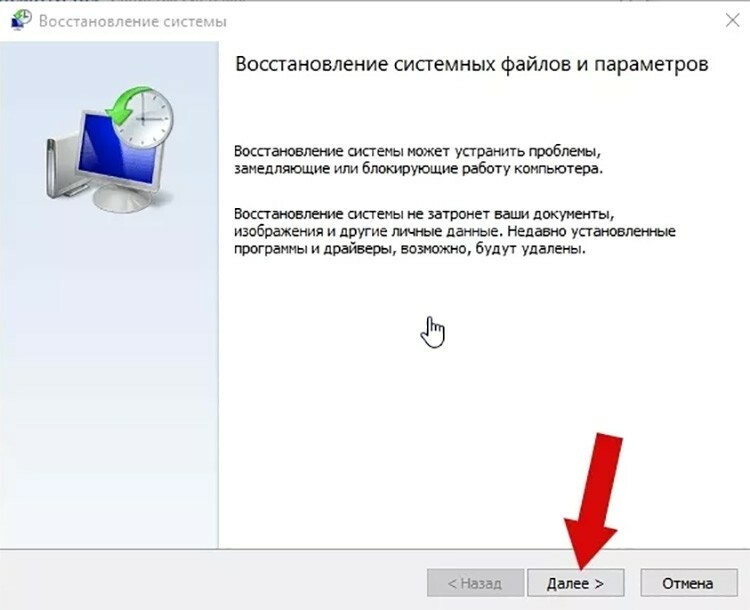
I tillegg kan du gjenopprette systemet uten å miste data og drivere fra Windows -installasjonsdisken - forutsatt at det var fra denne disken at installasjonen ble utført.
Mikrofonen fungerer ikke på Windows 7
Før du prøver å fjerne alle innstillinger eller installere operativsystemet på nytt, må du kontrollere at det er en programvarefeil. For å gjøre dette, sjekk driverne, og prøv også å bytte mikrofonkontakten fra baksiden til forsiden. Hvis det ikke fungerer, last ned den nyeste versjonen av Realtek mikrofondrivere. Hvis du ikke kjenner lydkortmodellen din, kan du kjøre søkeverktøyet på installasjonsplaten.
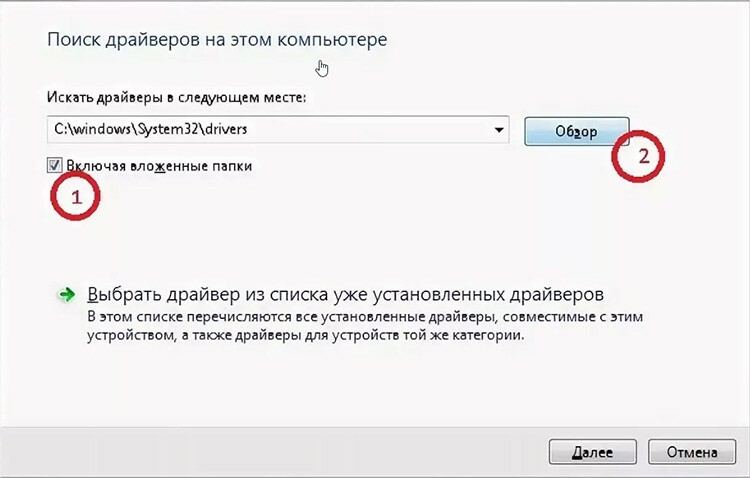
Mikrofonen fungerer ikke på Windows 8
Windows 8 har lenge blitt et praktisk og utbredt operativsystem, men tilstedeværelsen utelukker ikke problemer med opptaksenheten. La oss prøve å sette opp mikrofonen uten ekstra innstillinger. En slik instruksjon er egnet hvis utstyret lanseres for første gang.
- Åpne hurtigmenyen på oppgavelinjen ved å høyreklikke på høyttalerikonet.
- Klikk deretter på "Opptakere" -delen, gå til "Opptak" -fanen, velg ønsket utstyrsalternativ, og klikk deretter på "Egenskaper" -knappen.
- Slå på enheten hvis det er en slik kommando, eller oppdater driverne til den nyeste versjonen.
Prinsippet om å sette mikrofonen er det samme overalt, det viktigste er å følge instruksjonene og lese parametrene nøye.

Hvordan justere lyden på datamaskinen for at mikrofonen skal fungere korrekt
For å konfigurere lyden på en bærbar PC eller PC, kan du bruke tredjeparts eller innebygde verktøy. For å endre parametrene ved hjelp av standardmidler, må du leke litt med høyttalermodus. Bare gå til høyttaleretiketten og angi et bestemt lydnivå. For å komme dit må du gjøre følgende.
- Finn høyttalerikonet på oppgavelinjen, og høyreklikk på det.
- Du blir ført til lydmikser for hver tjeneste som kjører.
- Som standard er alle nivåer for alle avspillingsenheter satt til maksimum, men du kan justere dem etter din smak.

Tilordne en mikrofon i Viber -programmet på en bærbar datamaskin
Det er veldig praktisk å kommunisere via video uten å stå opp fra datamaskinen i dag, spesielt siden de fleste mobile applikasjoner er egnet for installasjon på en stasjonær datamaskin. I dag skal vi prøve å sette opp en mikrofon for gratis Viber messenger.
- For å slå på mikrofonen, gå til programmet på den bærbare datamaskinen.
- Åpne "Innstillinger" (tannhjulikonet).
- Gå deretter til "Alternativer", velg deretter "Lyd og lyd".
- Velg de nødvendige parameterne, og klikk deretter på "OK" -knappen for å lagre innstillingene.
Ring deretter til en av kontaktene dine for å kontrollere at alle funksjonene i programmet fungerer som de skal.

Slik kobler du til en ekstern mikrofon hvis den innebygde ikke fungerer
På grunn av mangelen på en intern opptaksenhet eller dens inoperabilitet, er det ofte nødvendig å koble til en ekstern mikrofon, ofte kjøpt separat. Når du installerer det, er det ingen problemer.
- Plasser mikrofonen på et skrivebord slik at den kan nå tilsvarende utgang på bakpanelet.
- Sett pluggen inn i den rosa kontakten (hvis den ikke er merket med en farge, er det et grafisk ikon ved siden av den.
- Vent deretter mens operativsystemet finner driverne og kobler dem til maskinvaren. Hvis PC -en fungerer som den skal, blir alle innstillingene gjort automatisk.
- Hvis alt er i orden, vil du motta en melding om at enheten er tilkoblet og fungerer som den skal. Hvis dette ikke skjer, må du laste ned og installere driveren manuelt.
Hvis du planlegger å bruke mikrofonen midlertidig, vil det være lurt å koble den til frontpanelet på systemenheten for ikke å forveksle forvirring mellom kontaktene på baksiden.
Skype -mikrofon fungerer ikke: hva du skal gjøre
Hvis den andre personen ikke kan høre deg under et Skype -anrop, har du mest sannsynlig et problem med mikrofonen. Men hvis dette ikke er en maskinvareforstyrrelse, hva kan være problemet? For det første er det ikke sikkert at enheten er inkludert i selve programmet. For å starte den, gå til innstillingene og velg mikrofonen som er installert på PCen for bruk.

For det andre, mens du ringer, må du være oppmerksom på mikrofonikonet: hvis det er krysset av, er ikke enheten aktivert. Klikk på ikonet for å få mikrofonen til å fungere.
Hvis problemet er med driverne, må du oppdatere eller installere dem på nytt.
Kameraet og mikrofonen fungerer ikke på en bærbar datamaskin: hva er årsaken

En samtidig funksjonsfeil i kameraet og mikrofonen på en bærbar datamaskin kan være en konsekvens av fallet: på grunn av dette kobles kontaktene og pluggene fra. I denne gadgeten er de koblet til ett kort. Vi sjekker ved å skru ut datamaskinkassen forsiktig, sett om nødvendig kabelen på plass. Se videoen, der alt er beskrevet i detalj om et slikt problem.
Kjære lesere, hvis du har støtt på et problem relatert til feil bruk av mikrofonen, men ikke fant et eneste svar, beskriv problemet ditt i kommentarene, så svarer vi deg snart.


