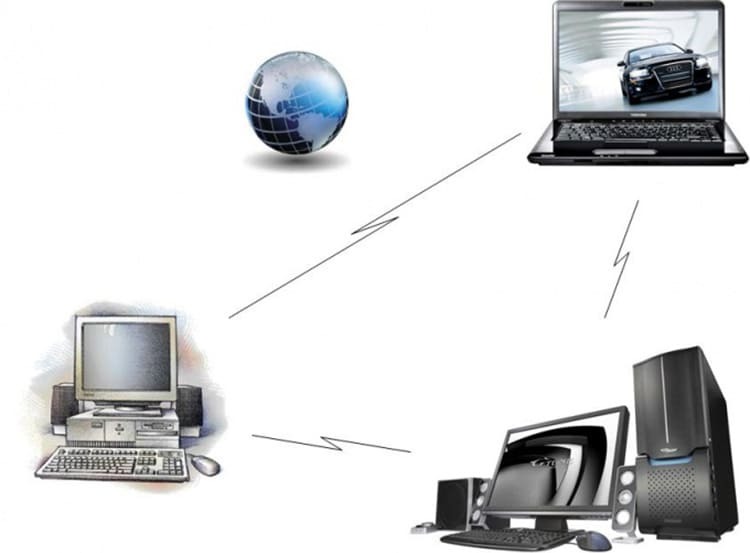
INNHOLD
- 1 Metode for å sette opp ekstern tilgang via et globalt nettverk
- 2 Installere programvare for organisering av ekstern tilgang via Internett
- 3 Hvordan koble til et eksternt skrivebord på riktig måte og konfigurere systemet
- 4 Koble til og konfigurere ekstern tilgang til en datamaskin med Windows 7
- 5 Fjernkontroll av en datamaskin ved hjelp av en Android -smarttelefon
- 6 Tips fra eksperter om hvordan du kobler til
Metode for å sette opp ekstern tilgang via et globalt nettverk
Som regel kan du koble til en stasjonær eller datamaskin systemenhet fra hvor som helst i verden. For å gjøre dette trenger du bare å ha online -versjonen av programmet og den tilhørende tilgangskoden.

For dette formålet er det nødvendig å konfigurere begge PCene som skal utføre klient-server-forholdet, riktig. Først og fremst bør du forberede enheten som skal fungere som en server.
Instruksjoner for konfigurering av interne systemparametere på Windows 10
La oss se på instruksjonene ved å bruke eksemplet på Windows 10 -operativsystemet. Dessuten må versjonen ikke være lavere enn Home.
- Gå til "Kontrollpanel" og deretter til "System" -vinduet. "Fjernstyrt skrivebord".
- Deretter bytter vi glidebryteren til "På" -posisjonen.
- Et popup-vindu vises der du må klikke på "Bekreft" -knappen.
- Nederst i innstillingene som vises finner vi navnet på datamaskinen, lagrer den eller skriver den ned. Det vil være nyttig for tilkobling.
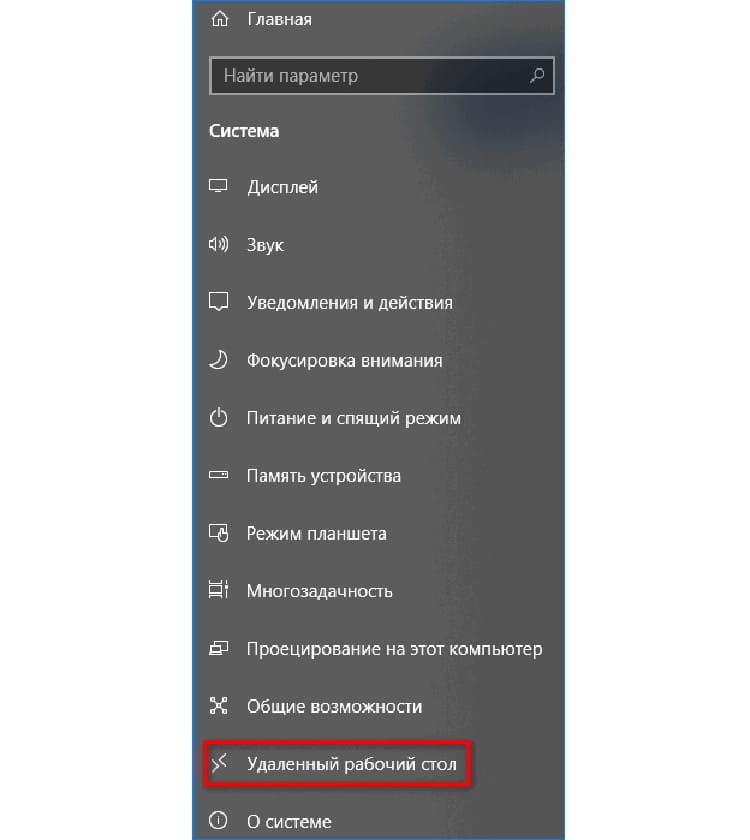

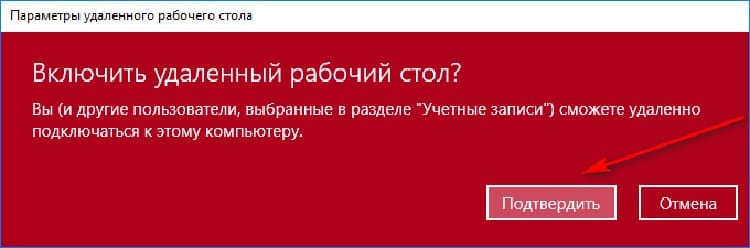

Deretter vil vi prøve å konfigurere klienten for kommunikasjon. Prosessen vil også innebære innebygde Windows-verktøy. For å gjøre dette må du gi tilgang til klienter som vil koble til og visualisere alt som er på PC -en.
- Vi gjør de samme innstillingene fra 1 til 4 poeng. Videre nederst i vinduet ser vi elementet "Brukerkontoer". Klikk på denne delen og fyll ut skjemaet.
- I vinduet som vises, klikker du på "Legg til" -knappen for å angi en ny deltaker eller datamaskinnavn.
- I det neste vinduet skriver du inn de nødvendige dataene og bekrefter handlingen ved å klikke på "OK" -knappen.

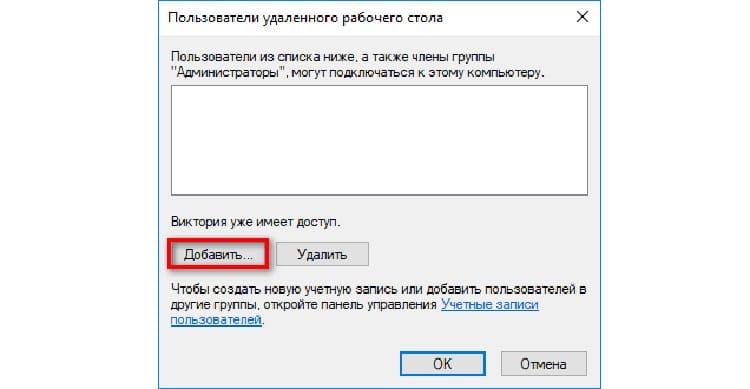
Etter de utførte manipulasjonene vil PCer enkelt kunne koble seg til hverandre for å oppnå visse mål. I tillegg vil noen programmer ikke kreve en aktiveringsnøkkel for andres skrivebord.
Installere programvare for organisering av ekstern tilgang via Internett
I en slik situasjon må du bruke tredjepartsapplikasjoner. De vil bidra til å skape den perfekte tilkoblingen til hovedkortet, mens det vil være mulig å konfigurere ikke bare deling, men også muligheten til å overføre filer.
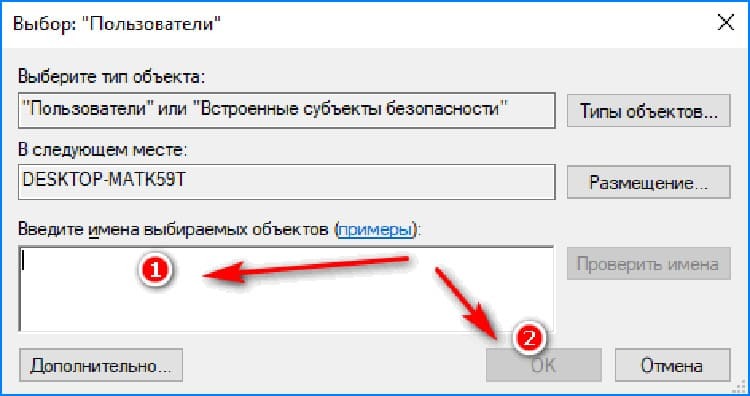
TeamViewer - praktisk og allsidig
Programmet bekrefter mange års brukeropplevelse. Bruken lar deg opprette en rask ekstern tilkobling til en datamaskin, samt opprette en tilkobling på en smarttelefon. Programmet fungerer både på betalt og gratis basis (bare med noen begrensninger). Viktige funksjoner:
- praktisk høyhastighets filoverføring;
- sanntids datamaskin tilkobling;
- fryser ikke, fungerer uten feil;
- ved konstant bruk blir forbindelsen ikke avbrutt;
- kobler til med en spesiell ID;

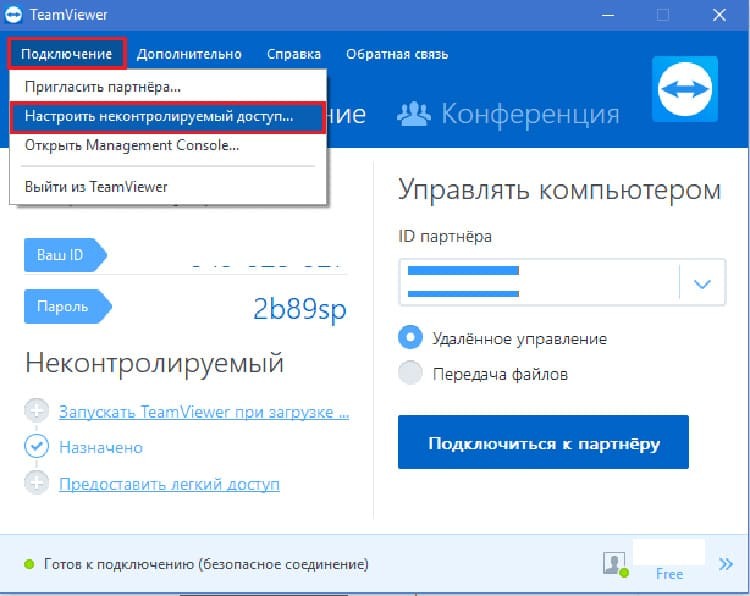
Programmet har en betydelig ulempe - de høye kostnadene for lisensen. Når du bruker budsjettversjonen, må ekstern tilgang til fjerntilgang utføres hvert femte minutt. I løpet av denne inaktive tiden tilbakestiller programmet tilkoblingen.
Ammyy Admin - en tilgjengelig analogi for ekstern kommunikasjon
En ideell tjeneste for å få aktiv ekstern tilgang, den fungerer gratis. Denne programvareversjonen støttes av ethvert operativsystem, uavhengig av bitness og utgivelsesår. De viktigste fordelene inkluderer:
- tar ikke mye plass på datamaskinen;
- egnet for ikke-kommersiell bruk;
- egnet for flerbruker (team) kontroll;
- har en enkel meny.

Ulempen er umuligheten av russifisering av søknaden. For de som har standard engelskkunnskaper, vil grensesnittet imidlertid være ganske forståelig.
AeroAdmin er et enkelt program for ekstern tilgang
AeroAdmin -tjenesten har nesten ingen innstillinger. Fungerer umiddelbart fra lanseringsøyeblikket. Verktøyet krever ikke spesiell installasjon, slik det er med mange andre programmer. I utseende skiller det seg praktisk talt ikke fra TeamViewer -programvaren. Alt brukeren trenger å gjøre er å åpne det bærbare verktøyet og gi ID -en til en annen PC for å få tilgang.
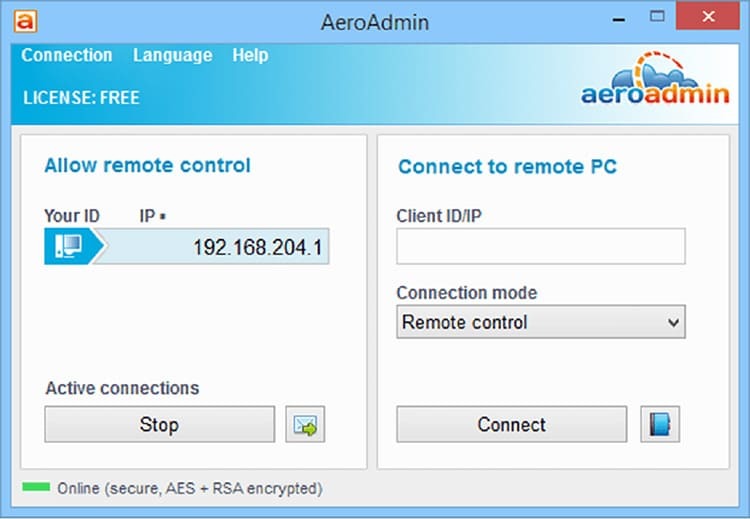
Populære funksjoner:
- bruk på OS i 32 og 64-bit;
- egnet for personlig og kommersiell bruk;
- funksjonen "Bare visning" eller "Fjernkontroll";
- ideell for spontan støtte.
For å gjøre noen innstillinger eller oppdatere innstillingene på hjemmemaskinen din, bør du kjøre det tilsvarende programmet direkte på telefonen eller på arbeidsbærbare datamaskinen.
Hvordan koble til et eksternt skrivebord på riktig måte og konfigurere systemet
Etter å ha funnet ut handlingen til programmer som hjelper til med å åpne muligheten for fjernarbeid på en hjemmemaskin, og ikke bare, er det viktig å vite hvordan du gjør den riktige tilkoblingen. I dette tilfellet må du gå gjennom flere enkle trinn.
- Gå til Start -menyen og finn standardmappen.
- Åpne den og klikk på "Remote Desktop Connection" -tjenesten.
- Et tilsvarende vindu vises der du må fylle ut feltet og inkludere datamaskinnavnet eller brukernavnet i det. Du kan også velge blant de tilgjengelige.
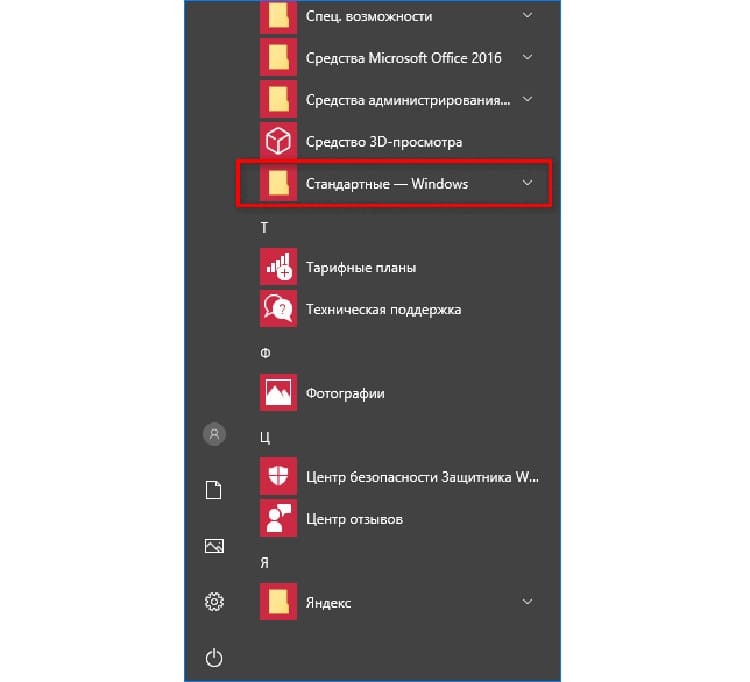
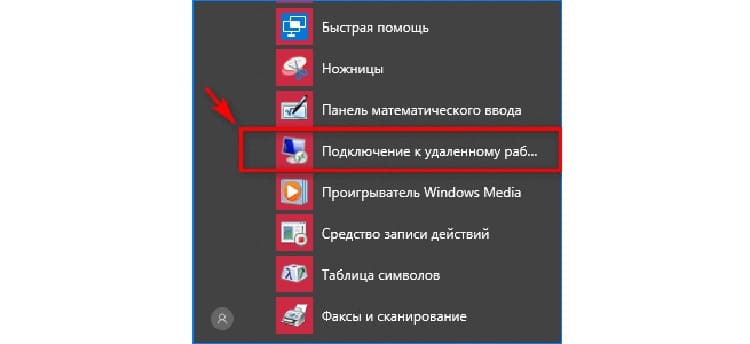
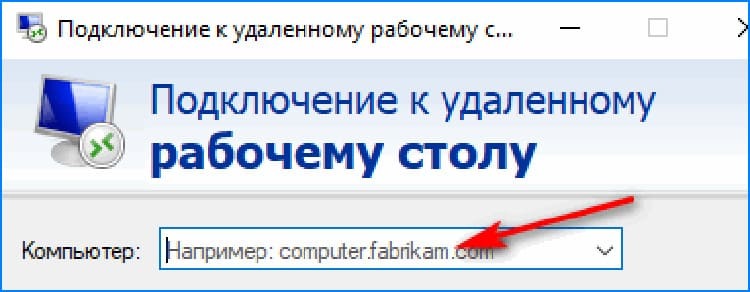
Det gjenstår bare å trykke på "Koble til" -knappen for operativsystemet for å finne den som er spesifisert for den.
PÅ EN MERK!
Vær forsiktig når du skriver inn et domenenavn eller brukernavn. Selv en feil karakter kan forårsake en mislykket tilkobling.

Bruker ny skyteknologi Daas
Til tross for populariteten til håndholdte gadgets, er stasjonære datamaskiner de nærmeste lederne innen produktivitet. Dette antyder at borte fra disse enhetene, kan brukeren trenge presserende fjernadgang. Dette er nøyaktig hva Daas -systemet har.
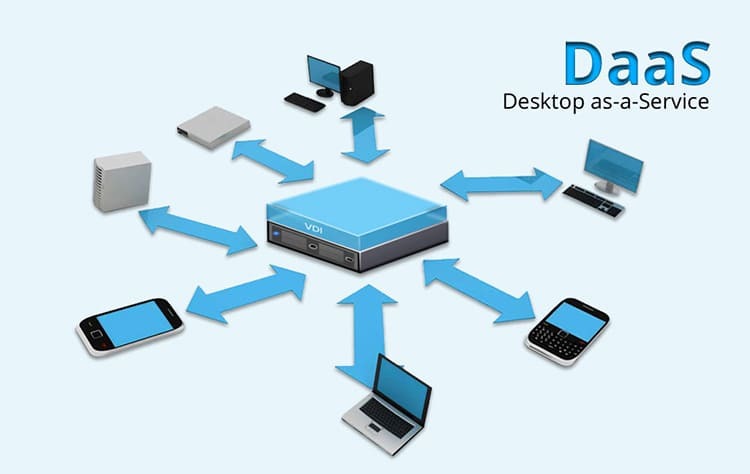
Et slikt system er beregnet både for gruppevedlikehold av stasjonære enheter og for enkelt ekstern tilgang. Å bruke denne tilnærmingen er ment å tjene skylagring fullt ut, og med muligheten til å overføre filer eksternt.
Programmer for ekstern tilgang til en datamaskin via Internett
Uansett, selv om du jobber eksternt online, kreves det spesielle applikasjoner. I den følgende listen anbefaler Tehno.guru at du gjør deg kjent med alternativer som hjelper deg med å skape en ekstern tilkobling mellom hovedkort og skrivebordet i sanntid.
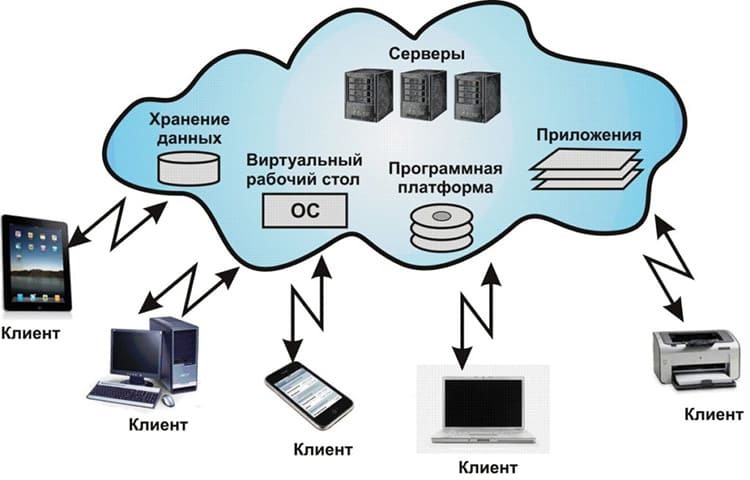
Hamachi - virtuelt nettverksverktøy
Som regel anses ikke-kommersiell bruk av ekstern tilgang som den enkleste, men for å aktivere det trenger du et spesielt program. Det er Hamachi -verktøyet som hjelper deg med å løse de enkle oppgavene knyttet til trådløs online tilgang. Systemet anses som helt trygt å arbeide på nettverket, ettersom det bruker en UDP -tilkobling.
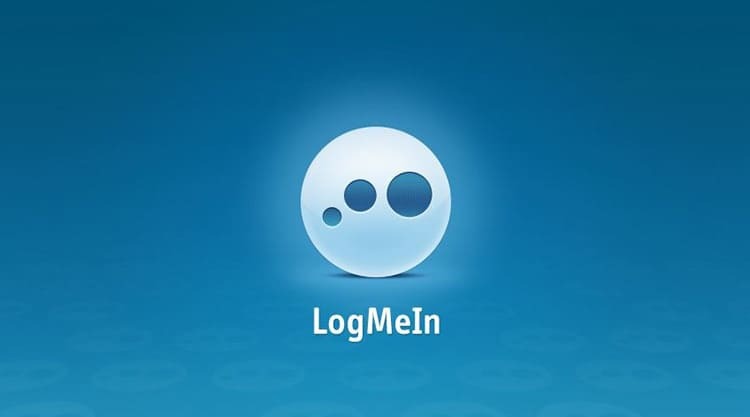
Remote Desktop Manager - et program med funksjonalitet
Et systemverktøy som skaper en rask og sikker ekstern stasjonær tilkobling i sanntid. Når du viser skjermen, fryser ikke bildet, det er mulig å ta opp skjermen.
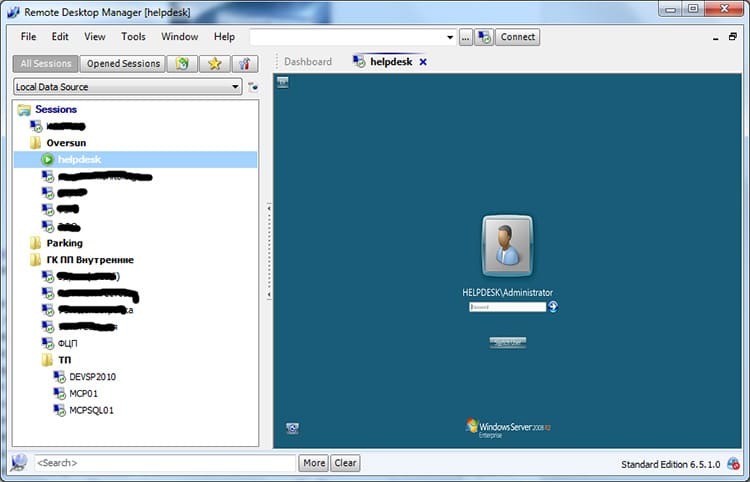
LiteManager - Tilpasset enkelt verktøy
Et praktisk verktøy for å koble to datamaskiner over et nettverk. Det er en betalt og gratis versjon. Verktøyet har fine innstillinger og et intuitivt grensesnitt. Det vil ikke være noen problemer når du kobler til, det er bare viktig å velge riktig datamaskinnavn og opprette et eksternt nettverk mellom dem. Når applikasjonen er installert på begge PCene, får brukeren tilgang til alle data på den, bortsett fra passordkrypterte mapper.
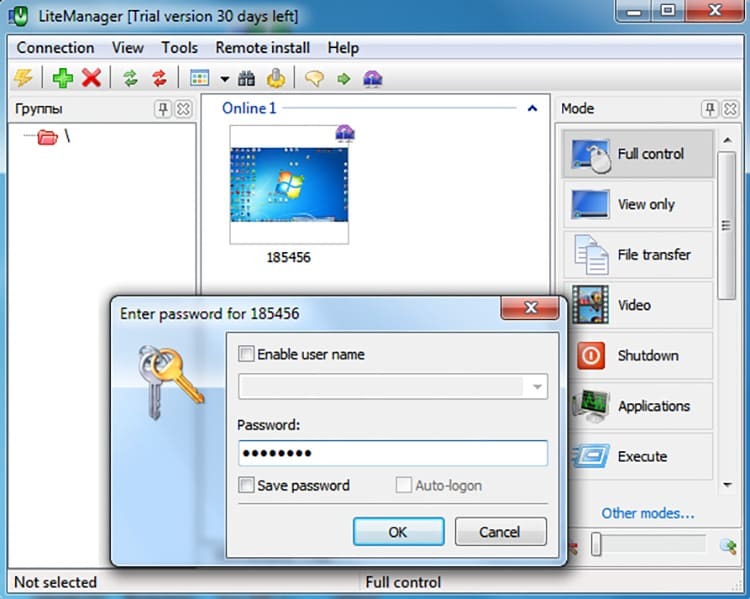
Koble til og konfigurere ekstern tilgang til en datamaskin med Windows 7
Vi vil vurdere handlingen ved å bruke eksemplet på det populære TeamViewer -programmet. Den er egnet for både nybegynnere og mer erfarne brukere. For å åpne tilgang må du utføre følgende innstillinger på begge PCene.
- Vi starter programmet på begge datamaskinene.
- Programmet krever ikke spesiell installasjon (du må kjøre dem fra lagringsmappen hver gang).
- På en annen PC ser vi koden som må overføres for å starte ekstern tilgang fra den tiltenkte PCen (ID -en din).
- Vi legger det inn på klienten som skal kobles til, og velger deretter tilkoblingsmetoden som "Fjernkontroll".
- Alle handlinger blir tilgjengelige for brukeren. For at programmet ikke skal deaktivere, må du imidlertid ikke gi det en pause på mer enn 5 minutter.

For å bruke andres skrivebord uten begrensninger må du utføre noen manipulasjoner i Widows 7 -systemet.
- Gå til "Start" -menyen, og åpne deretter "System og sikkerhet" -blokken.
- Deretter starter vi kategorien "System", etterfulgt av "Ytterligere systemparametere".
- Vi finner kategorien "Ekstern tilgang", her setter vi en hake foran oppføringene "Tillat tilkobling ekstern tilgang til denne datamaskinen ", samt motsatt tillatelse med autentisering i denne vindu.
- Det gjenstår bare å velge brukere og klikke på "OK" eller "Fullfør" -knappen.
Vi gjør begge brukernes oppmerksomhet at denne typen tilgang innebærer obligatorisk generering av et passord. Uten det er det umulig å gjengi andres skrivebord.
Fjernkontroll av en datamaskin ved hjelp av en Android -smarttelefon
Som regel er det mest praktisk å bruke smarttelefonen som et datamaskinkontrollverktøy. For dette er det best å bruke dedikerte Android -applikasjoner. For å gjøre de riktige innstillingene må du laste ned TeamViewer Android -appen til smarttelefonen din. Følg deretter noen få trinn:
- Vi starter programmet på datamaskinen og deretter på telefonen.
- Skriv inn den genererte ID -koden i et tomt felt, og klikk på "Fjernkontroll" -knappen.
- Telefonen viser en miniatyr dataskjerm.
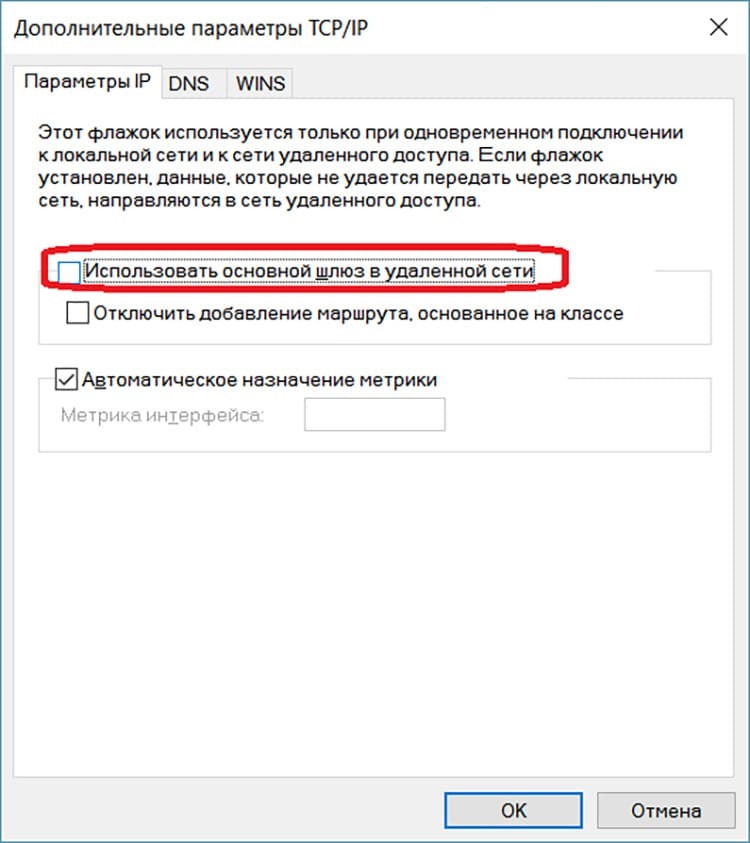
På samme måte kan du se forskjellige filer, hvis oppløsning og format lar deg gjøre dette. Redaktørene våre foreslår også at du studerer anbefalingene i den neste videoen, som vil hjelpe deg med å få enkel tilgang til hjemmepc -en fra en mobilenhet og mer.
https://www.youtube.com/watch? v = GgLATBelFpA
Tips fra eksperter om hvordan du kobler til

Uansett hvor enkle innstillingene for ekstern tilgang kan virke, har noen nybegynnere ofte problemer. Som et resultat blir brukeren igjen uten presserende informasjon, og enda verre kan det miste jobben hvis noen dokumenter ved en uheldig ulykke ble liggende på hjemme -PC -en.
- En forutsetning er å gi offisiell tillatelse. Dette gjøres i de interne innstillingene til Windows -operativsystemet. Den samme handlingen må utføres med datamaskiner som kjører Linux eller Mac.
- Operativsystemversjonen må være fullt funksjonell. Før du konfigurerer ekstern tilgang, bør du eliminere alle feil og sørge for å aktivere Windows hvis du ikke har gjort det ennå.
- Når du bruker spesialprogrammer som gir tilgang til en datamaskin fra en annen enhet, er det lurt å registrere kontoer i dem. Dette vil være nyttig hvis det er problemer med programmet.
- For at en fremmed kan komme inn på PC -ens skrivebord fritt, kan du ikke bare oppgi et ID -nummer, men sende spesielle filer via sosiale nettverk.
- Når du bruker en fjernkontroll på en Android -enhet, anbefaler eksperter å laste ned apper for begge enhetene med den samme oppdaterte versjonen. Dette forhindrer konflikt mellom operativsystemer.
Kjære brukere, på dette stadiet har vi analysert de mulige og mest populære metodene for å koble til ekstern tilgang. Hvis du fortsatt har spørsmål eller har problemer med å bruke noen av programmene, kan du skrive til oss i kommentarene under artikkelen. Vi hjelper deg med å finne ut eventuelle nyanser.



