
INNHOLD
- 1 Regler for valg og forberedelse av en installasjons -flash -stasjon
- 2 Opprette en oppstartbar USB -flash -stasjon med Windows 10 ved hjelp av et proprietært verktøy
- 3 Brenn Windows 10 -bilde ved å kopiere til media
- 4 Andre måter å lage en USB -flash -stasjon med et Windows 10 -bilde på
- 5 Hvorfor opprettelse av oppstartbare medier avbrytes: Liste over populære feil
Regler for valg og forberedelse av en installasjons -flash -stasjon
Det første brukerne tar hensyn til er produsenten, samt mengden ledig plass på gadgeten.
USB -pinne tekniske parametere
Hvis vi prøver å lage et Windows 10 -bilde, vil ikke 4 GB alternativer være nok. I tillegg til det nedlastede operativsystemet må du faktisk laste ned drivere og litt programvare.
Windows 10 har gode muligheter, og følgelig vil den ha en imponerende vekt. For slike formål bør du kjøpe en enhet fra 8 GB minne.
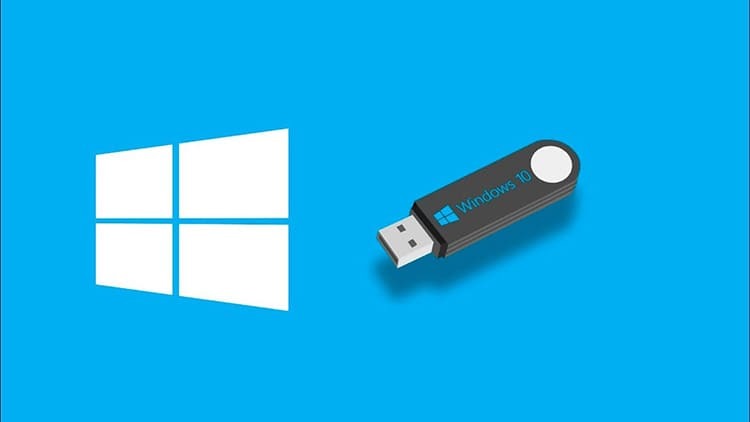
Når det gjelder hastighetskarakteristikkene, er de mest vellykkede alternativene som fungerer gjennom USB 3.0. Dette er en relativt oppdatert type spor som finnes på hver ny bærbar datamaskin eller system blokkere. Hvis det tidligere var standard USB 2.0 -kontakter, og skrivehastigheten var 21 Mb / s, så er de nye indikatorene for opptaksprosessen 30 Mb / s.
Samtidig er hastigheten på leseinformasjon for den oppdaterte USB 3.0 68 Mb / s, og 34 Mb / s for en kontakt med 2,0 parametere. Dette er en betydelig forskjell som kan være avgjørende i prosessen med å spille av en oppstartbar USB -flash -stasjon av datamaskiner.

Eksisterende måter å formatere oppstartbare flash -stasjoner
For at stasjonen ikke skal ha ekstra data, bortsett fra Windows-bildet, blir den forhåndsslettet. Som regel er manuell sletting ikke nok, så eksperter utfører full formatering. Det er flere metoder for å hjelpe deg med å gjøre dette.
- Direkte på opptakstidspunktet. Når opptaket av programbildet starter, ber systemet deg automatisk om å formatere lagringsenheten. Det er bedre å ikke ignorere denne tilnærmingen, siden brukeren ikke trenger å angi parametere for diskopprydding manuelt.
- Den tradisjonelle måten før du starter innspillingen. Alt du trenger å gjøre er å åpne diskens kontekstmeny, og klikk deretter på "Format" -knappen. Videre gjenstår det bare å velge handlingsformatet "NTFS" eller "FAT 32".
- Gjennom Rufus -appen. Denne metoden ligner den første, men brukeren trenger ikke å godta handlingen, siden programparametrene produserer formatering som standard.
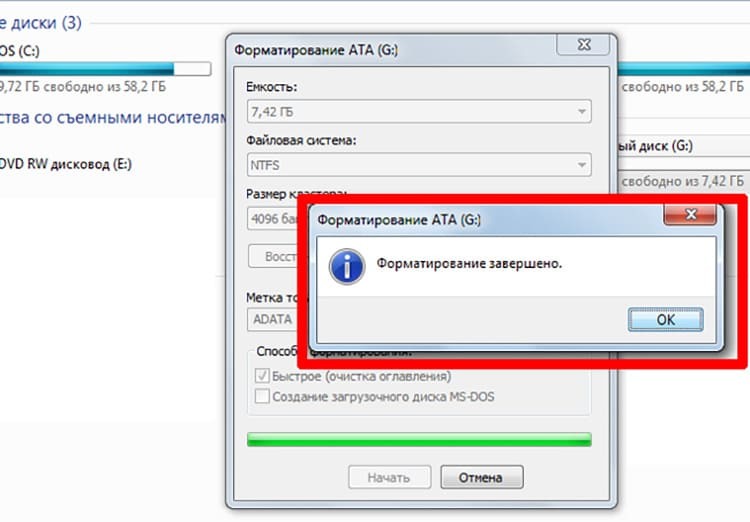
Ikke glem at du bare må starte dyprensing av flash -stasjonen etter at du har kontrollert det all informasjon som kan være nyttig, er tidligere lagret på en datamaskin eller annen bærere.
Opprette en oppstartbar USB -flash -stasjon med Windows 10 ved hjelp av et proprietært verktøy
Blant de mange programvareverktøyene er det en spesiell proprietær applikasjon som gjør det enklest å forberede et operativsystembilde. Dette er fordi programvaren gjør alt automatisk uten å måtte laste ned programvaren. La oss se hvordan det fungerer i praksis.
- Klargjør en USB -flash -stasjon med minst 8 GB minne. Sørg for å gjøre manuell formatering, og pass på at ingen viktig informasjon er igjen på den. Start deretter Windows 10 Installation Media Creation Tool.
- Sett USB -stasjonen inn i kontakten, og merk av i boksen ved siden av oppføringen "Opprett installasjonsmedier for en annen datamaskin." Bekreft handlingen din ved å klikke på "Neste" -knappen.
- I det neste vinduet vil tre ledige felt vises, der OS -typen, arkitekturen og utgivelsesseriene er skrevet. Alle felt må fylles ut. Klikk på Neste -knappen igjen.
- På neste side av programmet, velg oppstartbart medium. Plasser markøren ved siden av USB -elementet, klikk "Neste" igjen.
- Velg den nødvendige flash -stasjonen fra hele listen (hvis det er flere av dem i kontaktene), bekreft deretter handlingen og vent i en viss periode. Etter at det utløper, vil programmet gi et signal om at opprettelsen av Windows 10 -bildet er klart.
Bruken av dette verktøyet er kun tillatt for dannelsen av gjenopprettingsprogrammet Windows 10, mens datamaskinen må være koblet til Internett.

Brenn Windows 10 -bilde ved å kopiere til media
La oss anta at et bestemt programbilde finnes på datamaskinen i en spesielt angitt mappe. For å overføre den til en USB -flash -stasjon trenger du ikke å vite spesielle regler og følge spesielle krav. Hele algoritmen er bygget i noen få enkle trinn.
- Åpne operativsystembildet i en fil.
- Vi formaterer USB -flash -stasjonen som er installert i kontakten i henhold til fettformattypen
- Deretter åpner vi stasjonen.
- Vi plasserer flash -stasjonsvinduet og bildevinduet side om side på skrivebordet.
- Vi kopierer informasjonen ved å dra bildet fra en mappe til en annen.
- Vi venter på at dupliseringsprosessen er fullført.
Som et resultat får vi en fullt fungerende oppstartbar USB -flash -stasjon. Med sin hjelp kan du ikke bare gjenopprette det tilsvarende operativsystemet, men også installere det på en PC.

GODT Å VITE!
Hvis det er et problem med utklippstavlens ytelse på PCen, anbefales denne metoden ikke. Dette kan føre til feil overføring av filer og mapper.
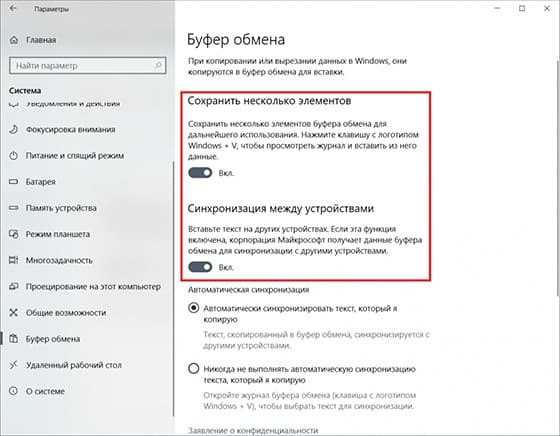
Andre måter å lage en USB -flash -stasjon med et Windows 10 -bilde på
I tillegg til de enkleste metodene, der nesten ingen brukermedvirkning er nødvendig, er det også separate alternativer for nedlasting av Windows 10 OS -bildet til en flyttbar USB -stasjon. Følgende metoder vil være relevante hvis det av en eller annen grunn ikke var mulig å bruke de to foregående. Deres inoperabilitet kan skyldes datamaskinens ufullkommenhet og internettets lave hastighet.
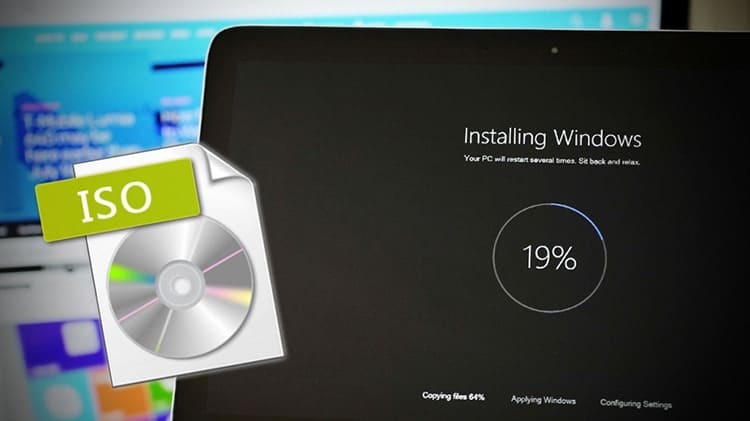
Hvordan lage et Windows 10 -bildeopptak gjennom Rufus -programmet
I utgangspunktet ved å laste ned dette programmet og gi det retten til å bruke persondatadata. Fordelen med denne programvaren er det raske arbeidet med filer og store bilder.
- Vi kobler flash -stasjonen til riktig kontakt og starter programmet. Den velger automatisk alle USB -diskinnstillingene. Brukeren trenger bare å klikke på "Velg" -knappen for å finne den tilsvarende ISO -filen.
- Finn operativsystembildet i PC -katalogen, klikk på det og trykk på "Åpne" -knappen i dialogboksen
- Klikk deretter på "Start" -knappen og vent til formateringen og prosessen med å registrere bildet av den oppstartbare USB -flash -stasjonen er fullført.
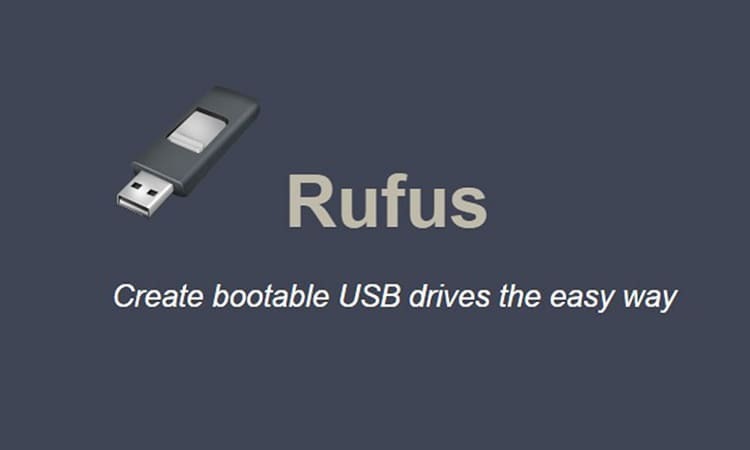
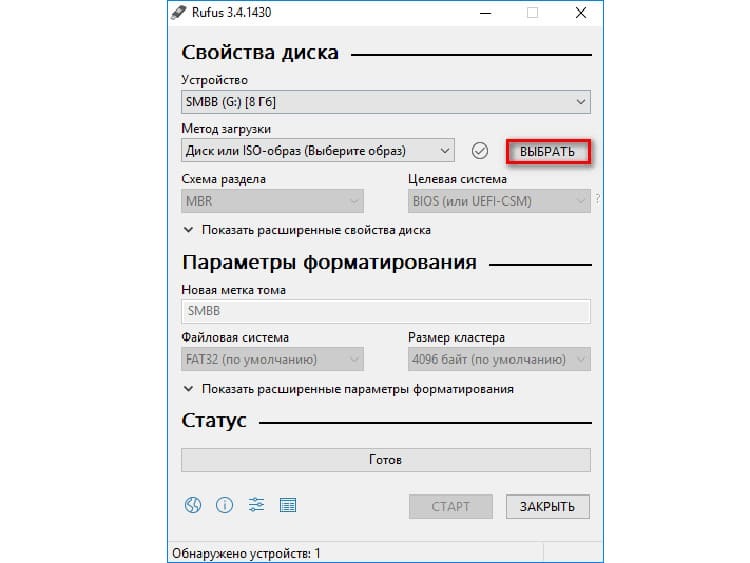

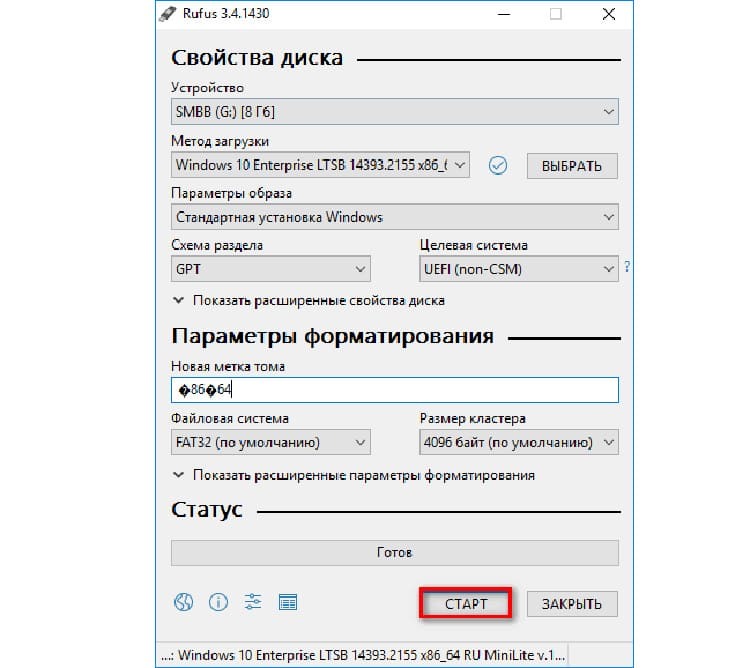
Etter å ha fullført manipulasjonene med stasjonen, kan du teste funksjonaliteten til programvaren på hvilken som helst bærbar PC eller PC med en fungerende BIOS -plattform.
Bruke USB -nedlastingsverktøy til å brenne Windows 10 -bilde
For å bruke det angitte verktøyet, er det nødvendig at størrelsen på stasjonen er minst 6 GB (ledig). Det er ikke vanskelig å bruke programmet, siden bare ett grensesnitt brukes for å bekrefte alle handlinger.
- Vi starter programmet og forbereder den nedlastede filen.
- Klikk på "Bla gjennom" -knappen for å velge det riktige bildet.
- Klikk deretter på "Neste" -knappen.
- Et vindu vises der du må velge "USB Devise".
- Vi bekrefter behovet for formatering to ganger og venter på slutten av innspillingen.
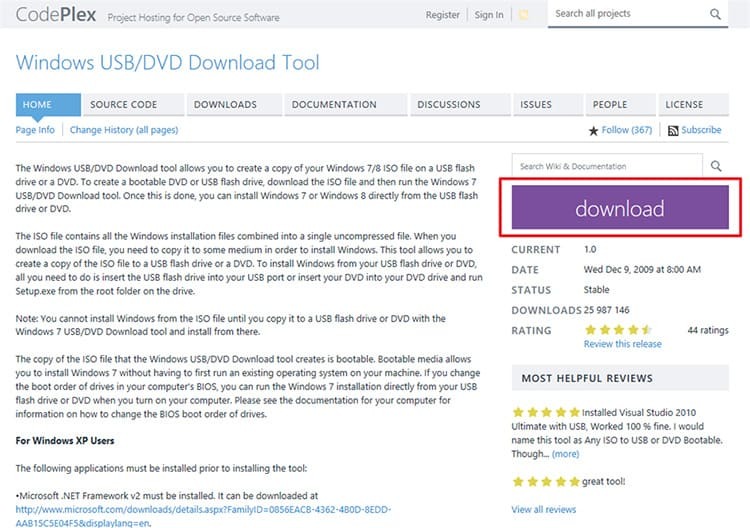
Etter det fjerner vi mediet fra sporet og bruker det til våre egne formål.

Hvordan lage en oppstartbar Windows 10 USB -stasjon via Ultra ISO -programmet
Hvis brukeren bare er en amatør og ikke har tenkt å bruke det foreslåtte verktøyet gjentatte ganger, er det nok å laste ned gratisversjonen med en prøveperiode i en uke. Gjør som følger for å lage et bilde.
- Vi laster og kjører programmet på datamaskinen etter at vi har plassert det flyttbare mediet i det riktige sporet. Deretter åpner du "File" -elementet i programmets hovedmeny.
- Klikk på "Åpne" -elementet i hurtigmenyen.
- Ved å bruke datamaskinens interne mapper finner vi det nødvendige bildet i "ISO" -formatet. Dobbeltklikk på den eller klikk på "Åpne" -knappen.
- Vær oppmerksom på at alle mapper og filer i bildet er kopiert til et tomt vindu. Klikk nå på "Bootstrapping" -knappen.
- Klikk på knappen i hurtigmenyen "Brenn diskbilde". Det neste vinduet åpnes, der du må angi alle innstillingene, som vist på bildet. Trykk på knappen "Skriv".
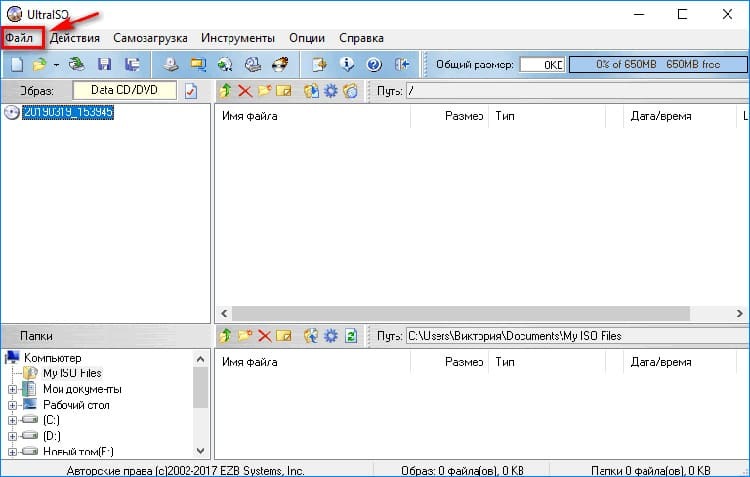
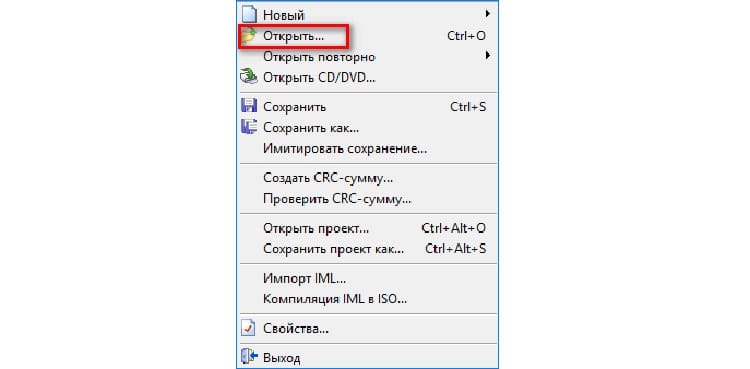
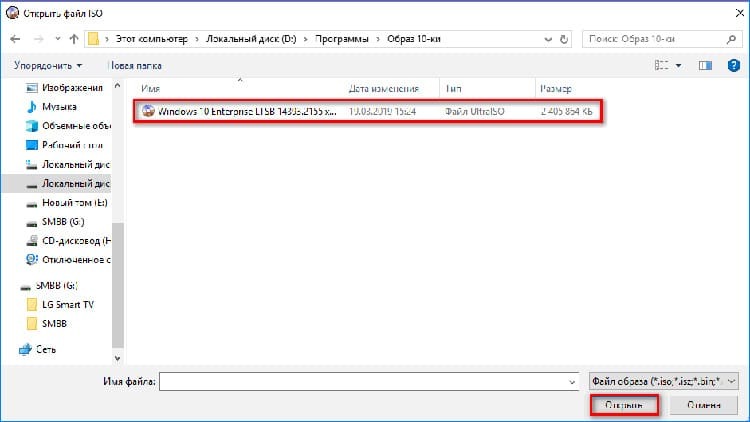
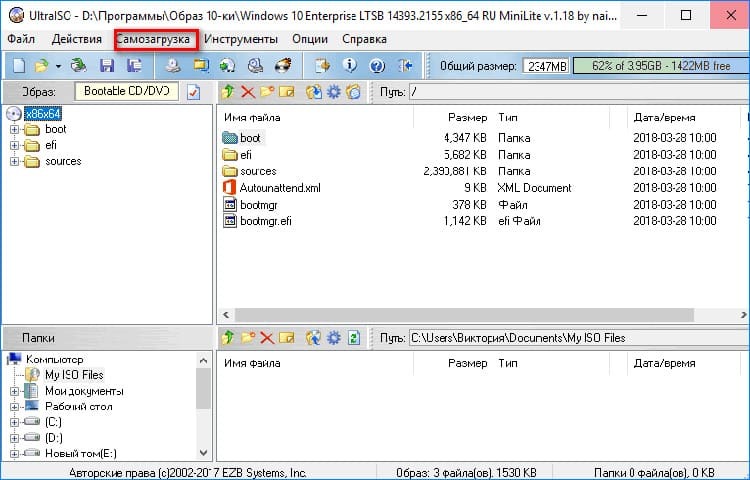

Etter det vil det vises en melding om at alle data fra flash -stasjonen vil bli slettet. Vi bekrefter vårt samtykke og venter på slutten av innspillingen.
GODT Å VITE!
Se statusen for det som skjer i den nedre blokken av programmet. Den siste setningen bør være: "Innspillingen ble fullført vellykket!".

Metode for å laste ned et bilde til en USB -flash -stasjon ved hjelp av WinSetupFromUSB
Dette verktøyet fungerer på samme måte som Rufus. Begge programvarene har et lignende grensesnitt, så alt brukeren trenger å gjøre er å gjenta alle innstillingene fra metoden beskrevet tidligere. Den eneste forskjellen mellom programmene er menyspråket. WinSetupFromUSB fungerer bare på engelsk.

Hvordan Media Creation Tool fungerer for innspilling av Windows 10
En utmerket analog av noen av de tidligere verktøyene. Programmet fungerer på et russisk-språklig grensesnitt, derfor er det praktisk for de fleste brukere. Hvis du trenger å ta opp et OS -bilde av den 10. versjonen, må du ta i betraktning at plattformen må oppdateres.

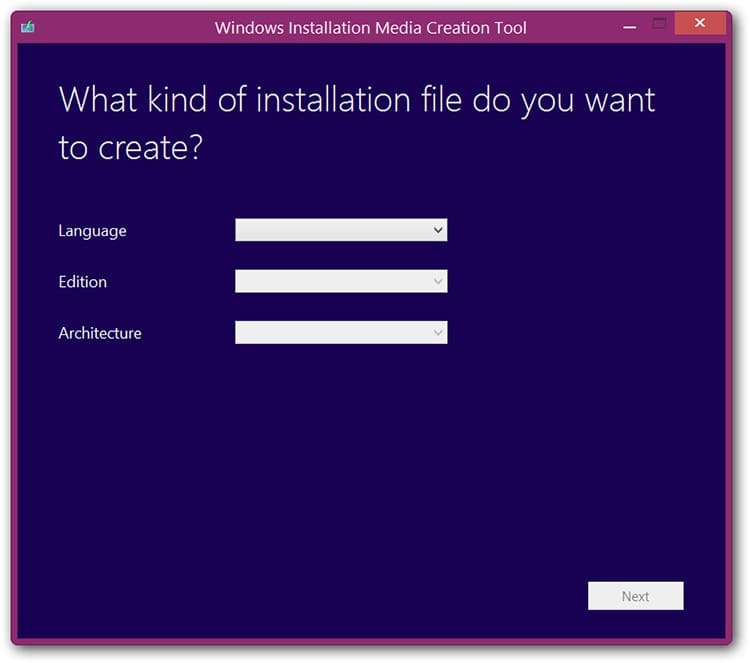
Alt du trenger å ha er en USB -flash -stasjon installert i kontakten og en datamaskin som er koblet til Internett. Programmet vil uavhengig tilby muligheten til å velge en innspillingsversjon. Her må du spesifisere banen til kilden og starte prosessen.
Hvordan lage en USB -flash -stasjon med en Windows 10 -bildestart via Daemon Tools -programvaren
Enhver versjon av Daemon Tools kan brukes til å lage et bilde av en operativsystemfil. I tillegg til hovedfunksjonen, brenner programmet filer til CD- og DVD -medier. Vurder skriveinstruksjonene.
- Åpne programmet og klikk "Create disk image".
- Vi angir dataene for lagring av bildet, samt typen media som brukes.
- Finn "Åpne bilde" -ikonet, angi banen til filen, og trykk på "Brenne" -knappen. Etter at du har kontrollert at parameterne er riktige, klikker du "OK" -knappen.
- Etter at det har gått en tid (vanligvis 15-20 minutter), vil programmet varsle deg om at "Operasjonen er fullført."


I programinnstillingene er det mulig å kontrollere det innspilte bildet for feil. Det anbefales å bruke den for å unngå forskjellige krasjer.
Hvorfor opprettelse av oppstartbare medier avbrytes: Liste over populære feil
Feil bildeskriving til USB -media skjer oftest på grunn av maskinvarefeil. Dette skyldes feil installasjon av programvaren, samt feil valg av formateringsmetode.


Opptaket vil bli avbrutt i følgende tilfeller:
- bildeformatet er ikke egnet (må være strengt ISO);
- størrelsen på applikasjonen er for stor i forhold til volumet på stasjonen;
- feil innstillinger og opptakshastighet;
- den aktive partisjonen på USB fungerer ikke (du kan se den i "Diskbehandling" -elementet).
Du kan prøve å fikse feilen i Flash -medier ved å formatere den i riktig format. Men hvis dette ikke hjelper, har problemet oppstått på grunn av en intern feil på den flyttbare disken.
Kjære lesere, hvis du har spørsmål, kan du stille dem i kommentarene. Teamet vårt vil kontakte deg raskt og hjelpe deg med råd.


