Først av alt, er materialet i artikkelen anbefales å studere de som aldri har møtt en lignende utfordring
INNHOLD
- 1 Forberedende arbeid: hvordan sette opp skriveren før du installerer
- 2 Pålitelig løsning: hvordan du installerer skriveren på en datamaskin som kjører OS Windows 7/8/10, ved hjelp av installasjons CD
- 3 I utenom standard ordningen: hvordan sette opp skriveren uten en driver disk
- 4 Tid for en endring: Tips for å fjerne og installere skriverdrivere for Windows
- 5 funn
Forberedende arbeid: hvordan sette opp skriveren før du installerer
Før du installerer skriveren i et programnivå, er det nødvendig å gjøre en rekke manipulasjoner på det fysiske nivået. Dette trinnet er det enkleste. Du trenger bare å koble PC-en og enheten ved hjelp av USB-kabelen eller trådløs teknologi.
Siden utstyret av forskjellige modeller kan være annerledes, må du først studere instruksjonene som følger med utstyret for å koble
Etter denne enkle handlingen vil bare nødt til å slå på skriveren, ganske enkelt ved å trykke på en spesiell knapp på kroppen, og start datamaskinen.
Pålitelig løsning: hvordan du installerer skriveren på en datamaskin som kjører OS Windows 7/8/10, ved hjelp av installasjons CD
Og så ettertraktet boot-skjermen og hurrarop desktop erstatning. Kommer sving til svært komplekse og mangefasettert fase - å installere programvaren. Det er flere måter å løse dette problemet, avhengig av hvilken type koble skriveren til datamaskinen. La oss ta en nærmere titt på hver av dem.
Program som gir jobb utskrift utstyr, ligger enten på følges disk eller skrives til flash-stasjonen
Standard sak - hvordan du legger til en lokal skriver til datamaskinen
I private hjem ofte satt skriveren med en lokal tilknytning. Med denne forbindelsesorganet har en forbindelse med bare en datamaskin, som er direkte montert tilhørende driver.
Så, hvis ingen andre enn du ikke planlegger å sende utskriftsfiler, må du følge følgende prosedyre.
Vi satte inn en plate i DVD-ROM-stasjon eller en USB-stasjon til riktig kontakt på PC-chassiset. I det første tilfellet, trenger du bare å kjøre programmet og følg instruksjonene i installasjonsprogrammet.
Som regel alle handlinger er ganske enkel og intuitiv. selv et barn kan installere programvaren
Hvis du vil installere en driver fra "pinne", må du klikke på "Start" -knappen og velg "Enheter og skrivere".
Tilgang til listen kan nås gjennom "Control Panel" - en måte lenger, men like effektive
Vi passerer avsnittet "Installere skriveren". I vinduet som vises, er vi interessert i alternativet "Legg til en lokal skriver".
Lokale Skriver verktøy preget av det faktum at nødvendigvis trenger en kablet tilkobling til sitt arbeid
Det neste trinnet er å bestemme tilkoblingsport tilbud. Det er best å la denne delen uendret, fordi datamaskinen bestemmer den riktige plasseringen av enheten for utskrift.
Hvis du har ferdigheter, kan du prøve å eksperimentere med tilkoblingsmuligheter
Til slutt kommer vi til et nytt stadium, noe som fører til problemer for mange brukere. Heldigvis, i denne delen ikke trenger å vite hvordan du finner skriveren på datamaskinen. Alt som er nødvendig - for å finne navnet på utstyrsprodusenten i venstre kolonne i høyre del av det samme - en bestemt modell.
Produktnavn kan bli funnet på boksen til enheten enten direkte på enheten
I fremtiden, brukeren, er det tre scenarier:
- Velg "Installer fra disk". Hele essensen er klart fra navnet - de nødvendige data vil bli installert på PCen fra installasjonsdisken (du må angi banen til filen via "Explorer")
- Velg «Windows Update." Ganske enkel løsning, men vi vil snakke om det separat, som den har sine egne særtrekk og "fallgruver"
- Trykk på "Neste" -knappen, og dermed starter "Veiviser for funnet maskinvare". Med bare to enkle krav (sett inn navnet på skriveren, og å bestemme tilgangsnivået), vil du raskt installere nødvendige drivere
Den siste "touch" er en bekreftelse service. For å gjøre dette, klikker du bare på "Skriv ut testside". Hvis alt fungerer som det skal, kan bare starte datamaskinen og bruke den teknologiske assistent.
I nærvær av forskjellige defekter, relevant informasjon (Dette vil fjerne bare profesjonelle tunere) vil bli vist på testarket
MERK! (Klikk for å se)
Det er også en alternativ måte å installere programvare - offisielle nettstedene til produsenter. De er ofte plassert i public domain utløpt drivere. Du trenger bare kunnskap om modellnavnet, og et par minutter av personlig tid til å utføre installasjonsinstruksjonene.
Utskrift, åpen for alle comers: installasjon av skriveren med tilgang via nettverket
Det er ikke alltid helten i denne artikkelen er kun en eier. Hvis det er nødvendig tilstedeværelsen av hele familien eller en gruppe kolleger på kontoret, er det nødvendig å installere en nettverksskriver. Det vil tillate å skrive ut en mengde informasjon til alle brukere med riktig tilgang.
For å koble en PC til nettverket kan brukes som en Ethernet-kabel og Wi-Fi-nettverk
For å begynne, må du kombinere de eksisterende datamaskiner i arbeidsgruppen. Dette alternativet har flere betydelige fordeler, slik at ulike enheter i et maskenettverk. Her er en video som beskriver denne prosedyren i detalj:
Men dette er bare begynnelsen på et svar på spørsmålet "Hvordan installere en nettverksskriver?". Etter trening utført av, eieren av en lokal utskrift enhet, som er "sentrale hjernen", må du gjøre bare en handling - å finne enhetsikonet i "Enheter og skrivere" delen og klikke på høyre museknapp, velg "Egenskaper". Åpning i kategorien "Access", er å sette en hake i "Del denne skriveren" og klikk "OK".
Aktivering av "Samtidige utskriftsjobber" -funksjonen gjør at alle tilkoblede brukere å vise alle oppgavene som sendes til skriveren
De gjenværende trinn må utføres på andre datamaskiner i nettverket som er koblet til den "sentrale":
| illustrasjon | Beskrivelse av handlingen |
| Som når den lokale enheten, går du til "Installere skriveren" og velg "Legg til en nettverksskriver, trådløs eller Bluetooth-skriver" | |
| Når systemet finner nødvendig utstyr, og velg den ved å klikke på "Neste" -knappen | |
| Etter vises tilkoblingen meldingen. Det gjenstår bare å klikke en gang på "Neste" -knappen og begynne å bruke utskriftsenheten |
Uten ledninger, og skriver: hvordan du installerer en trådløs skriver
Noen moderne utstyr modeller har innebygd Wi-Fi eller Bluetooth-modul. På grunn av slike "bjeller og fløyter", kan du ikke bruke ledninger, åpne tilgang til skriveren via Internett eller Bluetooth. I de fleste tilfeller, på programnivå innstillingen er den samme som for nettverksenheten. Og her i det fysiske planet, er det noen finesser som Tehno.guru revisjon nå og beskrive for våre lesere:
| illustrasjon | Beskrivelse av handlingen |
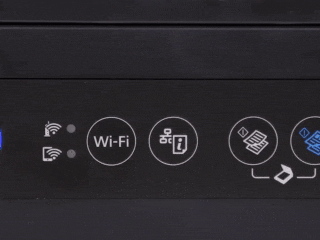 | Klikk på ruteren / WPS-knappen |
| Hold nede knappen på skriveren med Wi-Fi-ikonet så lenge lampene lyser | |
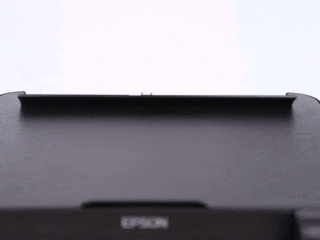 | Etter installasjonen, som skjer automatisk, papir i skuffen, og hold nede "Report" (navnet kan variere) i noen sekunder |
| Vil skrive ut et ark som inneholder passordet for Wi-Fi, som gjør det mulig å fjern skrive ut informasjon, ikke bare fra datamaskinen, men også på en tablett eller smarttelefon |
I utenom standard ordningen: hvordan sette opp skriveren uten en driver disk
I noen tilfeller kan du ikke være på hånden for skriverdriveren, og ta kontakt med fagfolk ikke har verken mulighet eller tid. I dette tilfellet er det to alternativer for installasjon av enheten til en PC eller bærbar PC uten en disk, som vi anser nedenfor.
Tjenesten «Windows Update"
Hvis du er eier av den lisensierte versjonen av den berømte operativsystemet fra Microsoft, kan du dra nytte av hyggelig service for å installere og oppdatere maskinvaredrivere.
Konfigurerbar for elementet "Update Windows» Lokal skriver, vil bare nødt til å vente noen minutter for systemet å finne de nødvendige filene på internett og vil installere dem på maskin.
Ikke glem å velge riktig modell av utstyr. Ellers vil den elektroniske assistenten ikke jobbe
Manuell innstilling av ID utstyr program
Det er også ganske plagsom og ikke alltid vellykket måte - søk ID skriver programmet manuelt. Denne prosedyren krever en viss tålmodighet og omsorg. Heldigvis finnes det mye av datamaskinen veivisere spaltbart hemmeligheter med vanlige brukere i de aller nettet. Video av en av disse "talenter" Våre redaktører har besluttet å gi leserne som et godt eksempel. Likevel, bedre å se en gang!
Tid for en endring: Tips for å fjerne og installere skriverdrivere for Windows
Avsluttende uttalelse Edition Tehno.guru ønsker å fortelle litt om å avinstallere gamle drivere. Behovet for denne operasjonen skjer når utgangspunktet er feil installert programmer og funksjonsfeil på enheten.
Slik fjerner du gå i "Enheter og skrivere" -delen, klikk på "Egenskaper for utskriftsserver". Innvendig finner vi i kategorien "Drivere", finner vi blant listen over navn på våre produkter og klikk "Slett". Gå tilbake til startmenyen. Hvis skriveren er fortsatt på listen, må du slette den ved å klikke på høyre museknapp og velg "Fjern enhet".
Du kan også fjerne programvaren via "Programmer og funksjoner", men dette alternativet gir ikke en 100% garanti for avinstallere alle filene
Når du har gjort alle disse forholdene, kan du begynne å installere utstyret ved å følge instruksjonene vi har beskrevet.
funn
Som kom til en slutt en artikkel om å sette opp en slik nyttig enhet for utskrift. Vi håper at våre lesere får mest nyttig informasjon. Vi mener at det ikke er et spørsmål om hvordan du kobler skriveren til en datamaskin, samt hvordan du skal konfigurere den.
Mye mer interessant er et annet spørsmål: hvordan kan du takle et slikt problem: egenhånd, eller ved å bruke anbefalinger Tehno.guru utgaven? Del i kommentarfeltet og la din evaluering. Takk for oppmerksomheten!
