
INHOUD
- 1 Welke apparaten ondersteunen deze functie
- 2 Voorbereidend werk
- 3 Documenten scannen naar een computer via een scanner
- 4 Softwaremogelijkheden voor het scannen van documenten
- 5 Kenmerken van het werken met specifieke modellen MFP's naar het voorbeeld van Canon en HP
- 6 Problemen die voortkomen uit de werking van de MFP
Welke apparaten ondersteunen deze functie
In de moderne wereld is het voor het verkrijgen van een fotokopie helemaal niet nodig om uw tijd te besteden aan het zoeken naar bedrijven of bedrijven die een dergelijke dienst aanbieden. Alles kan thuis gedaan worden met de juiste apparatuur. Een aparte klasse apparaten die scan- of kopieermogelijkheden bieden, worden MFP's of multifunctionele apparaten genoemd. Dit is een techniek die drie mogelijkheden tegelijk heeft: een printer, een scanner en een kopieerapparaat.
TER INFORMATIE!
Er is een grote verscheidenheid aan vergelijkbare apparaten op de markt, die verschillen in grootte, snelheid van werken, de mogelijkheid om full colour te printen en de aanwezigheid van extra opties. De kosten worden bepaald afhankelijk van de klasse van het apparaat en de functionaliteit ervan.

Als we kijken naar de mogelijkheden van moderne afdruk- of scanapparaten, is het moeilijker om apparaten te vinden die niet de functie van fotokopiëren hebben. In de regel zijn dit de eenvoudigste printers, die alleen begiftigd zijn met de mogelijkheid om tekst of afbeeldingen af te drukken.

Voordat u tot aankoop overgaat, dient u de instructies aandachtig te lezen of de verkoper te raadplegen om de beschikbaarheid van de vereiste functie te bepalen. Ook kunt u het doel van het apparaat vaak alleen door zijn uiterlijk begrijpen. Een conventionele printer die wordt gebruikt om af te drukken, heeft één papierlade en de uitvoer van het voltooide vel bevindt zich bovenaan.
MFP's zijn groot van formaat, omdat er binnenin meerdere laden en extra mechanica zijn voor scannen en printen. In de regel is het scanoppervlak in de vorm van een glazen blok bovenop en bedekt met een plastic kap, die vaak verwijderbaar is om het fotokopiëren van omvangrijke materialen te vergemakkelijken. Daarnaast kan het multifunctionele apparaat worden voorzien van meerdere trays voor het laden van papier en het uitvoeren van afgewerkte producten.

 Hoe u een goedkope en betrouwbare MFP voor thuisgebruik kiest: beoordeling van populaire modellen.In een speciale publicatie van onze portal vertellen we u uitgebreid hoe u een MFP kiest. Je leert wat een MFP is, waar het voor dient, soorten MFP's voor thuisgebruik en de belangrijkste technische parameters van MFP's.
Hoe u een goedkope en betrouwbare MFP voor thuisgebruik kiest: beoordeling van populaire modellen.In een speciale publicatie van onze portal vertellen we u uitgebreid hoe u een MFP kiest. Je leert wat een MFP is, waar het voor dient, soorten MFP's voor thuisgebruik en de belangrijkste technische parameters van MFP's.
Voorbereidend werk
Alvorens te beginnen met scannen of zelfs eenvoudig afdrukken, vereist het apparaat voorbereidende stappen. Hoe maak je een fotokopie op een printer?
De eerste stappen worden in een bepaalde volgorde gezet:
- De MFP aansluiten op een computer of controleren of de verbinding correct is. Het is noodzakelijk om het afdrukapparaat via de USB-poort aan te sluiten. Met moderne technologieën, Plug and Play genaamd, kunt u verbinding maken zonder Windows opnieuw te hoeven starten.

De datakabel zit niet altijd in de set, dus zorg ervoor dat je deze van tevoren aanschaft - De volgende stap is om het apparaat aan te sluiten of op de aan / uit-knop op de behuizing te drukken.
- Als de verbinding voor de eerste keer wordt gemaakt, moet u vooraf voor de juiste werking van het apparaat de stuurprogramma's installeren. Ondanks dat het besturingssysteem in de meeste gevallen zelfstandig bepaalt welke software software moet worden geïnstalleerd voor een specifiek model, meestal worden algemene kits geïnstalleerd chauffeurs. Dit dreigt dat sommige belangrijke functies niet correct werken.

Stuurprogramma's kunnen worden geïnstalleerd vanaf de meegeleverde schijf - Als er geen schijf is, kunt u de stuurprogramma's rechtstreeks downloaden van de officiële website van de fabrikant. Om de software te krijgen die u nodig hebt, moet u in de regel de volledige modelnaam invoeren en het juiste installatiebestand selecteren om te downloaden.
BELANGRIJK!
Heel vaak completeren fabrikanten het apparaat niet met een kabel om een MFP op een computer aan te sluiten. Daarom moet u van tevoren met dit probleem worden verward en een snoer kopen of de volledigheid verduidelijken.

Nadat het installatieproces is voltooid, herkent het besturingssysteem het nieuw aangesloten apparaat, dat wordt weergegeven in het juiste gedeelte van de verkenner (de map "Printers en faxapparaten"). De volledige naam van het apparaat wordt meestal als naam gebruikt, inclusief een alfabetische of numerieke index. Nadat het apparaat is geïnstalleerd, moet worden bepaald via welk softwareproduct het proces van interactie tussen het besturingssysteem en de MFP zal worden uitgevoerd. U kunt gewoon gebruik maken van de ingebouwde tools van het besturingssysteem, die beperkt zijn in functionaliteit. Als er een vraag is hoe u correct op een printer kunt fotokopiëren en perfect gescande kopieën van documenten kunt krijgen of grafische bestanden, kunt u het beste overwegen om software van derden te gebruiken die speciaal is ontworpen voor: scannen.
TER INFORMATIE!
Elke MFP wordt geleverd met een cd- of USB-drive met daarop de benodigde software van de fabrikant, speciaal ontwikkeld voor een specifiek printapparaat.

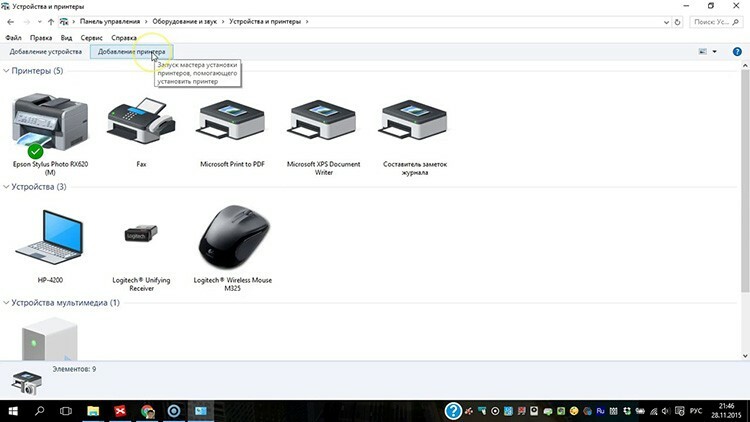
 Hoe een printer op een laptop aan te sluiten: een analyse van populaire methoden op verschillende besturingssystemen.In een speciale publicatie van onze portal vertellen we je uitgebreid hoe je een printer op een laptop aansluit. U leert de basisverbindingsmethoden, software-installatiemethoden en volgt de verbindingsinstructies voor modellen van verschillende fabrikanten.
Hoe een printer op een laptop aan te sluiten: een analyse van populaire methoden op verschillende besturingssystemen.In een speciale publicatie van onze portal vertellen we je uitgebreid hoe je een printer op een laptop aansluit. U leert de basisverbindingsmethoden, software-installatiemethoden en volgt de verbindingsinstructies voor modellen van verschillende fabrikanten.
Documenten scannen naar een computer via een scanner
Om de vereiste documenten of foto's te scannen, moet u eerst het apparaat configureren. Verder is de vraag hoe je vanaf een printer een scan naar een computer kunt maken het gebruik van de "Wizard voor het werken met een scanner", die beschikbaar is in het besturingssysteem. De volgorde van stappen voor het eenvoudig scannen en opslaan van het bestand op de harde schijf van de pc is als volgt::
- Schakel het apparaat in en controleer de reinheid van het glazen oppervlak onder de bovenklep.

Het te scannen document wordt met de bedrukte zijde naar beneden op het glasoppervlak gelegd - Vervolgens moet u de tekst of foto die u wilt scannen, met de bedrukte zijde naar beneden plaatsen, waarbij u zich houdt aan de maatmarkeringen die aan de randen van het scangebied zijn aangebracht.
- Sluit het deksel.
- De volgende stap is om naar het "Configuratiescherm" te gaan en het item "Hardware en geluiden" te selecteren.
- Vervolgens moet de gebruiker naar het item "Apparaten en printers" gaan.
- Nadat u uw apparaat hebt gevonden, moet u op de rechtermuisknop drukken totdat het contextmenu verschijnt, waar u het item "Start scannen" moet selecteren.
- Vervolgens kunt u de gewenste opties selecteren en op "Voorbeeld" klikken.
- Er wordt een venster geopend met een voorbeeld van het gescande document. Hier kunt u de afmetingen aanpassen door de randen te verslepen of de instellingen voor de beeldkwaliteit te selecteren. Als de gebruiker met alles tevreden is, is de volgende stap om op de knop "Scannen" te klikken.
- In slechts enkele seconden voert het apparaat de scanprocedure uit, waarna het bestand op een computer kan worden opgeslagen of onmiddellijk kan worden verzonden om af te drukken.
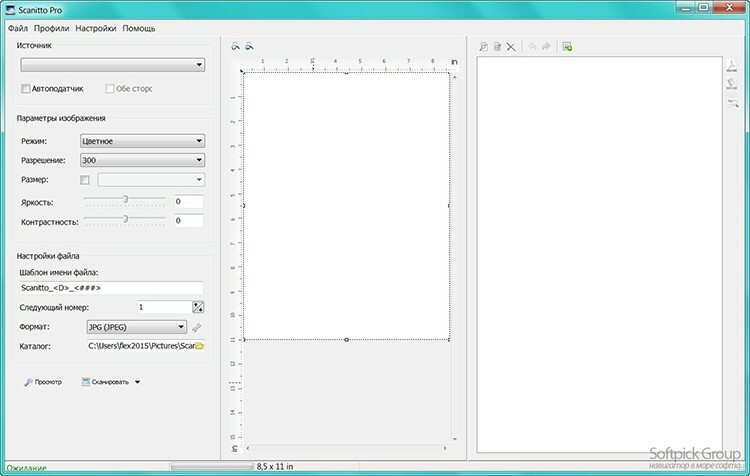
Functies van het kopiëren van tekstinformatie
Bij het scannen van documenten geldt dit vooral voor persoonlijke papieren (paspoort, certificaten of verklaringen), is een kopie van hoge kwaliteit vereist, zodat alle tekens, letters en cijfers behouden blijven leesbaar. Volg daarna de stappen:
- Verwijder documenten van omslagen of bestandsmappen die het scannen kunnen verstoren.
- Het wordt aanbevolen om "grijstinten" in te stellen in de apparaatinstellingen en de optimale resolutie in te stellen op 300 dpi.
- Plaats het document op het scanneroppervlak en sluit de klep goed.
- Zorg ervoor dat u preview inschakelt om een idee te krijgen van hoe de scan zal uitpakken en controleer de details.
- Vervolgens moet u op de knop "Scannen" klikken en de resulterende afbeelding controleren.
- Sla het bestand op uw harde schijf op. Het is raadzaam om op te slaan in .tiff- of .bmp-indeling, die monochrome afbeeldingen beter weergeven.
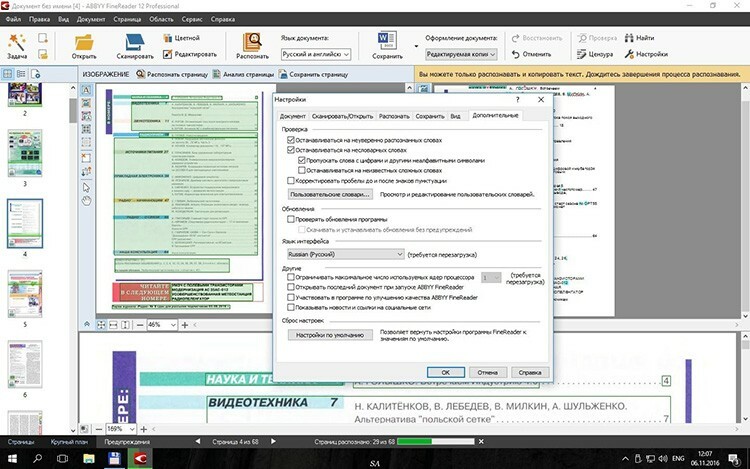
Een foto scannen naar een computer via een printer
Instructies voor het maken van een fotoscanner op een printer verschillen praktisch niet van een vergelijkbaar schema voor tekstdocumenten.
BELANGRIJK!
Voordat u foto's op het scanoppervlak plaatst, moet u ervoor zorgen dat ze vrij zijn van vlekken, stof of vuil.

Het algoritme van acties is als volgt:
- Sluit de MFP aan op de pc en zet hem aan.
- Leg de afbeelding met de afbeelding naar beneden.
- Het is raadzaam om bij het scannen van een fotografische afbeelding speciale software te gebruiken, waarmee u aanpassingen kunt maken.
- Bij het instellen van de resolutie wordt aanbevolen om de maximale kwaliteitsinstellingen te gebruiken.
- Knoei tijdens het scannen niet met de instellingen en open de klep niet om vervorming te voorkomen.
- De voltooide gescande kopie kan in elk geschikt formaat op een pc worden opgeslagen.
- Verder is het handig om een grafische editor te gebruiken, die meer functionaliteit heeft dan het ingebouwde programma van de scanner zelf of de besturingssysteemtoepassing.
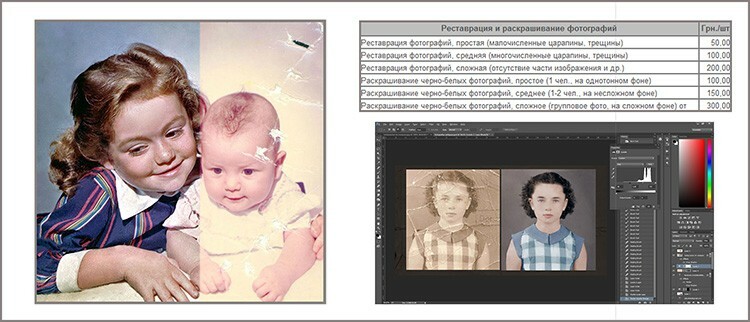
Softwaremogelijkheden voor het scannen van documenten
Een document scannen in Word
Om een tekstdocument te verkrijgen op basis van een gescande afbeelding, duurt het twee stappen: het daadwerkelijk verkrijgen van een gescande kopie en de verdere herkenning ervan door middel van een special programma's. Het scanproces vindt plaats volgens het hierboven beschreven algoritme. De enige aanbeveling zou zijn om de maximaal beschikbare resolutie in te stellen - 400-600 dpi, wat de herkenningsprocedure zal vergemakkelijken.
De belangrijkste stap voor het verkrijgen van een tekstdocument van een gescande afbeelding is beeldherkenning. Dit gebeurt zonder tussenkomst van een kopieerapparaat.
Voor herkenningsdoeleinden kunt u programma's gebruiken zoals Adobe FineReader (betaald) of FineReader (gratis), of zoek een geschikte online service die volledige herkenningsmogelijkheden biedt is gratis.
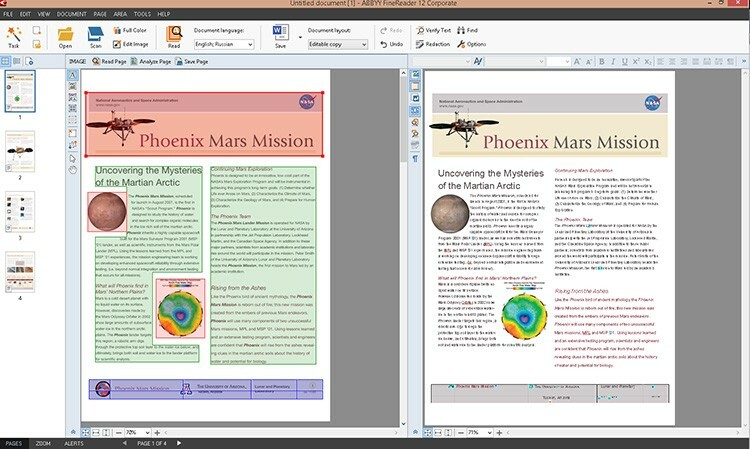
De algemene stadia van herkenning zijn als volgt:
- Lancering van het programma.
- Een afbeelding erin laden.
- Bepaal welk deel van het document u wilt herkennen.
- Stel het type data in dat aan de uitgang wordt ontvangen.
- Druk op de knop "Herkennen", die afhankelijk van de toepassing een ander uiterlijk kan hebben.
- Sla het ontvangen document op in .doc- of .docx-indeling.
De laatste stap is om het opgeslagen bestand in Word te openen en aanpassingen te maken, want zelfs de duurste betaalde OCR-software kan schenden opmaak.
TROUWENS!
Microsoft Office, vanaf versie 2013, heeft een ingebouwde functie voor het herkennen en bewerken van .pdf-bestanden. Dit vereenvoudigt het werken met documenten die via de MFP zijn gescand.

Een pdf-document scannen
Documenten in pdf-formaat komen steeds vaker voor in de workflow. Dit komt door de brede mogelijkheden die deze methode van gegevensopslag biedt. Het PDF-document kan kleurenafbeeldingen, tekstdiagrammen en opmerkingen bevatten. Met de juiste opslag en de aanwezigheid van speciale software kunnen dergelijke bestanden ook worden bewerkt.
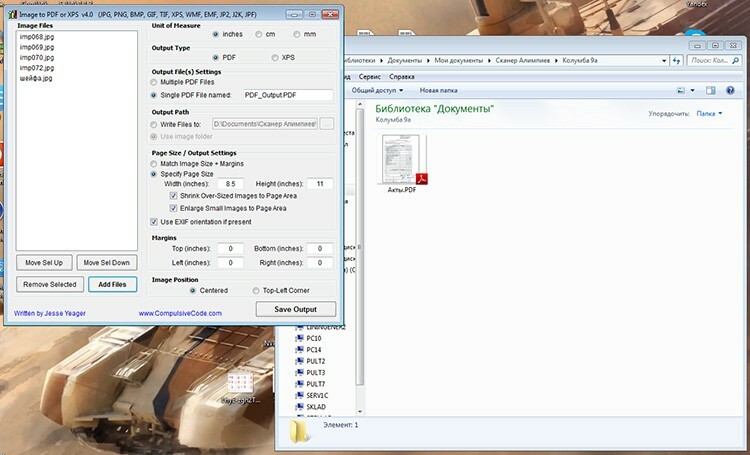
Het scannen van een document of foto om een definitief pdf-bestand te maken, verschilt niet van een eenvoudige kopieerprocedure. Het enige verschil zit in het instellen van het uitvoerformaat in de instellingen. Tijdens het scanproces kan de gebruiker de resolutie instellen, het uiteindelijke bestand een naam geven en het pad voor opslaan schrijven.
Kenmerken van het werken met specifieke modellen MFP's naar het voorbeeld van Canon en HP
Scannen naar een computer met een Canon-printer
Om documenten te scannen met behulp van de technologie van dit bekende merk en erkend leider in de productie van afdrukapparaten, is de eerste stap het installeren van de juiste stuurprogramma's. Ze zijn te vinden op de meegeleverde schijf. De officiële site bevat ook een uitgebreid archief met installatiebestanden voor het installeren van software voor alle modellen.
Om een kopie te maken met een Canon-scanner heeft u het volgende nodig:
- Open het deksel.
- Plaats een document of foto met de bedrukte zijde naar beneden.
- Druk op de knop "Scannen" of "Start" op het apparaat zelf.
- Eet een kopie uit de uitvoerbak.
Scannen met behulp van een pc wordt uitgevoerd met behulp van de "Scan Wizard" van het besturingssysteem of door middel van een eigen hulpprogramma Canon MF Toolbox, die een breed scala aan handige functies biedt voor kopiëren, scannen en zelfs bewerken Afbeeldingen.

Scannen naar een computer via een HP-printer
Een bedrijf dat concurreert met Canon op de printmarkt. Om met een kopieerapparaat of scanner te werken, moet u het juiste stuurprogramma installeren, dat als schijf kan worden aangesloten of kan worden gedownload van de officiële website. Voor het gemak kan de gebruiker ook de eigen HP Scanner Utility installeren. Deze functie is ingebouwd in alle stuurprogramma's die na 2011 zijn uitgebracht. Het bevat een groot aantal scannerinstellingen. Het scanproces zelf wordt gestart in de applicatie die wordt geopend na het selecteren van het item "Document of foto scannen".
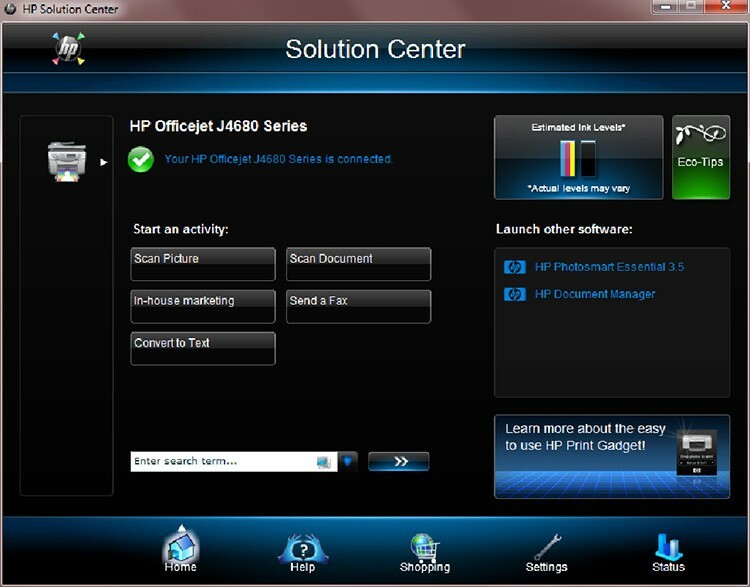
Voor apparaatmodellen die na 2010 zijn uitgebracht, is de HP Solution Center-app ook beschikbaar voor: online, scantaken starten, instellingen wijzigen, de ontvangen scans opslaan in verschillende formaten.
TER INFORMATIE!
Met HP Solution Center kan de gebruiker gescande documenten automatisch aan e-mail toevoegen. Deze functie is standaard beschikbaar voor Microsoft Outlook, Live Mail en Mozilla Thunderbird. Als u andere e-mailclients gebruikt, moet u een lokaal account instellen.
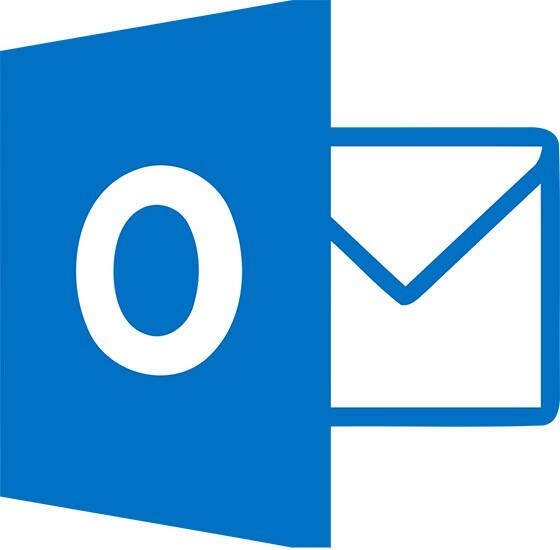
Problemen die voortkomen uit de werking van de MFP
Waarom de printer het document niet naar de computer scant?
Er zijn verschillende redenen die ertoe leiden dat documenten niet kunnen worden gescand met een MFP of scanner:
- Het programma reageert niet. In dit geval is de oplossing om het apparaat opnieuw op te starten. Als de gebruikelijke aan/uit-functie niet helpt, moet u het apparaat 60 seconden uitzetten en weer inschakelen.
- Fout. Soms kan het apparaat fouten ondervinden die hun eigen code hebben. Het kan naar de technische ondersteuning worden gestuurd voor uitgebreide informatie over het oplossen van problemen.
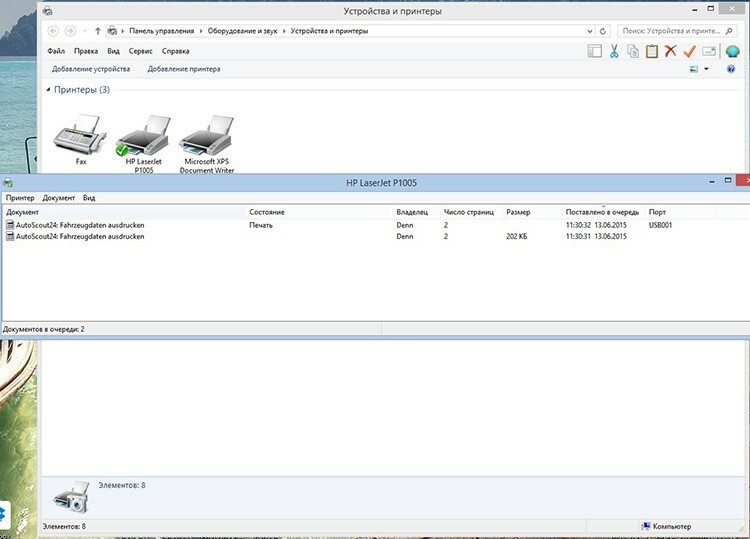
Een van de problemen met een scanfout kan een volledige afdrukwachtrij zijn. - Er staan veel documenten in de wachtrij. Soms, wanneer er veel bestanden in de afdrukwachtrij moeten worden uitgevoerd, kan de MFP vertragen en de taak niet voltooien. Om het te elimineren, hoeft u alleen maar te wachten op de voltooiing van de lopende processen of ze met geweld te stoppen door met de rechtermuisknop te klikken en "Taak beëindigen" te selecteren.
- Driver problemen. Als het apparaatstuurprogramma is gecrasht, moet u het opnieuw installeren.
Waarom scant de printer maar drukt niet af vanaf de computer?
De redenen om niet af te drukken zijn niet vanwege scannerproblemen, maar vanwege problemen met de printer zelf. Dit kan gebeuren:
- Als het huidige apparaat niet correct is geïnstalleerd of geconfigureerd.
- In het geval van een "crash" van het printerstuurprogramma.
- Als er een probleem is met de cartridge of het continue inkttoevoersysteem.
- In geval van hardwarestoringen van de printeenheid zelf.

Het laatste probleem kan alleen worden verholpen door contact op te nemen met een gespecialiseerde servicedienst voor reparaties.
Video-instructies voor het scannen van documenten met de MFP worden weergegeven in de video:



