
INHOUD
- 1 Wat u handmatig moet controleren en wijzigen om virale advertenties in de browser te verwijderen
- 2 Programma's en plug-ins gebruiken om vervelende virale advertenties te verwijderen
Wat u handmatig moet controleren en wijzigen om virale advertenties in de browser te verwijderen
U kunt de status van de browser niet alleen vanuit de browser zelf regelen. Er zijn veel plekken in Windows van waaruit je toegang hebt tot de instellingen en instellingen van alle browsers.
Taakplanner en verdachte programma's
Waarschijnlijk hebben velen met een dergelijk probleem te maken gehad: de browser begint onverwachts, tijdens het gebruik of vanzelf, onmiddellijk met een advertentiepagina. En Windows heeft een zeer nuttige maar kwetsbare tool: de taakplanner. Het wordt eigenlijk door veel programma's in het systeem gebruikt om updates te starten, acties te controleren en meer. Virusprogramma's kunnen de planner gebruiken om hun eigen advertentiepagina's op internet te lanceren. We moeten erin duiken en kijken wat daar gebeurt. Dit kan worden gedaan vanuit het menu "Start" door "Taakplanner" in de zoekbalk te typen of door de opdracht "Uitvoeren" te gebruiken met de combinatie Win + R en de spreuk Taskschd.msc in te voeren. Het plannervenster wordt geopend. In het hoofdvenster vindt u informatie over de huidige taken. Er is hier echter weinig informatie, dus het is beter om naar de bibliotheek te gaan.
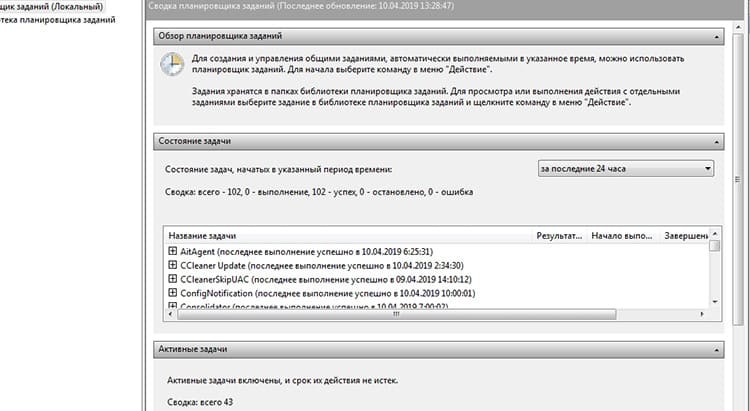
In de bibliotheek kunt u al meer informatie vinden - welk bestand en wat moet worden uitgevoerd. Door op het element te klikken, moet u naar het tabblad "Acties" gaan, waar we het pad naar het bestand kunnen vinden. Het eerste dat argwaan moet wekken, is de locatie van het bestand op een ongebruikelijke plaats, bijvoorbeeld een tijdelijke map of een onhandige naam.
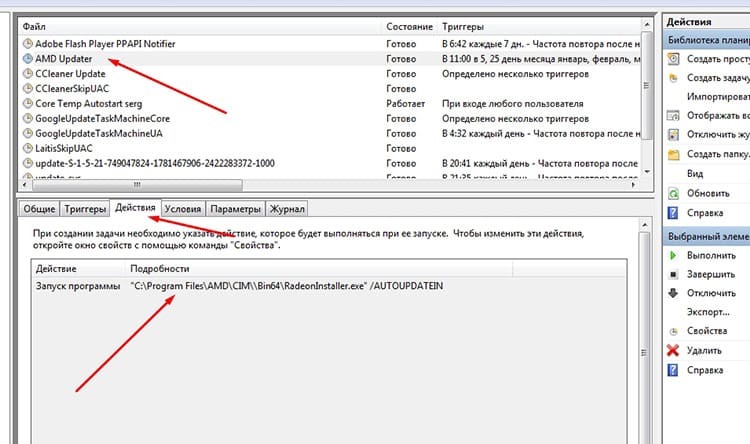
Je moet door elk element gaan en het bekijken. Als u een onbekende naam tegenkomt die geen verband houdt met het systeem of zich op een plaats bevindt die niet voor het systeem is bedoeld, moet het dubieuze object eerst worden uitgeschakeld. Als het systeem of andere programma's stabiel blijven werken, was deze geplande taak niet zo nodig.
Opstarten en register
Wanneer het Windows-besturingssysteem opstart, kunnen programma's automatisch vanaf verschillende locaties worden geladen. Inclusief vanuit de map "Startup" of vanuit speciale takken van het register. Je moet hier direct na de planner kijken. Hier starten is alleen mogelijk bij het opstarten van het systeem, dat wil zeggen, als de browser plotseling begon te laden samen met Windows, opent onmiddellijk een ronduit "linkse" site, dan wordt deze lancering geregistreerd in het register of in automatisch laden.
Ten eerste over automatisch laden. Het standaard Windows-hulpprogramma msconfig kan u helpen erachter te komen wat er is geladen bij het opstarten van het systeem. U kunt het aanroepen met behulp van het hulpprogramma Uitvoeren door simpelweg msconfig te typen.
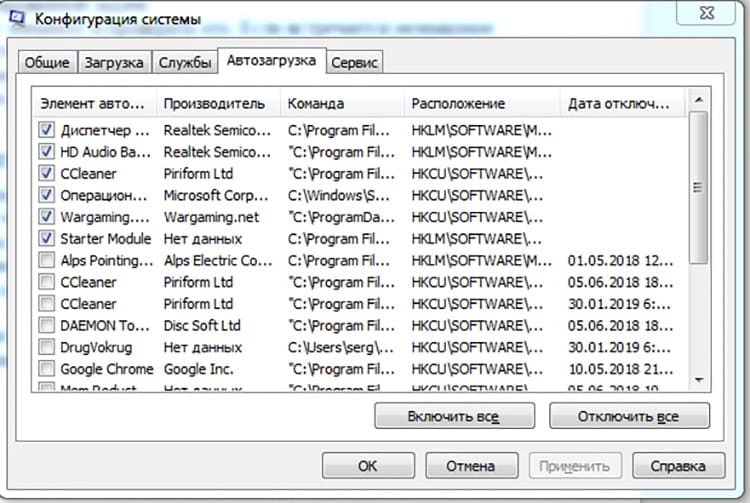
Nu moet je naar alle verdachte items kijken. Als de lijst een normale browserdownload bevat, met een pagina op internet die is toegevoegd met behulp van de opdracht, moet u dit item uitschakelen, omdat de browser niet met Windows mag worden geladen. Een uitzondering kunnen updateservices zijn, die meestal zijn gemarkeerd met het woord Update.
Het register is iets ingewikkelder. Eerst moeten we de register-editor aanroepen, die vertakkingen bevat die alle systeeminstellingen bevatten, inclusief automatisch laden. Om de register-editor te openen, moet u regedit typen in de opdrachtregel "Uitvoeren".
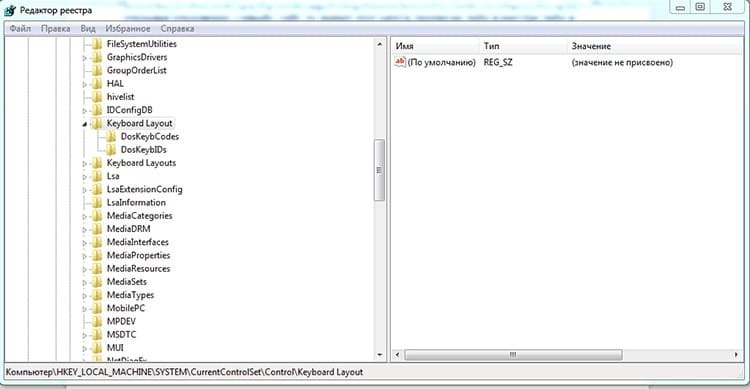
Er wordt een venster geopend met verschillende hoofdtakken en subsecties. Er zijn twee belangrijke secties in het register waaruit het laden kan plaatsvinden:
HKEY_CURRENT_USER \ Software \ Microsoft \ Windows \ CurrentVersion \ Run
HKEY_LOCAL_MACHINE \ SOFTWARE \ Microsoft \ Windows \ CurrentVersion \ Run.
De eerste sectie bevat programma's die starten wanneer de huidige gebruiker inlogt op het systeem, en de tweede - in het algemeen, wanneer het systeem opstart. Beide branches moeten worden gecontroleerd op verdachte startcommando's. Aangezien we geïnteresseerd zijn in adverteren in een browser, zal er hoogstwaarschijnlijk een van de browsers van het systeem worden gestart, die de startpagina aangeeft.
Het automatisch laden van de registerbrowser is sowieso ongebruikelijk en in de meeste gevallen kan deze sleutel veilig worden verwijderd.
Reset browserinstellingen naar standaardwaarden
De startpagina met het weergeven van advertenties kan worden gedwongen om zich te registreren in de browserinstellingen. Het is zo dat het niet mogelijk is om de standaardpagina terug te sturen. U kunt alle instellingen eenvoudig terugzetten naar hun standaardinstellingen. Hiermee worden de volledige cache, formuliergegevens, wachtwoorden en vele andere gegevens verwijderd, afhankelijk van de browser. Laten we eens kijken naar manieren om deze aanpak in verschillende browsers te implementeren.
Google Chrome en Yandex-browser
Browsers hebben één engine en zijn qua structuur vergelijkbaar. In Chrome moet je naar de instellingen gaan, de optie "Geavanceerd" inschakelen en helemaal naar beneden scrollen. Hier wacht het item "Standaardinstellingen herstellen" op ons.
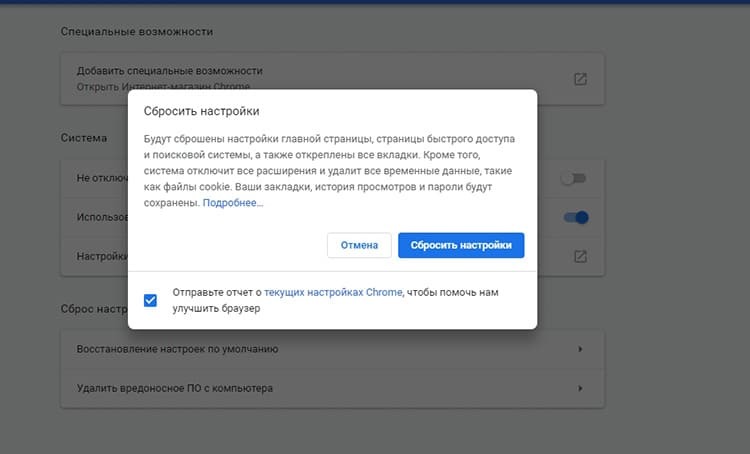
Yandex. In de browser is het pad iets anders: "Instellingen", dan "Systeem", helemaal onderaan de pagina naar het item "Reset alle instellingen".
Opera en Mozilla Firefox
In de Opera-browser is er als zodanig geen reset-functionaliteit. U kunt uw browsegeschiedenis wissen of handmatig de configuratiebestanden van het programma verwijderen. Geschiedenis verwijderen bevindt zich in het menu "Beveiliging" in het gedeelte "Privacy" van de browserinstellingen. Geïnstalleerde extensies moeten handmatig worden verwijderd. Om de cache en het profiel volledig te verwijderen, moet u het pad ernaartoe vinden. Dit is te vinden in het item "Over" in het hoofdmenu van de browser. Daar zijn we geïnteresseerd in de paden "Profiel" en "Cash". We zoeken ze op de harde schijf en wissen de mappen.

In Firefox bevindt de optie voor het volledig opschonen van de browser zich op een nogal ongebruikelijke plaats, in de Help, die toegankelijk is vanuit het hoofdmenu. Selecteer in de lijst "Informatie voor het oplossen van problemen". Er wordt een informatievenster geopend met een knop Firefox vernieuwen aan de rechterkant. De procedure zelf is eenvoudig, maar het vinden van dit item zonder te weten waar het is, is vrij moeilijk.
Microsoft Explorer en Edge
Volgens statistieken werkt een zeer groot aantal gebruikers nog steeds met de Internet Explorer-browser. Het is heel eenvoudig om het te resetten. U moet naar het menu "Service" gaan en vervolgens naar het tabblad "Geavanceerd" en op de knop "Reset" drukken.
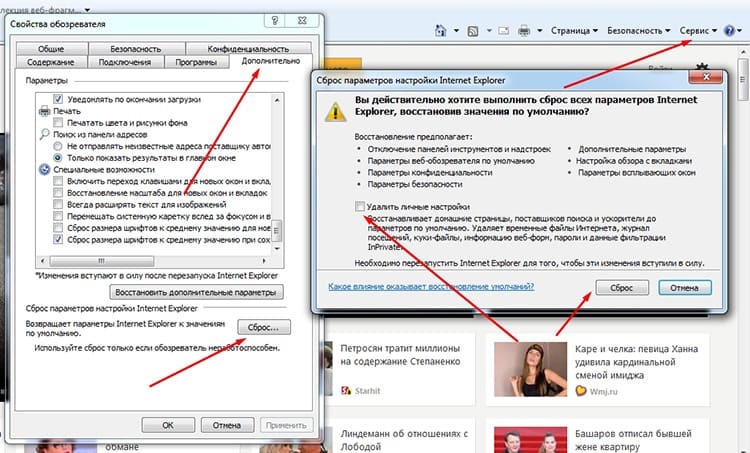
De browser zal u vragen om de procedure te bevestigen. Dat is alles, de instellingen zijn gereset. Interessant is dat Edge, dat de opvolger van Explorer is geworden, deze functionaliteit mist. Het is vervangen door een opschoonprogramma waarmee u precies kunt kiezen wat u wilt verwijderen. In het gedeelte "Browsergegevens wissen", in het optiemenu, moet u op de knop "Selecteer wat u wilt wissen" klikken.
Hosts-bestand
Het Hosts-bestand is beschikbaar in elk besturingssysteem en bevat een database met domeinnamen die worden gebruikt om netwerkadressen te vertalen. Aangezien dit bestand de hoogste prioriteit heeft, kan het worden gebruikt om een domeinnaam te vervalsen. Een gebruiker voert bijvoorbeeld mail.ru in de browserregel in en wordt overgebracht naar een site met advertenties. Op Windows bevindt het bestand zich op Windows \ system32 \ drivers \ etc \ hosts. Standaard mag het bestand niets anders bevatten dan opmerkingen gemarkeerd met een "#"-symbool. Als u het bestand moet herstellen, kunt u het handmatig bewerken. De standaardstatus kan worden gekopieerd van de officiële Microsoft-ondersteuningssite en eenvoudig in het bestand worden geplakt: https://support.microsoft.com/ru-ru/help/972034/how-to-reset-the-hosts-file-back-to-the-default. Eigenlijk is hier ook de instructie voor verschillende versies van Windows.
Programma's en plug-ins gebruiken om vervelende virale advertenties te verwijderen
Het elimineren van de gevolgen van infectie helpt softwareoplossingen die zijn vrijgegeven door de ontwikkelaars van populaire antivirussoftware. Bijvoorbeeld dr. Web CureIt. Of gebruik het Malwarebytes-programma, dat de gevolgen van een grote verscheidenheid aan computerinfecties verwijdert. In feite worden alle methoden die in het artikel worden beschreven eenvoudigweg geautomatiseerd door vergelijkbare programma's.
Als u alleen de symptomen wilt verwijderen, dat wil zeggen advertenties verbergen, kunt u browserextensies gebruiken, waarvan er al enkele tientallen zijn geschreven. De meest bekende worden beschouwd AdBlock en AdBlock Plus. Hoewel ze de effecten van een virale infectie niet fysiek verwijderen, worden advertenties toch niet meer weergegeven. De oplossing is zo-zo, maar in uitzonderlijke gevallen kan het helpen.
