
INHOUD
- 1 Is het mogelijk om een printer op een laptop aan te sluiten?
- 2 Basis verbindingsmethoden
- 3 Methoden voor software-installatie
- 4 Verschillen in verbinding in verschillende besturingssystemen
- 5 Aansluitinstructies voor modellen van verschillende fabrikanten
- 6 Een MFP aansluiten op een laptop
Is het mogelijk om een printer op een laptop aan te sluiten?
Theoretisch verschilt de laptop alleen van de "grote broer" in de aanwezigheid van een batterij, een compact formaat en, in de meeste gevallen, de onmogelijkheid om het apparaat uit te breiden door nieuwe modules te installeren. Sinds de dagen van de speciale LPT-poort in de vergetelheid zijn geraakt, kunnen alle moderne modellen verbinding maken via USB, Wi-Fi of Bluetooth. En elke laptop is tegenwoordig moeilijk meer voor te stellen zonder deze interfaces.
AANDACHT!
Het is vermeldenswaard een interessant kenmerk van bijna alle fabrikanten van drukmachines. Er wordt altijd geen USB-kabel meegeleverd. Blijkbaar weet niemand hoe dit al lang bestaande mysterie te verklaren. Zorg er daarom voor dat de kabel beschikbaar is voordat u het apparaat op de laptop aansluit.


Basis verbindingsmethoden
Gezien het hele scala aan apparaten op de markt, zijn er slechts drie manieren waarop u een apparaat en een laptop kunt aansluiten:
- USB. Normale verbinding met een standaard USB naar USB “B”-kabel. De meest gebruikelijke manier.
- Wifi. Een zeldzame mobiele computer is nu niet uitgerust met een Wi-Fi-module, dus het apparaat draadloos verbinden is net zo eenvoudig als het pellen van peren.
- Bluetooth. Het is eerder als optie dan permanent aanwezig, aangezien er altijd wifi is. Maar ook te vinden in moderne modellen.
Laten we eens kijken hoe de verbinding van elk van de typen plaatsvindt.
De printer verbinden via Wi-Fi
Voordat u de printer via Wi-Fi op een laptop aansluit, moet u vertrouwd raken met verschillende basismethoden:
- met de installatie van stuurprogramma's;
- via WPS;
- handmatig;
- verbinding met de router via USB.
Een typische verbinding begint met het installeren van de stuurprogramma's. Ze komen meestal in een set op een schijf. Zo niet, dan kunt u het altijd downloaden van de officiële site. Tijdens het installatieproces moet er een sectie zijn die verantwoordelijk is voor de methode. Hier moet u de draadloze verbinding opgeven. Nadat de installatie is voltooid, moet u het apparaat een tijdje via USB op de pc aansluiten. Het systeem zou het nieuwe apparaat automatisch moeten detecteren en u vragen om de instellingen te selecteren. Hier moet u het netwerk opgeven waarmee u verbinding wilt maken en het wachtwoord ervoor. Nadat u de instellingen hebt voltooid, kunt u de USB-kabel loskoppelen en proberen uw eerste testdocument af te drukken.

Als de router en het afdrukapparaat WPS ondersteunen, drukt u, voordat u de printer via Wi-Fi verbindt, op de WPS-knop op beide apparaten en ze kunnen verbinding maken.
BELANGRIJK!
Het gebruik van WPS is niet volledig veilig, omdat de technologie kwetsbaar is en een aanvaller met de juiste volharding de juiste sleutel kan vinden.

Handmatige configuratie is de veiligste manier. Het is relevanter voor modellen met hun eigen instellingen en display aan boord. Direct vanaf het bedieningspaneel van de machine moet u verbinding maken met het gewenste netwerk en het wachtwoord invoeren. Installeer vervolgens de stuurprogramma's en software vanaf de computer. Met behulp van software moet je een draadloze verbinding opzetten.
Routers die zijn uitgerust met een eigen USB-poort kunnen een directe verbinding gebruiken en deze delen op een gedeeld netwerk. Ook hier is niets moeilijks. Nadat u de apparaten hebt aangesloten, moet u naar de webinterface van de router gaan en controleren of het apparaat wordt gedetecteerd. Vervolgens moet u vanuit het besturingssysteem een nieuwe printer via het netwerk toevoegen, de stuurprogramma's ernaar "invoeren" en de startpagina afdrukken.
USB
Deze methode is zo eenvoudig dat deze in letterlijk 4 eenvoudige stappen kan worden beschreven:
- verbind het apparaat en de pc met een kabel;

- zet beide apparaten aan;
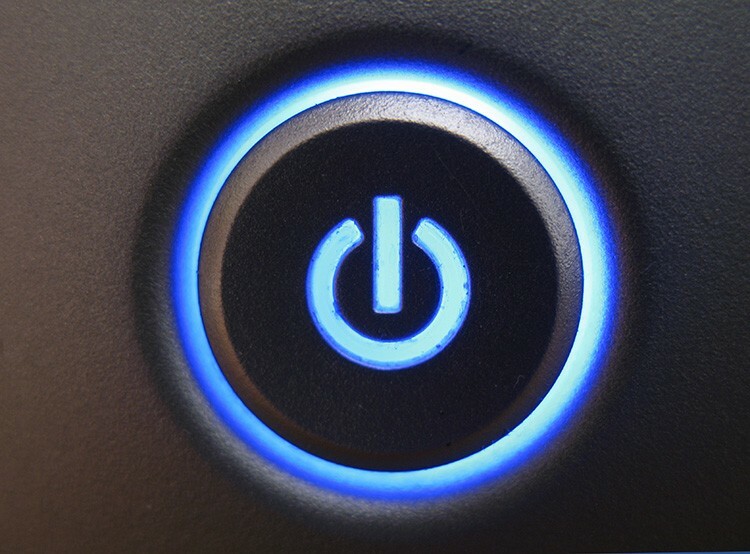
- stuurprogramma's installeren vanaf schijf of gedownload van internet;
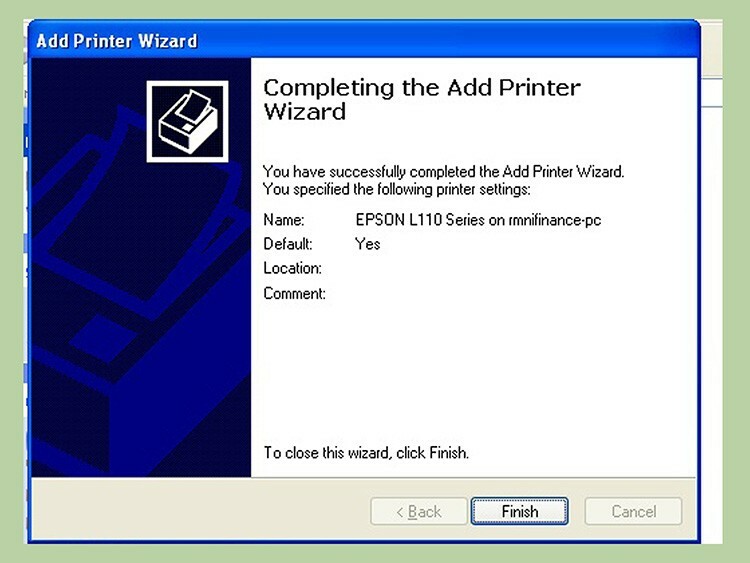
- print een testpagina.
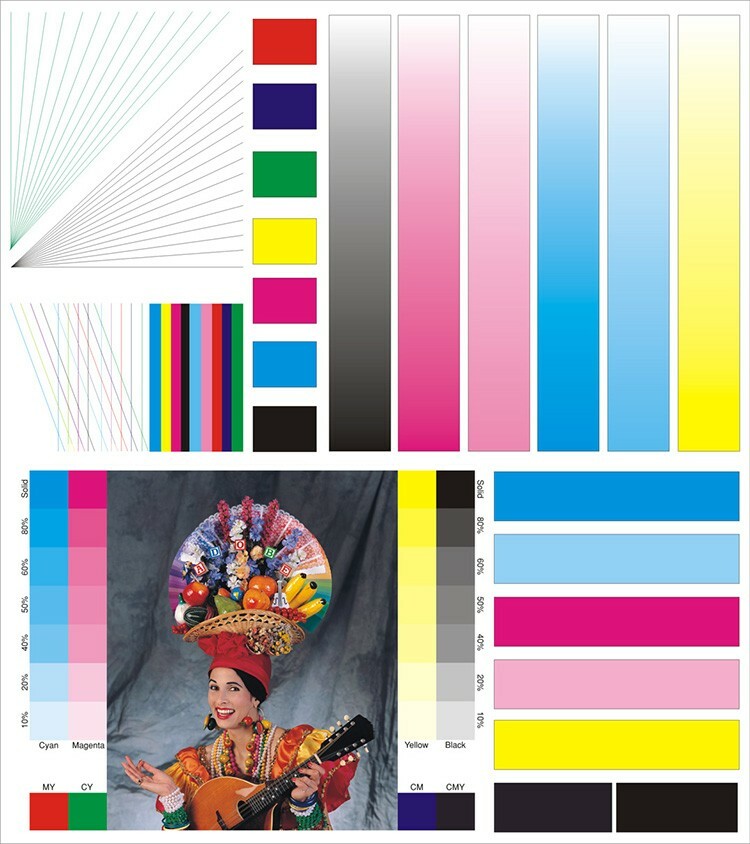
Een printer draadloos verbinden met een laptop - Bluetooth
Bluetooth is meestal als optie aanwezig op moderne modellen. Daarom wordt het uiterst zelden gebruikt. Meestal wordt deze functie gebruikt om vanaf een smartphone of tablet te bedienen.

Over het algemeen verschilt het hele verbindingsproces niet veel van het aansluiten van een ander apparaat. Bluetooth is ingeschakeld op de printer en ook op de laptop. Wanneer het systeem het apparaat vervolgens tussen de beschikbare apparaten vindt, hoeft u het alleen maar aan te sluiten. De benodigde stuurprogramma's zijn geïnstalleerd en het apparaat is klaar voor gebruik.
Methoden voor software-installatie
Om ervoor te zorgen dat het besturingssysteem weet hoe het correct moet werken met de nieuwe apparatuur die erop is aangesloten, is een reeks speciale instructies vereist - stuurprogramma's. Ze zijn uniek voor elk apparaat. Soms kunnen ontwikkelaars één gemeenschappelijk stuurprogramma voor meerdere apparaten gebruiken.
De driver is dus een soort adapter waarmee het systeem het apparaat bestuurt. Software verwijst naar zowel stuurprogramma's als aanvullende software. Meestal dient het om het werk van de gebruiker, kalibratie, configuratie en testen van het apparaat te vergemakkelijken. U kunt het apparaat zonder stuurprogramma's gebruiken (als een geforceerde tijdelijke maatregel) voordat de schijf wordt gevonden of de stuurprogramma's worden gedownload. Laten we eens kijken naar verbindingsmethoden met en zonder stuurprogramma's.
Stuurprogramma's installeren vanaf schijf of internet
In het eerste geval is alles eenvoudig - u moet de schijf in de cd-lade plaatsen en de stappen van de installatiewizard doorlopen. Het is vermeldenswaard dat het wordt aanbevolen om moderne modellen aan te sluiten na het installeren van de stuurprogramma's. Hoewel in de meeste gevallen alles zo werkt. Het is moeilijker als er geen schijf is met kant-en-klaar "brandhout". Dan is er maar één manier: internet.
AANDACHT!
U moet de stuurprogramma's downloaden van de officiële website. Ten eerste zijn daar altijd de meest recente versies beschikbaar. En ten tweede beschermt het tegen virussen. Als de situatie hopeloos is en het stuurprogramma nodig is, is het bij het downloaden van een site van derden beter om er met een antivirusprogramma doorheen te "lopen".
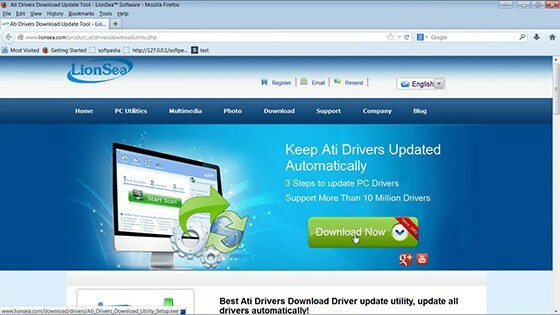
Dan kunnen er twee manieren zijn: de driver heeft een eigen installer of niet. In het eerste geval volstaat het om het installatiebestand uit te voeren. Maar in de tweede moet u eerst naar het programma "Apparaatbeheer" gaan, dat zich in de "Toolbar" bevindt. Onder de lijst met apparatuur vinden we degene die niet werd gedetecteerd na verbinding en klikken er met de rechtermuisknop op. Vervolgens selecteren we het item "Stuurprogramma's bijwerken". In het venster dat verschijnt, moet u de installatie van stuurprogramma's van deze computer selecteren. Vervolgens geven we het pad naar het gedownloade bestand aan. Overigens kan het systeem zelf aanbieden om na verbinding naar stuurprogramma's te zoeken.
Een printer aansluiten op een laptop zonder installatieschijf
Soms is het onmogelijk om stuurprogramma's te installeren vanwege een verloren schijf of om een andere reden. In principe kan ons toestel starten zonder drivers, maar niet altijd. Voor deze procedure moet je hem eerst met een kabel op je laptop aansluiten. Vervolgens moet u naar het systeembedieningspaneel gaan.
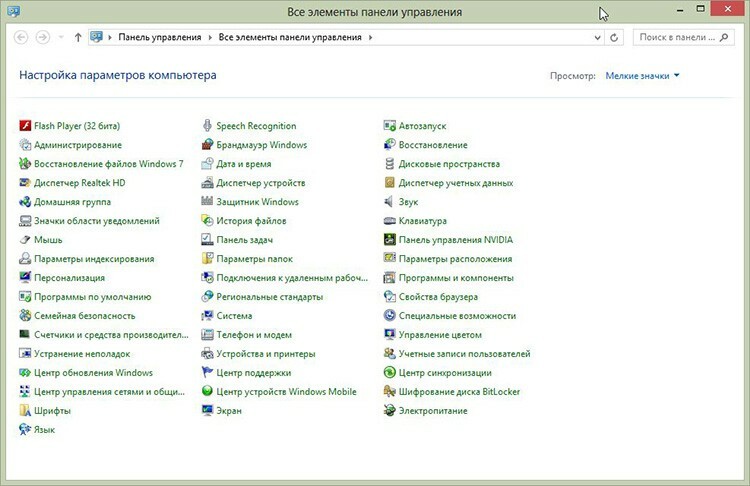
Hier zijn we geïnteresseerd in het item "Apparaten en printers", waarin het noodzakelijk is om de installatie te selecteren.
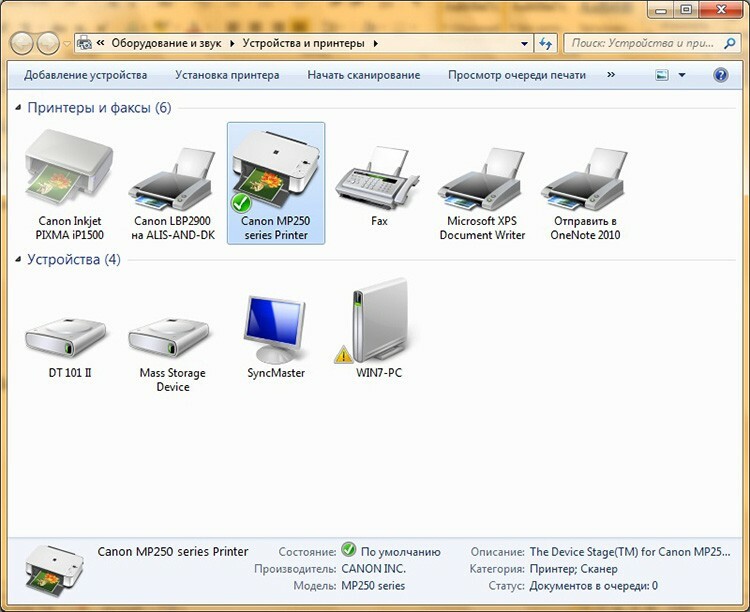
In dit stadium kunt u het type verbinding selecteren - netwerk, draadloos, Bluetooth of lokaal. We overwegen een verbinding via een kabel, dat wil zeggen een lokale, dus dan moet je de poort specificeren, de fabrikant en de modelnaam uit de lijst selecteren. Bij de volgende stap kunt u de naam opgeven waarmee u ernaar verwijst. In theorie zou alles moeten werken na het klikken op de knop "Voltooien". Als dit niet het geval is, moet u op het netwerk naar het stuurprogramma zoeken en het downloaden.
Verschillen in verbinding in verschillende besturingssystemen
Er zijn drie hoofdrichtingen in de markt voor besturingssystemen: Linux-distributies, de Windows-serie en de MacOS-serie. Elk van hen is op zijn beurt onderverdeeld in verschillende versies en releases, waarbij de installatie op een laptop kan verschillen. Laten we eens kijken hoe dit proces plaatsvindt in verschillende systemen.
Een printer aansluiten op een laptop op Windows 7
Besturingssystemen van de Windows-familie zijn zeer wijdverbreid onder gebruikers. Het gemak van installatie en bediening van het systeem heeft hier grote invloed op gehad. Hetzelfde geldt voor de drukker. Heel vaak kunnen de stuurprogramma's, wanneer u hem aansluit, zichzelf "oppakken" en is het apparaat onmiddellijk klaar voor gebruik.

Als de automatische installatie is mislukt, plaatst u de schijf en installeert u deze. Als het er niet is, moet u naar "Apparaten en printers" gaan. Dit item in Windows 7 bevindt zich direct in het menu "Start". Bovenaan het venster dat wordt geopend, moet de knop "Installeren" zich bevinden. Nadat u erop hebt geklikt, verschijnt een nieuw dialoogvenster waarin u het type verbinding kunt selecteren. Als u dit via USB moet doen, selecteert u lokaal, als andere methoden - het tweede item. Vervolgens moet u een model selecteren dat bekend is bij het systeem uit de lijst, of installeren vanaf Windows Update. De tweede methode helpt zelden, dus we selecteren een kant-en-klaar stuurprogramma uit de lijst. Vervolgens schrijven we de naam van het apparaat, selecteren indien nodig de netwerktoegang. Hiermee is de installatie voltooid.
Een printer aansluiten op een laptop op Windows 10
Er zijn verschillende interfacewijzigingen aangebracht in het Windows 10-besturingssysteem. Daarom is de installatie van apparaten erin iets anders. Met name het toevoegen van een nieuw apparaat gaat niet via het "Configuratiescherm", maar via de "Instellingen" in het "Start"-menu. Vervolgens moet u naar "Apparaten" gaan en hier "Printers en scanners" vinden. Om een nieuw apparaat toe te voegen, moet u op "Printer of scanner toevoegen" klikken. Verder worden, vergelijkbaar met Windows 7, het model, de naam en de toegang geselecteerd en dit alles wordt opgeslagen.
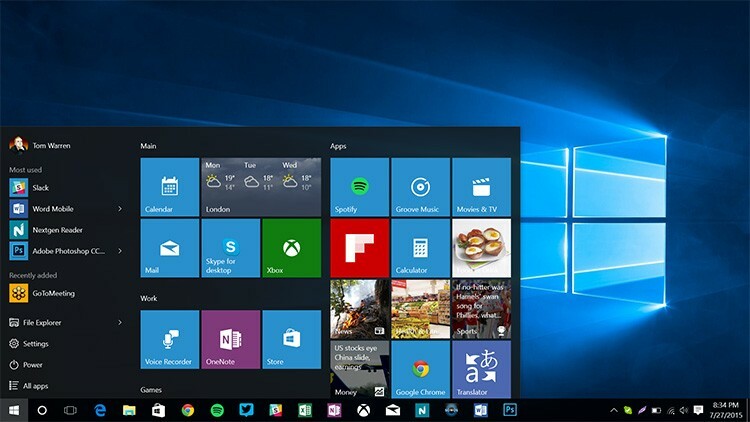
Installatie op macOS
Op bijna alle versies van macOS is dit proces hetzelfde. Eerst verbinden we beide apparaten fysiek met een USB-kabel. U hebt ook stuurprogramma's nodig om goed te kunnen werken. U kunt ze downloaden op de officiële website van de fabrikant of van de schijf in de kit. Hoewel software voor Mac op printerschijven vrij zeldzaam is.
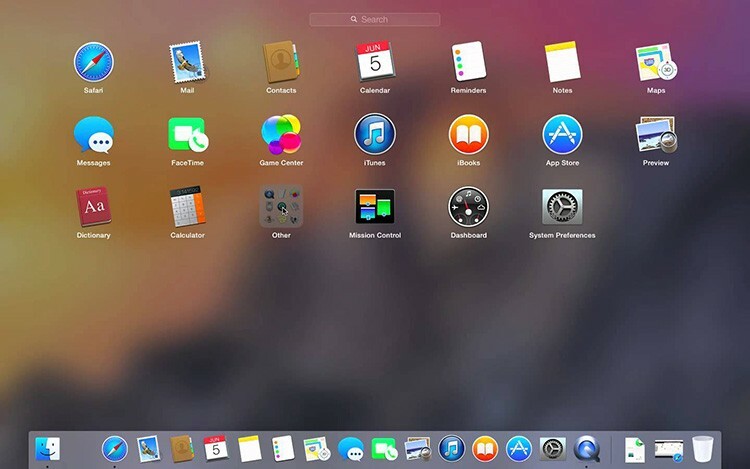
Dan moet je in het Dock-paneel "Systeemvoorkeuren" vinden. Ga dan naar "Printers en Scanners". Klik in het nieuwe venster op de "plus" om uw apparaat toe te voegen en uit de lijst te selecteren.
Hoe te installeren op Ubuntu
Dit is waarschijnlijk de meest interessante verbinding. Het is de moeite waard om lang te beginnen voordat u een printer koopt, aangezien Ubuntu niet alle apparaten ondersteunt. U moet op de website van de fabrikant controleren of er stuurprogramma's zijn voor een specifiek apparaat voor Ubuntu. Dan moet u bovendien zoeken naar informatie over succesvolle lanceringen van andere gebruikers.
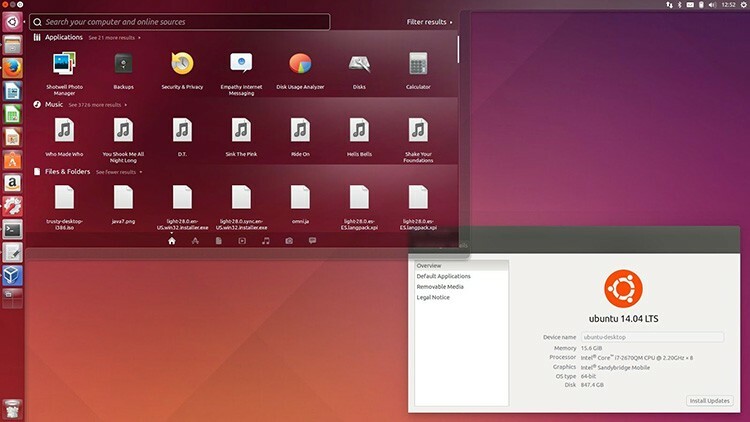
Nadat u ervoor heeft gezorgd dat alles wat u nodig hebt beschikbaar is, moet u instructies vinden over hoe u een specifiek merk kunt installeren, aangezien de methoden en opties anders zijn. In de ene moet je de configuratiebestanden wijzigen, in de andere hoef je alleen maar een paar applicaties uit de repository te installeren. Vind hier algemene handige tips en instructies voor de meest bekende merken - http://help.ubuntu.ru/wiki/принтеры_сканеры_мфу.
Aansluitinstructies voor modellen van verschillende fabrikanten
Over het algemeen is de installatie van verschillende fabrikanten niet veel anders, maar het is toch de moeite waard om te laten zien hoe u dit doet aan de hand van het voorbeeld van verschillende bekende merken. Laten we apparaten nemen van Canon, HP, Brother.
Een Canon-printer aansluiten op een laptop
Ongeacht het type apparaat (laser, inkjet of MFP), zorg ervoor dat u alle beschermende stickers verwijdert voordat u het apparaat inschakelt. Nou, dan is alles in orde:
- Installeer stuurprogramma's vanaf schijf of download ze van het netwerk.
- We verbinden het apparaat via USB met de computer.
- We wachten tot het apparaat wordt gedetecteerd door het systeem.
- We drukken een testpagina af.

Als er geen schijf is, kunt u de techniek proberen die net hierboven in het artikel is beschreven.
Een HP-printer aansluiten op een laptop
Een groot aantal HP-apparaten kan worden geïnstalleerd met behulp van stuurprogramma's die zijn ingebouwd in Windows 7, 8, 10 systemen. Voor Windows 10 kunt u bijvoorbeeld een paar eenvoudige stappen volgen:
- Bij het zoeken moet u de zin "Installatieparameters van het apparaat wijzigen" invoeren en op het resultaat klikken.
- In het venster moet u "Automatisch" opgeven en opslaan.
- Sluit de printer aan op de computer.
- Ga naar "Apparaten en printers".
- Klik op "Printer toevoegen".
- Selecteer uw model uit de lijst en klik op "Volgende".
- Het apparaat zou met succes moeten worden geïnstalleerd.

Hoe u uw Brother-printer op uw laptop aansluit
Om een Brother-model aan te sluiten, kunt u (volgens de officiële handleiding) de stappen volgen:
- Installeer de cartridge, verwijder alle beschermende stickers.
- Installeer stuurprogramma's vanaf de meegeleverde schijf.
- Tijdens de installatie zal het systeem u vragen om het apparaat op de computer aan te sluiten.
- Als u klaar bent, klikt u op "Voltooien".

Zo eenvoudig is het te installeren en aan te sluiten.
Een MFP aansluiten op een laptop
MFP's zijn multifunctionele apparaten die verschillende functies kunnen uitvoeren: printen, scannen en kopiëren. Het systeem moet weten hoe het met zowel de printer als de scanner moet werken, dus de set stuurprogramma's verschilt sterk van die van standaardmachines.
 Hoe u een goedkope en betrouwbare MFP voor thuisgebruik kiest: beoordeling van populaire modellen.In een speciale publicatie van onze portal vertellen we u uitgebreid wat een MFP is en waarom dit apparaat nodig is. U leert de soorten MFP's, de belangrijkste technische kenmerken en hoe u een MFP voor thuisgebruik kiest.
Hoe u een goedkope en betrouwbare MFP voor thuisgebruik kiest: beoordeling van populaire modellen.In een speciale publicatie van onze portal vertellen we u uitgebreid wat een MFP is en waarom dit apparaat nodig is. U leert de soorten MFP's, de belangrijkste technische kenmerken en hoe u een MFP voor thuisgebruik kiest.
Een MFP verbinden met een computer via Wi-Fi
Dit kan op verschillende manieren. Voordat u de MFP via Wi-Fi op een laptop aansluit, kunt u er kort kennis mee maken:
- directe verbinding via het bedieningspaneel van de machine zelf. Het is voldoende om verbinding te maken met een Wi-Fi-netwerk, het stuurprogramma op de computer te installeren en het te vinden in de lijst met beschikbare netwerkapparaten;
- verbinding met WPS. Een zeer snelle manier. U hoeft alleen maar op de WPS-knoppen op de MFP en router te drukken en alles maakt vanzelf verbinding.
MFP's hebben meestal hun eigen stand-alone besturingseenheid waarmee veel parameters kunnen worden geconfigureerd. Dit zijn het aantal kopieën, hun kwaliteit, annulering van de huidige taak en verbinding met het draadloze netwerk. Ontwikkelaars proberen nieuwe modellen up-to-date te houden en uit te rusten met nieuwerwetse WPS.
Als je vanuit je persoonlijke ervaring interessante manieren weet om een printer op een laptop aan te sluiten via Wi-Fi, USB of Bluetooth, deel ze dan in de reacties.



