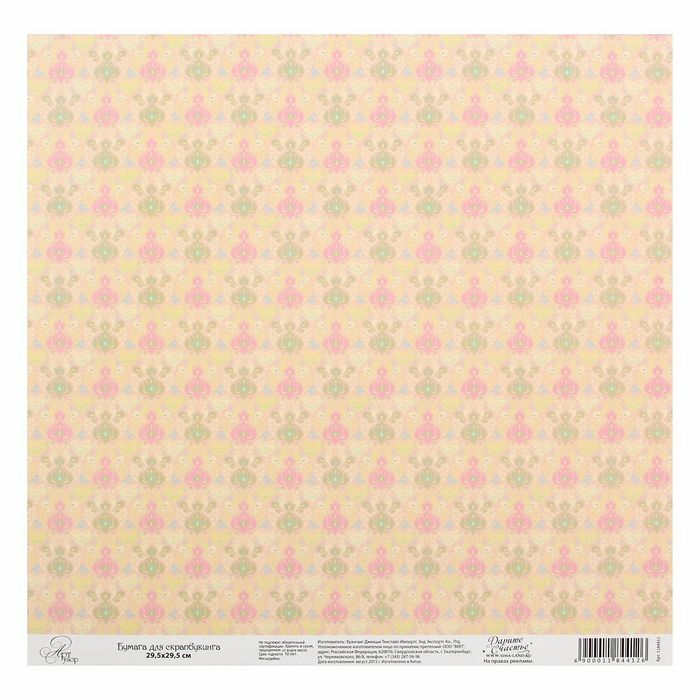Het zal moeilijk zijn om een goede afdrukkwaliteit te bereiken zonder de juiste printerinstellingen.
INHOUD
- 1 Wat kan er op een thuisprinter worden afgedrukt
- 2 Regels voor het instellen van een printer om af te drukken vanaf een desktopcomputer
- 3 Tekst afdrukken en afdrukken op een computer waarop een printer is geïnstalleerd
- 4 Wat is een afdrukvoorbeeld en waar is het voor?
- 5 Manieren om tekst vanaf een computer af te drukken: problemen op verschillende manieren oplossen
- 6 Speciale gevallen van afdrukken: uitvoer naar de printer van afbeeldingen en pagina's van internet
- 7 Waarom de printer niet afdrukt: problemen met het apparaat vinden
- 8 Problemen oplossen met het voorbeeld van de Epson Stylus TX210 / 219-printer
Wat kan er op een thuisprinter worden afgedrukt
Je kunt je niet eens voorstellen hoeveel kansen er voor je opengaan als er een kleur in huis is, en zelfs multifunctionele printer. Met dit apparaat kunt u eenvoudig elektronische afbeeldingen, foto's en tekst omzetten in gedrukte vorm. Het belangrijkste hier is om de parameters voor het afdrukken correct in te stellen - zowel voor het object zelf als voor de printer als geheel. Naast zulke eenvoudige afdrukken die zelfs een beginner aankan, kan uw machine nog een aantal ongelooflijke functies implementeren.
- Leuke activiteiten voor kinderen, zoals gekleurde plaatjes met opdrachten of doolhoven. Dit kost natuurlijk veel inkt, maar je kunt de instellingen aanpassen en zwart-wit afdrukken regelen. Dit is vooral geschikt voor degenen die weten hoe ze in een grafische editor moeten werken.
- Maandelijkse babystickers. Ze zijn meestal gemaakt in delicate tinten, dus ze zullen niet veel gekleurde verf verbruiken. Daarbij moet u het juiste papier voor uw printermodel selecteren om de scherpte en duurzaamheid van het beeld te garanderen.
- Portretten en interessant speelgoed voor kinderen. Meestal zijn deze sjablonen te vinden op sites die gewijd zijn aan educatieve ambachten. Dieren, insecten en alles wat je nodig hebt om kennis te maken met de wereld om je heen kun je downloaden en opsturen om te printen.
- Papieren poppen met kleding voor meisjes. Weet je nog hoe wij, ouders, in de kindertijd met dergelijke poppen speelden en onafhankelijk een huis voor ze bouwden, ze aankleedden? Nu kunnen al deze schatten direct op internet worden gevonden en als sjablonen worden afgedrukt.
- Verschillende ideeën voor knutselen, ook weer met kinderen of voor een wedstrijd. Print de instructies voor Hand-Made uit en houd deze voor u.
Met andere woorden, de printer, zelfs als zwart en wit, zal in staat zijn om uw wensen en die van uw kind te bevredigen, en zal ook helpen om de tijd op een nuttige manier te doden. Je moet niet naar de winkel rennen voor "razvishki" als ze thuis kunnen worden gemaakt.
Interessant speelgoed, handige opdrachten en puzzels die je zelf kunt uitkiezen, print je gemakkelijk thuis uit.
GOED OM TE WETEN!
Als uw printer inkt van hoge kwaliteit heeft en gemakkelijk bij te vullen is, kunt u serieuzere dingen afdrukken, van het herstellen van oude foto's tot het uitvoeren van afdrukken op stof.

Regels voor het instellen van een printer om af te drukken vanaf een desktopcomputer
Om iets nuttigs te doen op een bestaande printer, is het belangrijk sluit het apparaat correct aan en configureer het om zijn functies correct uit te voeren. Volg hiervoor de onderstaande instructies.
Vaak configureert en maakt Windows 10 de printer automatisch klaar voor gebruik.
Er zijn verschillende manieren om de printer op een computer aan te sluiten: met een USB-kabel, met draadloze verbinding via Wi-Fi of Bluetooth, evenals via een externe verbinding internet toegang. Vandaag zullen we een van de meest populaire methoden beschouwen, die gebruikelijk is om thuis te implementeren.
- Start allereerst de pc en wacht tot hij definitief is opgestart (controleer dit kan worden gedaan door te reageren op elke bewerking, die voldoende zou moeten gebeuren na het laden snel).
- Steek vervolgens het netsnoer van de printer in een stopcontact en de USB-kabel in het juiste stopcontact op de systeemeenheid van de computer.
- Er verschijnt een melding over het zoeken naar een apparaat op het scherm en nadat de computer naar de benodigde stuurprogramma's heeft gezocht, ontvangt u de melding 'Het apparaat is klaar voor gebruik'.
Als dit bericht niet op het scherm verschijnt, moet u de printer handmatig installeren. Om dit te doen, plaatst u de met de printer meegeleverde schijf in het station of downloadt u de driver voor uw model van het apparaat van internet.

Printerstuurprogramma's zijn verantwoordelijk voor de juiste werking van de printer en voor afdrukken van hoge kwaliteit, dus besteed speciale aandacht aan deze installatie.
Vervolgens verschijnt er een software-installatiewizard voor u, die de applicatie in slechts enkele stappen met bevestiging zal installeren. Bijna elk printermodel biedt aan om aan het einde van de installatie een testpagina af te drukken om te controleren of de installatie correct is.
Tekst afdrukken en afdrukken op een computer waarop een printer is geïnstalleerd
Bijna elke thuiscomputer heeft een teksteditor, een programma dat is ontworpen om tekst op verschillende manieren op te maken. Dit is vaak een Office Word-toepassing en de versie ervan kan natuurlijk van gebruiker tot gebruiker verschillen. Laten we het hele proces van A tot Z bekijken in onze foto-instructies.
| Illustratie | Beschrijving van de actie |
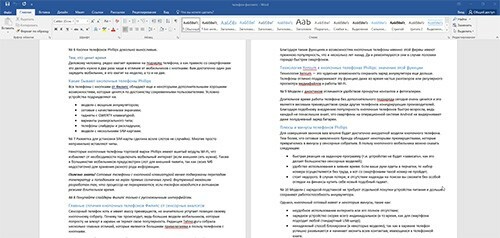 | We typen de gewenste tekst in de Word-editor in de gebruikelijke modus en formatteren deze zodat deze perfect is staat: na het afdrukken is het niet mogelijk om fouten op papier onzichtbaar te corrigeren - u moet een nieuwe versie afdrukken document. |
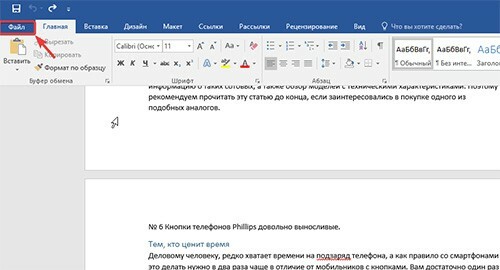 | Nogmaals, we controleren alles zorgvuldig en gaan naar het tabblad "Bestand". |
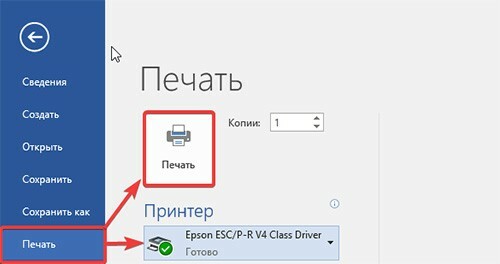 | Selecteer in de lijst van deze sectie het item "Afdrukken", controleer of het afdrukapparaat is aangesloten, druk dan op de knop "Afdrukken" als er geen extra afdrukinstellingen zijn hoeven niet geproduceerd te worden. |
GOED OM TE WETEN!
Direct in een Word-tekstbestand kunt u afdrukinstellingen maken voor meerdere exemplaren, maar ook meerdere afzonderlijke pagina's op papier afdrukken. Dit wordt gedaan door een kantoortoepassing en de werking wordt op geen enkele manier beïnvloed door het printermodel.
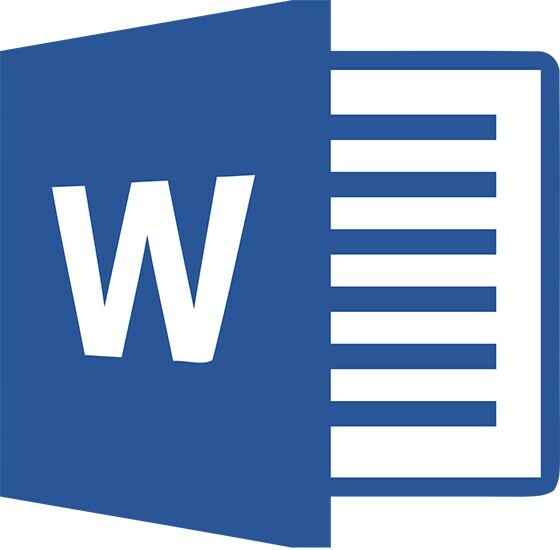
Wat is een afdrukvoorbeeld en waar is het voor?
Ingebouwde voorbeeldoptie, die beschikbaar is in alle tekst en afbeeldingen editors is een zeer handig hulpmiddel om u te helpen zien hoe het document eruit zal zien gedrukte vorm. Als u in dit stadium een fout opmerkt, kunt u deze direct in elektronische vorm corrigeren.
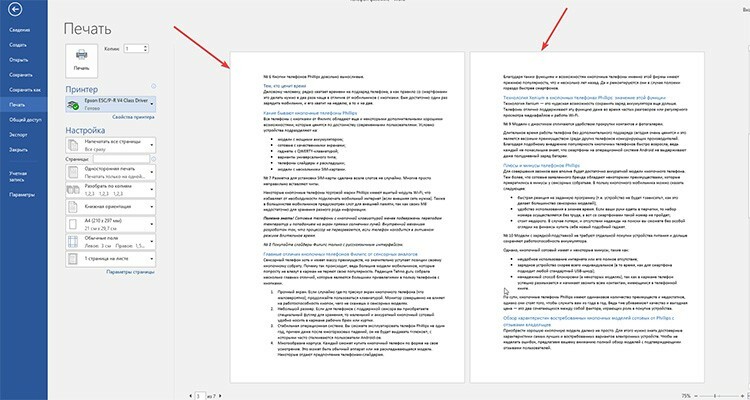
Het voorbeeld is een hele pagina of een lijst ervan, die we kunnen zien in het gedeelte "Bestand" voordat we het afdrukken.
Manieren om tekst vanaf een computer af te drukken: problemen op verschillende manieren oplossen
U kunt tekstdocumenten niet alleen afdrukken met toepassingen waarmee u tekst kunt opmaken. Onze experts hebben nog een aantal methoden geselecteerd die u op een pc kunt uitvoeren.
Snelle toegang tot afdrukken via sneltoets
Niet iedereen gebruikt sneltoetsen bij het typen of bewerken van tekst. We presenteren u een vereenvoudigde versie van de dialoog in het dialoogvenster voor het omleiden van de geselecteerde tekst om af te drukken.

Ga hiervoor naar een willekeurige teksttoepassing en druk tegelijkertijd op CTRL + P. Er verschijnt een venster met een voorbeeld en enkele afdrukinstellingen voor je, ongeacht of je de tekst op internet hebt gevonden of het bewerkte materiaal in Microsoft Word hebt gebruikt.
We organiseren het afdrukken via het snelle toegangspaneel
Nadat u klaar bent met het werken met tekst in Word, is het vaak nodig om de tekst af te drukken zonder extra instellingen. Volg ons algoritme om een dergelijke bewerking uit te voeren.
| Illustratie | Beschrijving van de actie |
 | Zoek in ons open bestand een selectievakje bovenaan de applicatie, roep de vervolgkeuzelijst op, waarin we "Andere opdrachten" selecteren. |
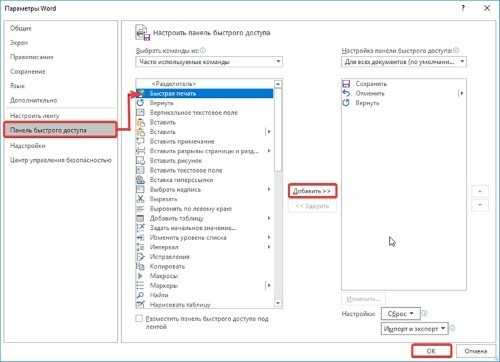 | Selecteer in het venster dat verschijnt de functie "Snel afdrukken", klik op de knop "Toevoegen" en bevestig uw acties door op de knop "OK" te klikken. |
Na deze acties verschijnt een snel afdrukpictogram in het bovenpaneel. Als u erop klikt, wordt uw document automatisch afgedrukt zonder de mogelijkheid om een voorbeeld te bekijken, daarom is het raadzaam om het document zorgvuldig te controleren op fouten voordat u op de knop klikt.
Afdrukken via het contextmenu
U kunt de voltooide tekst snel afdrukken via het contextmenu. Om het te noemen, moet u het vereiste bestand voor vertaling in papieren vorm vinden en er vervolgens met de rechtermuisknop op klikken.
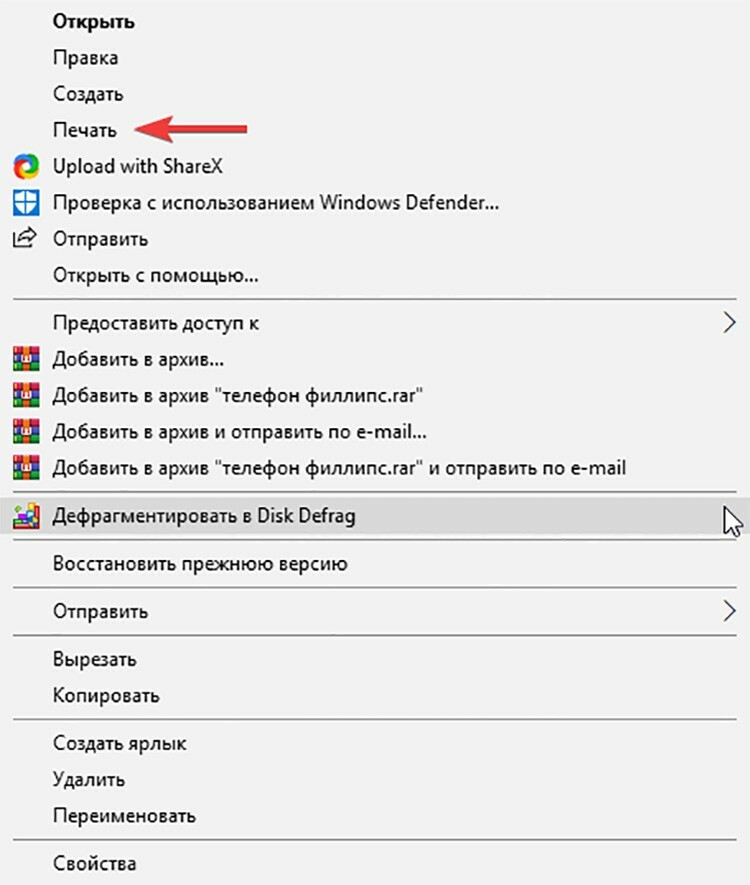
U ziet het contextmenu van dit document, waarin u op het item "Afdrukken" kunt klikken. Het activeren van de printer en het afdrukken van het document gaat op dezelfde manier als bij de vorige methode - zonder de mogelijkheid van maatwerk.
Speciale gevallen van afdrukken: uitvoer naar de printer van afbeeldingen en pagina's van internet
Vaak is het toegestaan om informatie niet om te zetten naar een puur tekstformaat, maar deze gewoon af te drukken in de vorm waarin u deze op uw pc heeft staan. Typisch omvatten dergelijke gevallen de uitvoer naar de printer van pagina's van internet of met de deelname van internetbrowsers. Laten we eens kijken naar verschillende populaire manieren om informatie af te drukken.
Een document dubbelzijdig afdrukken op een printer
Om dubbelzijdig af te drukken op een printer, kunt u Word gebruiken om het in te stellen of actie ondernemen met behulp van opties in de printer zelf. Ze zijn in elk apparaatmodel anders ingesteld. Als voorbeeld raden we je aan om de introductievideo te bekijken die onze experts voor je hebben geselecteerd.
Foto's afdrukken op een thuisprinter: stapsgewijze instructies
Afbeeldingen of foto's worden zonder speciale instellingen op de printer afgedrukt. Ga als volgt te werk om een dergelijke bewerking uit te voeren.
- Open de geselecteerde afbeelding met twee muisklikken.
- Klik vervolgens in de geopende viewer of grafische editor op het pictogram "Afdrukken" (meestal bovenaan het venster).
- Het venster voor het instellen van het afdrukken van foto's en afbeeldingen is voor u geopend.
- Breng de nodige wijzigingen aan in de wizard, stel specifieke parameters in.
- Selecteer indien nodig uw printer en klik nogmaals op de knop "Afdrukken".
GOED OM TE WETEN!
Het afdrukken van foto's moet gebeuren met de juiste keuze van fotopapier, want niet alleen de juiste instellingen, maar ook de kwaliteit van de media bepaalt hoe helder en natuurlijk de afbeelding zal zijn.
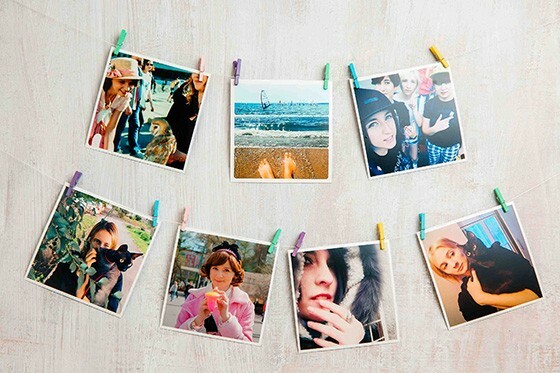
Een hele pagina van een website afdrukken zonder te bewerken
Het uitvoeren van informatie naar een printer zonder extra opmaak is een van de eenvoudigste opties. Om een pagina van het web af te drukken, moet u met de rechtermuisknop op de geselecteerde informatie klikken en vervolgens "Afdrukken" selecteren in de vervolgkeuzelijst.
Je kunt het natuurlijk makkelijker maken: roep het printmenu op met de sneltoets CTRL + P.
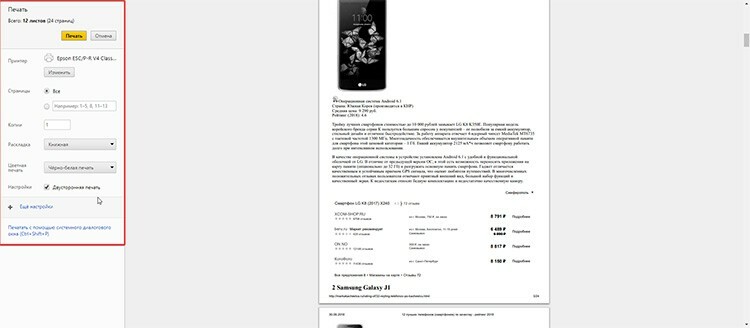
Een venster met instellingen opent zich voor je, waarin duidelijk het aantal pagina's per uitvoer, het gebruikte afdrukapparaat en andere parameters die, indien nodig, kunnen worden bewerking.
GOED OM TE WETEN!
Als u de virtuele printerinstellingen in Google Chrome of Yandex gebruikt, wordt de afdrukuitvoertijd gehalveerd. U moet echter begrijpen dat de instellingen verschillen afhankelijk van het type browser.
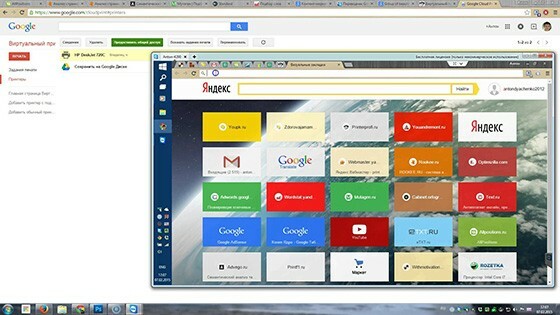
Waarom de printer niet afdrukt: problemen met het apparaat vinden
Er was een dringende noodzaak om een document vanaf een computer af te drukken, en de printer leent zich niet en antwoordt u met een weigering of geeft het informatie verkeerd op papier weer? Misschien heeft het apparaat geen verf meer of is het volledig losgekoppeld van de stationaire pc. Laten we eens kijken wat het probleem is.
- Als het apparaat niet afdrukt na succesvolle afdrukinstellingen op de pc, en helemaal geen signalen geeft, staat de zaak hoogstwaarschijnlijk in de verkeerde instelling. Controleer de betrouwbaarheid van alle bekabelde verbindingen, controleer de software, vervang de drivers of update ze.
- Gebrek aan inkt in cartridges. U kunt dit begrijpen als er een melding wordt weergegeven op het scherm van de printer of computer van het afdrukprogramma, dat duidelijk aangeeft dat de inktcartridges bijna leeg zijn. Vul of vervang cartridges en test prints om overtollige inkt op het concept te houden.
- Probleem met printkop of vervuiling. Als alle vellen met strepen zijn bedrukt of de tekst helemaal niet zichtbaar is, en je weet duidelijk dat je onlangs de inkt in het apparaat hebt vervangen, is dit meestal de reden. U moet naar de afdrukopties gaan en de printkop reinigen.
Problemen oplossen met het voorbeeld van de Epson Stylus TX210 / 219-printer
Laten we beginnen met het eenvoudigste: het controleren van de stuurprogramma's.
| Illustratie | Beschrijving van de actie |
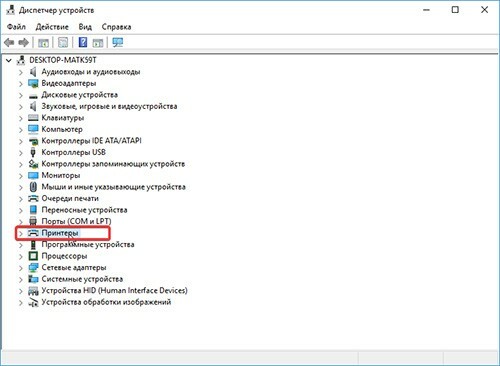 | We gaan naar Apparaatbeheer op uw computer, zoeken het item "Printers", openen het apparaat dat daar wordt weergegeven. |
 | In het geopende venster moet er een vermelding zijn "Het apparaat werkt normaal", als er geen problemen zijn met de software. Als u een gele driehoek met een uitroepteken ziet, probeer dan uw huidige stuurprogramma bij te werken. |
Laten we verder gaan. Laten we beginnen met het reinigen van de printkop. Hier moet u de software gebruiken die op de pc is geïnstalleerd wanneer de printer is aangesloten.
| Illustratie | Beschrijving van de actie |
 | We gaan via een pc naar onze printer. Ga naar de "Wizard Printerinstellingen" en ga naar het tabblad "Service". Hier drukken we op de knop "Printkop reinigen" en volgen we de instructies in de software. |
Vervanging van inkt bij gebrek aan inkt voor afdrukken in kleur of zwart-wit gebeurt ook via het instellingenvenster.
| Illustratie | Beschrijving van de actie |
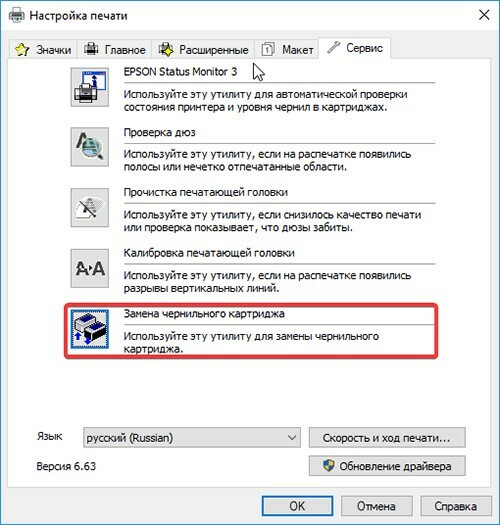 | We gaan terug naar het instellingenvenster, waar we op de knop "Inktcartridges vervangen" drukken. |
 | Er gaat een venster voor u open, waarin u de instructies moet volgen om het compartiment met de geïnstalleerde cartridges te openen. Nadat u ze hebt vervangen, moet u op de knop "Voltooien" klikken om de bron op zijn plaats te installeren. |
Bovendien kan het hardwaregedeelte van het apparaat bij elk printermodel een probleem veroorzaken. Het wordt niet aanbevolen om het apparaat zelf te demonteren als u geen meester bent in een dergelijk bedrijf. Binnen de printtechnologie zijn er veel kleine onderdelen die delicaat werk vereisen, dus het is beter om het werk aan specialisten toe te vertrouwen.


Beste lezers, laat je vragen achter in de reacties onder het artikel. Ons team ontvangt graag feedback, zodat ze u zo snel mogelijk zullen antwoorden en advies zullen geven over elk thematisch probleem.