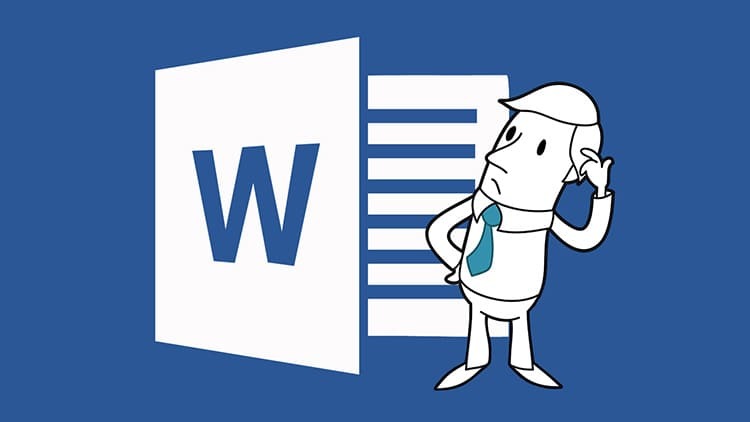
INHOUD
- 1 Automatische paginering instellen in Word
- 2 Geavanceerde opties gebruiken om pagina's aan te passen
- 3 Bladnummer instellen via expresblokken
- 4 Aanvullende eigenschappen verbinden met paginanummers in Word
- 5 Paginanummers instellen in Word-online
- 6 Paginanummers wijzigen afhankelijk van het jaar van uitgave
- 7 Pagina's nummeren in Word 2016
- 8 Pagineringsregels verwijderen in Word Office
Automatische paginering instellen in Word
Om niet handmatig de nummers van alle pagina's die tijdens het werk in Microsoft Word verschijnen te noteren, kun je een automatische methode voorzien. Er zijn echter verschillende opties om een dergelijke rangschikking van getallen te implementeren. Elke gebruiker kan de meest geschikte voor zichzelf kiezen.
- De standaard manier wordt uitgevoerd via het tabblad "Invoegen". Hier kunt u ook de locatie en oriëntatie van het serienummer selecteren.
- Nummering met Romeinse cijfers of Latijnse letters is ook toegestaan.
- Het is toegestaan om nummers op vellen vanaf de tweede of zelfs vanaf de derde pagina te plaatsen.
Houd er rekening mee dat een voorlopige opdeling van een reeds voltooid document in secties vereist is. Niet opsommen in een leeg bestand.
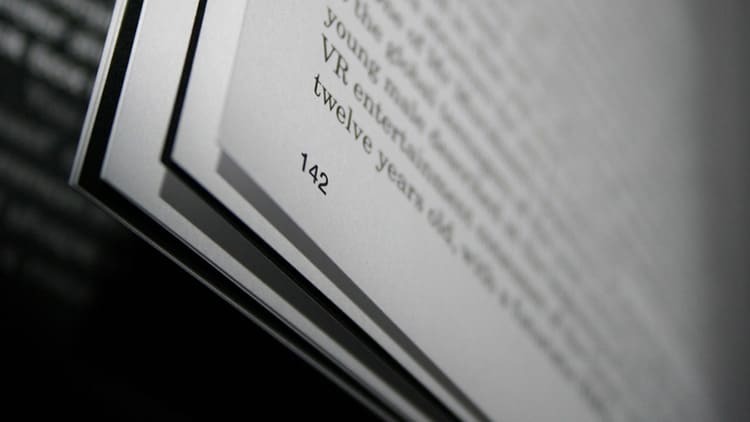
Geavanceerde opties gebruiken om pagina's aan te passen
In de meeste gevallen is het voor het indienen van de tekst noodzakelijk dat het in Word getypte document aan een bepaalde norm en ontwerp voldoet. Deze regel geldt niet alleen voor de tekst als geheel, maar heeft ook afzonderlijk invloed op de vormgeving van de paginanummering. Om dit te doen, moet je je verdiepen in de secundaire parameters van de applicatie.
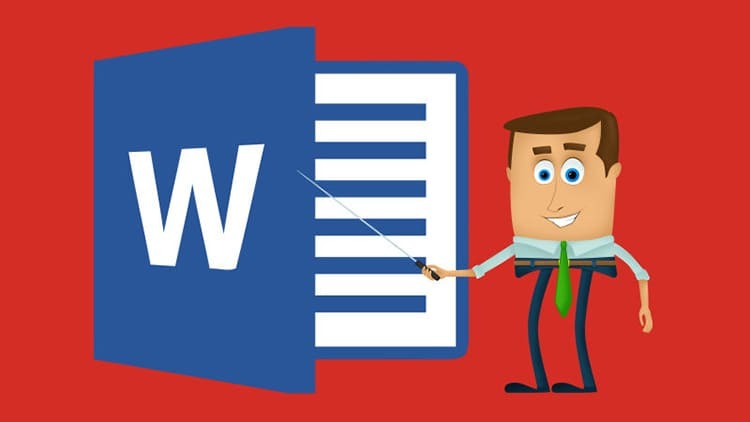
Nummering vanaf de tweede pagina: aanpassingsfuncties
Om deze instructie in de praktijk uit te voeren, zult u een blok als "Headers and Footers" moeten gebruiken. Om ze te activeren, moet u dubbelklikken op de onderste rand van de pagina. Vervolgens gaan we stap voor stap te werk volgens het voorgestelde algoritme.
- We komen bij het tabblad "Constructor", waarin we het blok "Parameters" vinden.
- Vink het vakje aan naast het item 'Speciale kop- en voettekst voor de eerste pagina'.
- Het blijft alleen om het juiste type instellingen voor een specifiek object in het document te selecteren.
- We plaatsen een waarde (of gaten) en kiezen een locatie, en klikken vervolgens op een leeg vel of tekst.
- Het programma zal automatisch een serienummer plaatsen vanaf de tweede pagina.
Indien nodig kunt u verschillende kop- en voetteksten markeren voor oneven en even pagina's. Deze benadering is echter meer geschikt voor tekstontwerp.

Paginanummers van een specifiek blad plaatsen
Als documenten uit meerdere secties bestaan, zijn ze vaak afzonderlijk genummerd. Om ze op de een of andere manier te combineren, moet u handelen volgens de voorgestelde instructies.
- Allereerst vergelijken we beide documenten en bepalen we vanaf welke pagina ze moeten beginnen.
- We activeren het tabblad "Constructor", ga naar het blok "Headers and Footers". We selecteren "Paginanummers".
- Klik vervolgens op de "Formaat van paginanummers". We plaatsen een markering voor het item "Begin met" en stellen het nummer of de aanduiding in die in een bepaalde sectie vereist is.

Als u deze methode gebruikt, is het mogelijk om pagina's moeilijk te pagineren, omdat u een zeer groot bereik tussen pagina's kunt gebruiken. Hierdoor kan de gebruiker meerdere grote secties combineren in één document.
We zetten even en oneven pagina's in Word
Gezamenlijke documentvoorbereiding is een zeer populaire praktijk. Iemand vult de even bladen in, iemand vult de oneven bladen in. Daarom is het nodig om de cijfers apart neer te zetten. Laten we eens kijken hoe het eruit ziet in een teksteditor.
- Activeer de "Constructor" opnieuw en vink het vakje aan naast het item "Verschillende kop- en voetteksten voor even en oneven pagina's".
- De eerste cijfers zetten we handmatig neer. Even worden bijvoorbeeld bovenaan weergegeven en oneven onderaan.
- Ook kunnen de namen van documenten en hun auteurschap (respectievelijk onder en boven) elkaar afwisselen.
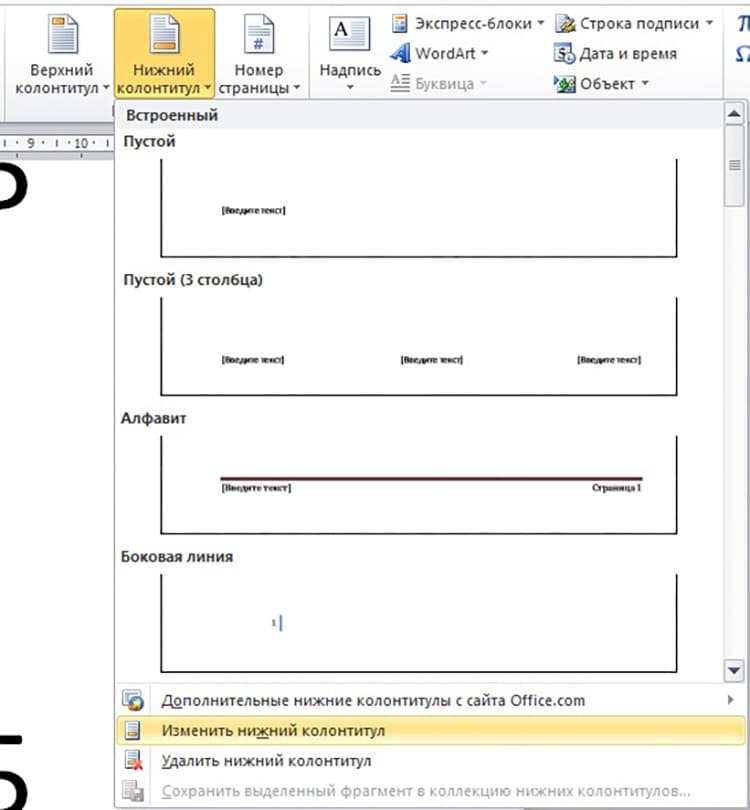
Als u de pagina's opnieuw bewerkt, moet u het kop- en voettekstmenu opnieuw openen. Om de parameters niet per ongeluk te schenden, wordt onmiddellijk na het voltooien van de manipulaties aanbevolen om het bijbehorende venster te sluiten.
OP EEN OPMERKING!
Naast de pagina's kan ook het hoofdstuknummer onderaan het document worden geplaatst.
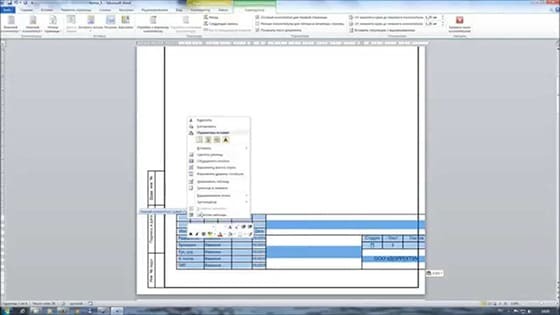
Paginanummers in Word op type "X" van "Y"
Deze methode is alleen geschikt als u de huidige pagina moet specificeren uit alle beschikbare pagina's in het document. Dit gebeurt volgens onderstaand algoritme.
- We gaan naar de modus "Kop- en voetteksten", openen de tool "Paginanummers". We kiezen de locatie "Bovenaan de pagina".
- Scroll naar beneden in het geopende blok en zie het formaat "Pagina X van Y".
- Klik in dit menu op een geschikt blok. Klik daarna op "Sluit het venster met kop- en voetteksten".
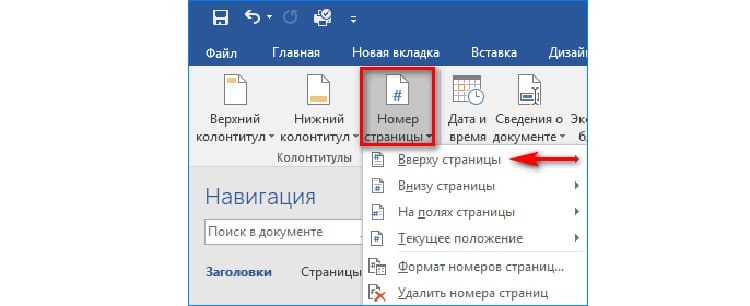
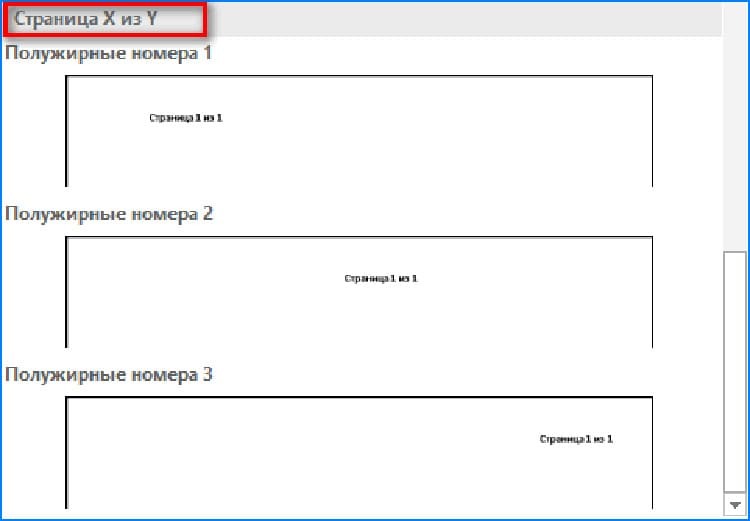
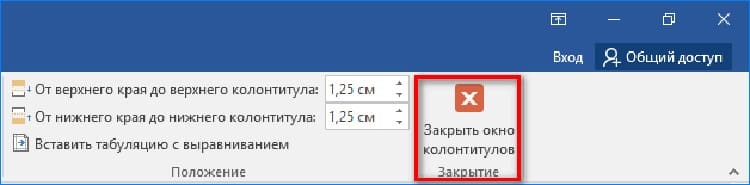
Nummeringsbladen voor verschillende secties
Grote documenten vereisen vaak paginering voor elke sectie afzonderlijk. Met andere woorden, elk nieuw hoofdstuk moet opnieuw beginnen vanaf de eerste pagina. Hiervoor is een aparte instructie:
- Open het tabblad "Home", klik hier op de tool "Alle symbolen weergeven".
- Zoek en open het tabblad Indeling, selecteer de tool Pauzes en klik op Volgende pagina.
- We openen de eerste pagina van "Sectie 2". We maken een dubbelklik om de "Headers and Footers" te activeren. Het item "Hetzelfde als vorig" verschijnt hier.
- Dit onderdeel moet worden uitgesloten. Om dit te doen, moet u naar de werkbalk gaan en op "Zoals in de vorige sectie" klikken.

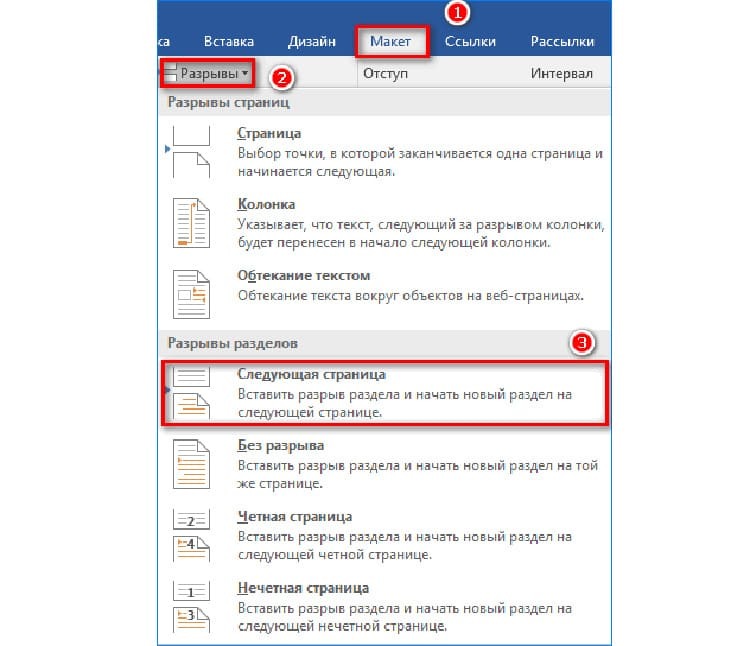

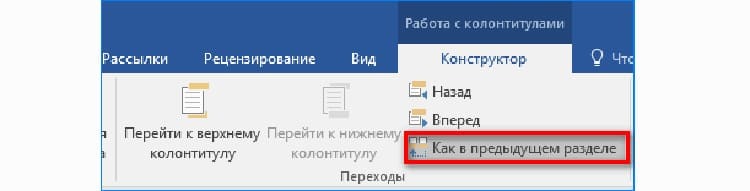
Nu kunt u de standaard nummering instellen voor de volgende sectie, terwijl u een ander type opmaak kiest.
Nummeringspositie en uiterlijk instellen
Uiterlijk speelt vaak een beslissende rol bij de vormgeving van de onderkant van een documentpagina in Word. Om het formaat te wijzigen van standaard naar meer designer, waarbij u een accent maakt, moet u teruggaan naar "Kop- en voetteksten".
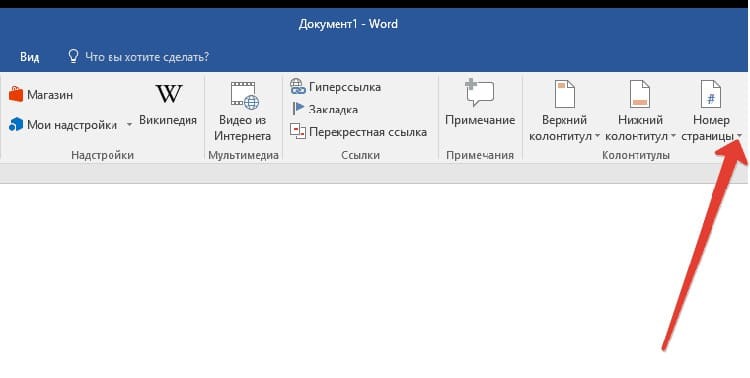
Open vervolgens de "Paginanummers", waar we de locatie bepalen. In hetzelfde menu kun je een manier vinden om een nummer op een blad in te stellen, evenals een soort ontwerp. Voor dergelijke doeleinden kunnen krullende gereedschappen, markering met kleur of lijnen worden gebruikt.
Bladnummer instellen via expresblokken
Met behulp van express-blokken kunt u pagina's niet nummeren met nummers, maar met alle gegevens die de documenteigenschappen hebben. Om ze te gebruiken, moet je een aantal handelingen uitvoeren in een open Word-document.
- We activeren het blok "Kop- en voetteksten" door te dubbelklikken op de onderkant van de pagina
- Ga naar het tabblad "Invoegen", zoek het blok "Tekst", waar we de "Express-blokken" activeren.
- Selecteer in de lijst die verschijnt "Documenteigenschappen".
- De volgende lijst definieert hoe de pagina's worden weergegeven.
- Vul het weergegeven blok in zoals het formaat is geselecteerd. We geven bijvoorbeeld de datum of het auteurschap aan.

Indien nodig kunt u direct in het blok een volgnummer naast het record opgeven.
Aanvullende eigenschappen verbinden met paginanummers in Word
Naast het hoofdnummer is het toegestaan om secundaire elementen op de pagina te gebruiken, waarmee je de paginering kunt verfijnen. Hiervoor heb je nodig:
- Open "Kop- en voetteksten", ga dan naar het item "Paginanummers".
- Ga naar de "Formaat van paginanummers".
- Selecteer het type nummerweergave dat het gebruik van kopstijlen en het gebruik van extra tekens mogelijk maakt.

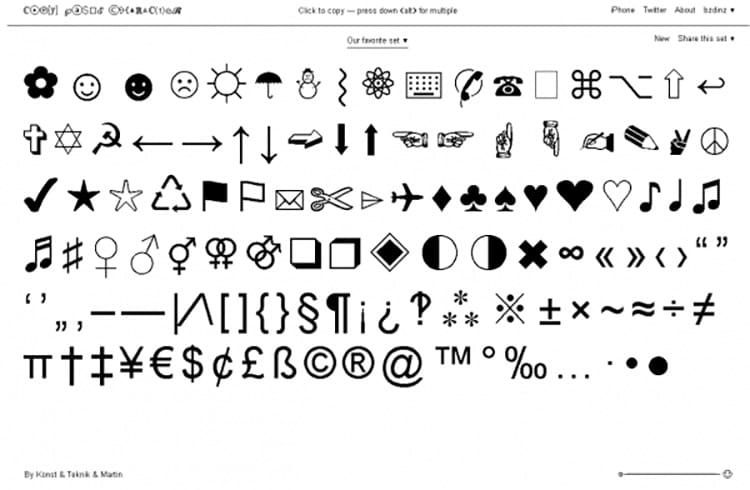
Als u een titel in paginering wilt insluiten, moet u de stijl wijzigen in een geldige zin of woord. Bij uitgebreide nummering kunnen dus niet alleen cijfers worden gebruikt, maar ook enkele trefwoorden uit de tekst.
Paginanummers instellen in Word-online
De online versie van een teksteditor lijkt erg op een systeemtoepassing. Voordat u de paginanummering in html-indeling maakt, moet u zich echter meer vertrouwd maken met de interface.

In een internetdocument wordt de nummering op dezelfde manier toegepast als in de meest recente versie van een teksteditor op een computer. Wat betreft documenten in cloudopslag, dit gebeurt via het tabblad "Invoegen" en vervolgens "Paginanummers".
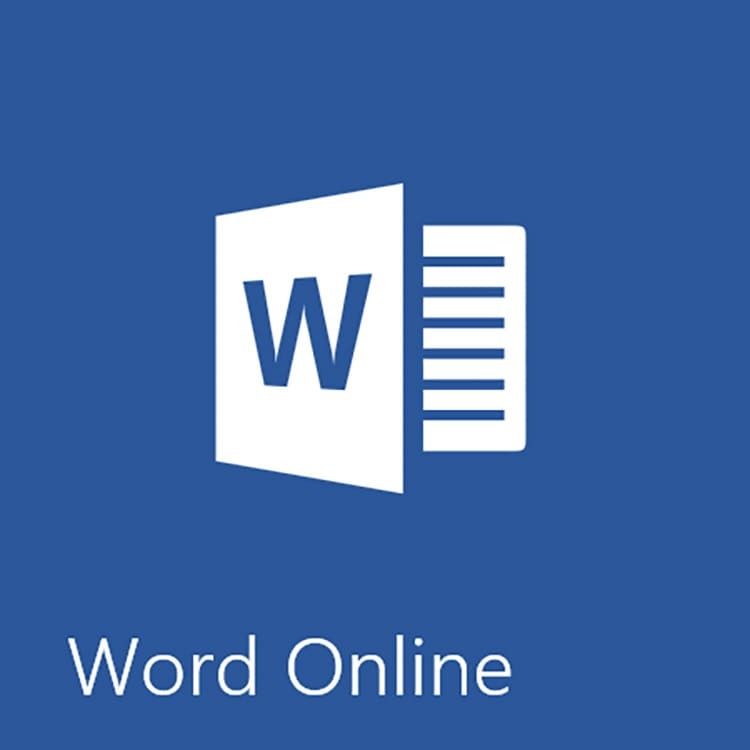
Een eventueel serienummer wordt hier aangegeven. In de toekomst vindt de nummering automatisch plaats. Het wordt weergegeven als bladwijzers voor elke pagina aan de rechterkant.
OP EEN OPMERKING!
Als u het vakje naast "Aantal pagina's toevoegen" aanvinkt, zal het document zowel het totale aantal vellen als het nummer van de huidige pagina weergeven.
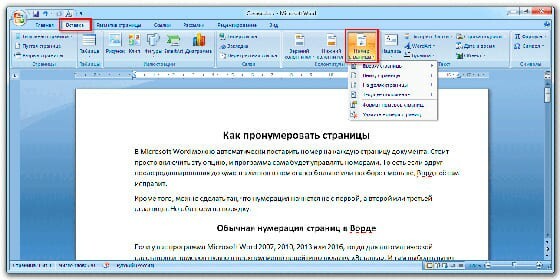
Paginanummers wijzigen afhankelijk van het jaar van uitgave
Elke versie van Microsoft Word heeft een ander ontwerp en een andere interface-indeling, dus elke versie heeft zijn eigen instructies. Zie deze video voor alle functies van deze handleidingen.
Pagina's nummeren in Word 2016
Bestanden die zijn gemaakt in een editor die in 2016 is ontwikkeld, moeten op een eenvoudige manier paginanummers instellen. Voor gedetailleerde informatie raden wij u aan de instructies bij de foto te bestuderen.
- Open het tabblad "Invoegen", ga dan naar het blok "Headers and Footers", klik op de "Footer".
- Selecteer de juiste stijl en klik erop met de muis.
- Nu is aan elke pagina van het document een lay-out met paginanummers en de mogelijkheid om de publicatiedatum in te stellen toegevoegd.

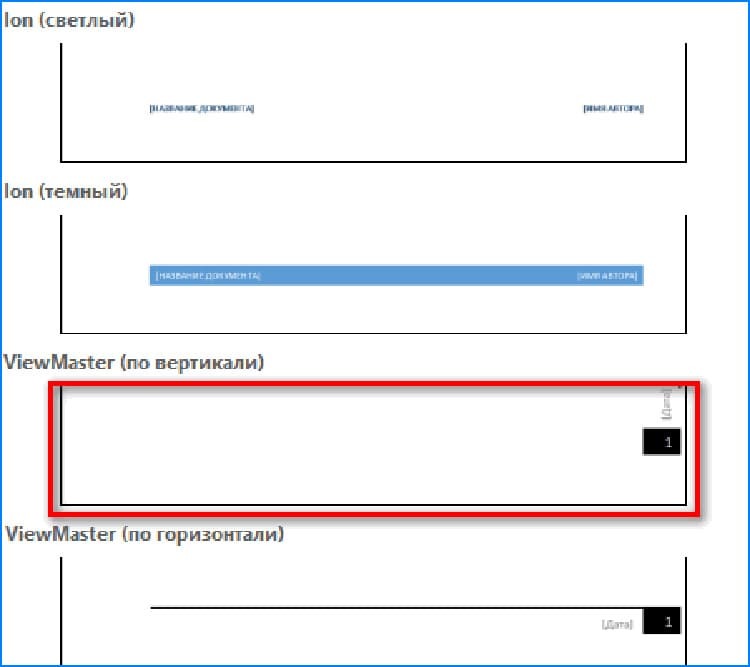
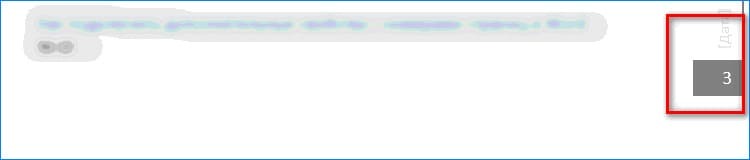
De gebruiker hoeft alleen dit document op te slaan en, indien nodig, de pagina's in dit ontwerp af te drukken.
Pagineringsregels verwijderen in Word Office
Het deactiveren van alle mogelijke pagina's van het bestand gebeurt in een paar eenvoudige stappen. Het is voldoende om op het paginanummer op een willekeurig blad te dubbelklikken en het blok "Headers and Footers" te bellen. U hoeft alleen maar naar de tool Paginanummers te navigeren en vervolgens op Paginanummers verwijderen te klikken.
Als de nummers met speciale stijlen zijn gemaakt, moet u naar de koptekst gaan waar het nummeringsobject zich bevindt en in ons geval op "Voettekst verwijderen" klikken.

Beste gebruikers, doe mee met de opmerkingen onder het artikel, deel uw ervaring met het gebruik van de bovenstaande instructies. Stel zeker vragen als die er zijn. Ons team beantwoordt ze graag.


