Voordat u de printer op uw thuiscomputer aansluit, moet u ervoor zorgen dat het laatste apparaat is ingeschakeld en dat het systeem volledig is opgestart.
INHOUD
- 1 Algemene aanbevelingen voor het op verschillende manieren aansluiten van de printer op de computer
- 2 De printer aansluiten op een Windows-pc: belangrijkste functies
- 3 De printer aansluiten op een computer met een softwareschijf
- 4 Een printer aansluiten op een computer zonder schijf: via internet
- 5 Stapsgewijze instructies voor het aansluiten van een printer op een Windows-computer met behulp van een Bluetooth-module of Wi-Fi-router
- 6 De printer delen in een netwerk met behulp van een computer
- 7 De nuances van het aansluiten van een printer op MacOSX door te delen via het netwerk
- 8 Methode om een printer op twee computers aan te sluiten: met behulp van een USB-adapter en LAN
- 9 Mogelijke verbindingsproblemen
Algemene aanbevelingen voor het op verschillende manieren aansluiten van de printer op de computer
De printer is in de meeste gevallen een universeel apparaat en biedt de gebruiker veel extra functies. Dienovereenkomstig kan dergelijke apparatuur op verschillende manieren op een pc worden aangesloten.:
- Bekabelde verbinding. Deze methode wordt uitgevoerd door twee apparaten aan te sluiten met behulp van een USB-kabel. Om dit te doen, wordt de meegeleverde draad met een standaarduitgang aangesloten op de USB-connector van de computerbehuizing en de andere op de overeenkomstige aansluiting van de printer.
- Draadloze verbinding. Hier kunnen Bluetooth- en Wi-Fi-modules worden gebruikt. Deze methode is natuurlijk beschikbaar voor apparaten die zijn uitgerust met vergelijkbare functionaliteit.
- De optie "Delen" openen. Deze methode is handig als u vanaf een extra pc moet afdrukken en het afdrukapparaat is geprogrammeerd voor een stationaire computer.

MFP's worden op dezelfde manier op een computer aangesloten als afzonderlijke apparaten - Verbinding maken met ingebouwde functies. Voor nieuwere pc-thuismodellen wordt uitgegaan van de eenvoudigste manier om een printer aan te sluiten. Om dit te doen, hoeft u alleen beide apparaten in te schakelen en ze met een kabel aan te sluiten, waarna een "installatiewizard" op de monitor verschijnt, die de printer onafhankelijk herkent en de benodigde software installeert.
- Stuurprogramma's gebruiken. U vindt ze op de schijf die bij het afdrukapparaat wordt geleverd of op de website van uw printerfabrikant. Maar hiervoor moet u het exacte model van het apparaat opgeven.
OPMERKING!
De verbindingsmethoden tussen de computer en de printer kunnen verschillen, afhankelijk van het type besturingssysteem dat is geïnstalleerd. Alleen de belangrijkste fasen verschillen.

De printer aansluiten op een Windows-pc: belangrijkste functies
Het aansluiten van de printer op een personal computer vereist zorgvuldigheid, aangezien één verkeerde stap kan leiden tot defecten aan beide apparaten. We brengen het exacte verbindingsalgoritme onder uw aandacht:

USB naar AMBM-printerkabel
- We pakken de printer uit en installeren deze op een daarvoor bestemde plek niet ver van de pc. Zorg ervoor dat de aansluitkabel voldoende is voor een goede verbinding met de connectoren. We sluiten de stroomkabel aan op een 220 V stopcontact.
- Start het besturingssysteem, wacht tot het volledig is geladen en klik vervolgens op het pictogram "Inschakelen" op het afdrukapparaat. In de rechter benedenhoek ziet u een pictogram met informatie over het zoeken en automatisch installeren van stuurprogramma's (typisch voor nieuwe pc's).
- Vervolgens gaan we naar het menu "Start" (dit is de knop in de linkerbenedenhoek van het scherm). Ga dan naar "Opties", dan - "Apparaten en printers". Als uw printer niet wordt weergegeven, klikt u op Apparaat toevoegen.
- Selecteer vervolgens uit de lijst de naam die overeenkomt met het merk van uw apparaat en volg de instructies, bevestig uw toestemming door voortdurend op de knop "Volgende" te drukken.
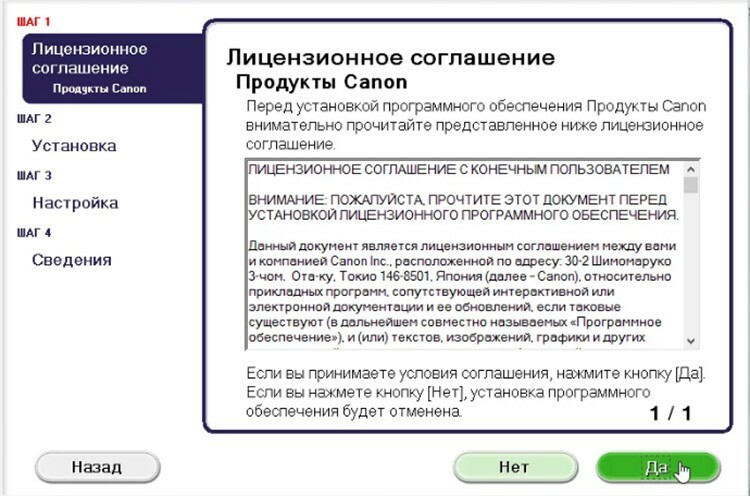
De printer aansluiten op een computer met een softwareschijf
De meeste printermodellen, die moeilijk te installeren zijn, worden geleverd met een cd-rom met alle software voor het bijbehorende apparaat. In dit geval hoeft u slechts drie stappen achter elkaar uit te voeren.
| Stadia | Beschrijving van acties |
| Alle draden aansluiten | Om dit te doen, steekt u alle snoeren op de juiste manier in de juiste connectoren op de printer en de computer. Sluit de voeding aan. |
| Een cd openen | Start uw computer, plaats de cd in het ontvangende apparaat en wacht tot deze op het scherm wordt geladen. |
| De software installeren | Volg de instructies en voltooi alle stappen door op de knop "Volgende" te klikken en selecteer ook de installatiemethode: "Automatisch" of "Handmatig". Start na het voltooien van de installatie uw computer opnieuw op. |
BELANGRIJKE INFORMATIE!
Veel printermodellen zijn compatibel met tablets en smartphones, dus het is handig om deze gadgets te gebruiken. De functies van dergelijke software omvatten: de keuze van het type bedrukking, het aantal exemplaren, de oriëntatie van de vellen, enz.

Een printer aansluiten op een computer zonder schijf: via internet
Als u om de een of andere reden geen installatieschijf voor de printer hebt of als deze zwaar is gewist, en werkt nu niet meer en u hebt het besturingssysteem opnieuw geïnstalleerd, gebruik dan het volgende: manier:

- We verbinden de apparaten met elkaar op dezelfde manier als bij de vorige methoden. Het icoon “De software voor het apparaat is niet geïnstalleerd” wordt onderaan weergegeven. Laten we in dit geval verder gaan.
- We gaan naar Yandex, waar we in de zoekmachine het merk en model van uw afdrukapparaat uitschakelen, evenals de versie van het besturingssysteem. Kies de site die u leuk vindt en bekijk de naleving van de stuurprogramma's.
- Wanneer u een geschikte optie vindt, klikt u op "Download" en wacht u tot het downloaden van de bestandshosting voorbij is. Pak het bestand vervolgens uit en voer de gebruikelijke software-installatie uit.
Het verbinden van de printer via Bluetooth is alleen toegestaan als twee apparaten naast elkaar staan, anders gaat het signaal verloren
Stapsgewijze instructies voor het aansluiten van een printer op een Windows-computer met behulp van een Bluetooth-module of Wi-Fi-router
Als de gekochte printer verbinding kan maken via Bluetooth, hoeft u alleen maar: het tabblad "Apparaten", sluit een Bluetooth-apparaat aan, alleen als de computer zelf zo functie. Anders moet u een geschikte adapter aanschaffen die het signaal verzendt. Met de draadloze wifi-verbindingsmethode is de situatie ingewikkelder, dus het is belangrijk om de instructies zorgvuldig te bestuderen. Deze methode is beschikbaar als uw router een uitgang heeft voor een standaard USB-kabel.
| Illustratie | Beschrijving van de actie |
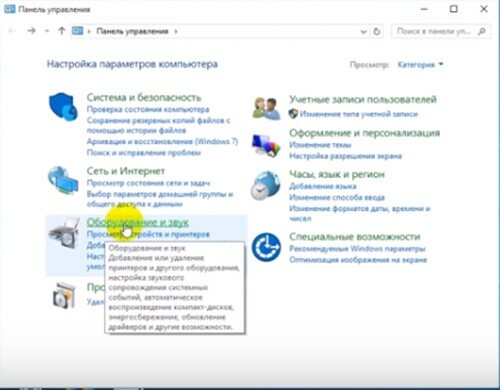 | We zetten de printer aan, verbinden deze met een kabel met de router en gaan vervolgens naar het "Configuratiescherm". |
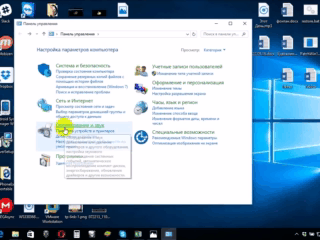 | Ga nu naar "Hardware en geluiden", "Apparaten en printers". |
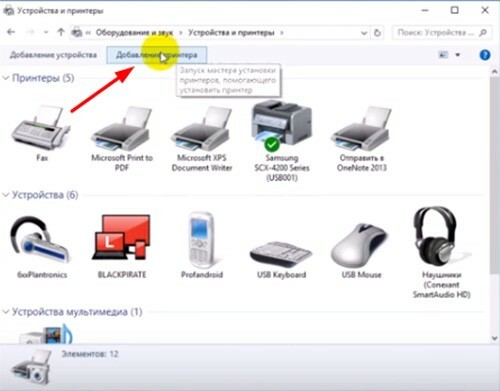 | U ziet een venster in het bovenste paneel waarvan u op "Een printer toevoegen" klikt. Klik in het geopende venster op "De vereiste printer staat niet in de lijst". |
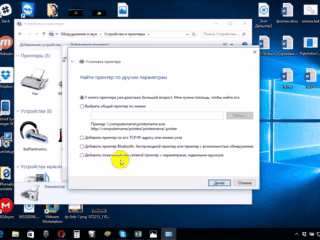 | Wijzig de positie van de markering in "Zoek een printer op IP-adres". |
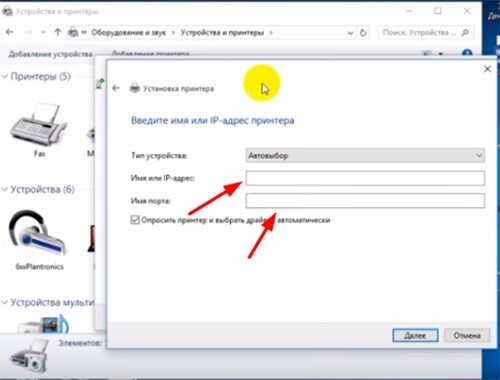 | Zo'n venster verschijnt, vul alle velden erin in en klik op de knop "Volgende". |
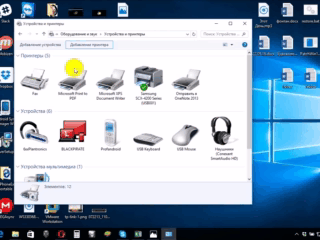 | De aangesloten printer verschijnt in de lijst met zichtbare apparaten, gemarkeerd met een groen vinkje. |
De printer delen in een netwerk met behulp van een computer
Met open toegang tot het afdrukapparaat kunt u het vanaf elk punt in uw lokale thuisnetwerk bedienen. Nu hoeft u uw hoofd-pc niet aan te zetten om een foto of document af te drukken. Om deze procedure zonder beperkingen uit te voeren, moet u verschillende acties uitvoeren:
- Verbind de twee apparaten met een kabel en schakel het netwerk in. Nadat u de apparaten hebt gestart, gaat u naar de knop "Start" en vervolgens naar het tabblad "Instellingen", "Netwerk- en deelbeheer".
- Ga vervolgens naar de knop "Status", "Opties voor delen", "Thuis of Werk".
- Vink het vakje aan naast het item "Bestands- en printerdeling inschakelen". Maak vervolgens verbinding vanaf een willekeurige thuiscomputer.
Houd er rekening mee dat de computer waarop de printer is aangesloten, moet zijn ingeschakeld. Anders mislukt het afdrukken.
De nuances van het aansluiten van een printer op MacOSX door te delen via het netwerk
Dit besturingssysteem heeft enkele verschillen, dus als u de toegang tot de printer moet openen voor algemeen: gebruiken, moet u alle acties voltooien tot de vierde stap uit de vorige sectie, waarna we verder gaan met de volgende fase:
- Open het Apple-systeemmenu en ga naar "Systeemvoorkeuren", "Printers en scanners", klik op "+" in de lijst die verschijnt.
- Ga naar het tabblad Windows bovenaan het nieuwe venster dat verschijnt. Voer hier de naam in van de printer die u met alle thuis-pc's wilt delen.
MacOS is een individueel systeem, dus het aansluiten van een printer zal iets anders zijn
De instellingen voor een printer met een Apple-besturingssysteem zijn vergelijkbaar met traditionele computers. Het verschil tussen verbindingen via kabel of draadloos netwerk Bluetooth of Wi-Fi voor MacOS is duidelijk. Hier is het belangrijk om de instructies te volgen en de methode te kennen om van apparaat te wisselen op standaard WindowsXP.
Methode om een printer op twee computers aan te sluiten: met behulp van een USB-adapter en LAN
Voor het afdrukken van afbeeldingen en documenten van hoge kwaliteit vanaf twee printers, is het noodzakelijk om deze apparaten correct aan te sluiten. Om deze functie te implementeren, hebt u een speciale USB-switch nodig met uitgangen voor het aftakken van kabels naar twee pc's.

2-poorts USB 2.0-randapparatuurschakelaar US-221A ATEN
Als er geen mogelijkheid is om zo'n adapter te kopen, zullen we proberen een pc-werkgroep te creëren (het zijn apparaten die met elkaar zijn gecombineerd). Dit netwerk kan worden gemaakt volgens het volgende algoritme:
- Zoek de subsectie Verbindingen via het menu Start.
- Selecteer de optie die verantwoordelijk is voor het weergeven van alle mogelijke verbindingen.
- Roep het contextmenu op en klik op "Eigenschappen".
- We gaan naar het tabblad "Internet Protocol TCP / IP", ga naar het tabblad "Eigenschappen".
- U ziet een item met velden waar u de gegevens moet bewerken. We registreren de volgende waarden in de velden: IP-adres 192.168.0.1; subnetmasker 255.255.255.0.
- Voer op een andere thuis-pc of laptop de volgende informatie in: IP-adres 192.168.0.2; subnetmasker 255.255.255.0. Druk vervolgens op de knop "Opslaan".
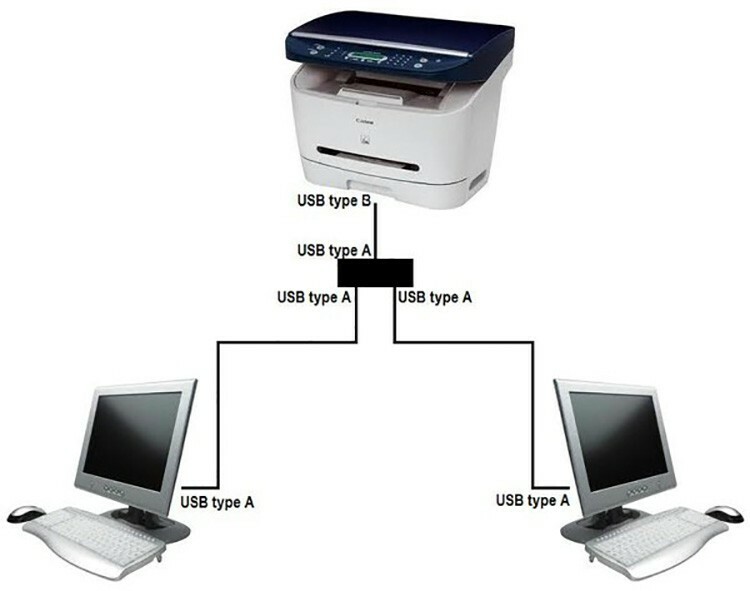
De volgende stap is het maken van de hoofdwerkgroep van computers. Laten we het stap voor stap doen:
- Ga naar "Deze computer", "Computernaam" en "Wijzigen".
- Voer de gewenste naam voor de pc in, klik op de knop "OK", hiermee worden de ingevoerde gegevens opgeslagen.
- Start het apparaat opnieuw op en voer dezelfde actie uit met de tweede pc. Na het opnieuw opstarten van de tweede is het aangemaakte lokale netwerk zichtbaar.
- Laten we verder gaan met het instellen van de printer. Open "Start", "Apparaten en printers". Selecteer het gewenste apparaat uit de lijst, klik op "Eigenschappen" en "Toegang".
- Vink hier het vakje aan dat het delen van de afdruktool aangeeft.
- Op de tweede pc doen we hetzelfde, alleen tot aan de actie "Apparaten en printers", klik vervolgens op "Een printer toevoegen of installeren" en "Volgende".
- U ziet een lijst met netwerkprinters. We vinden het toestel op de eerste pc en lanceert. Dit zal helpen om de stuurprogramma's voor de tweede pc automatisch te installeren.
Uw pc werkt dus vanaf twee apparaten, wat handig genoeg is voor het snel afdrukken van documenten.
Mogelijke verbindingsproblemen
Velen kwamen fouten tegen bij het aansluiten van een printer op een computer. Voor het correct schakelen van apparaten is het noodzakelijk om het ontstane probleem dringend op te lossen en daarom de oorzaak te vinden.
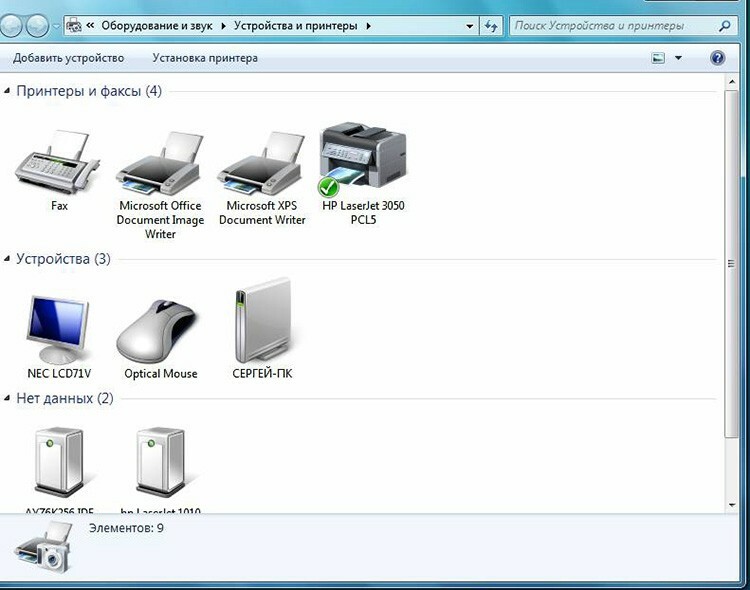
Als de computer de printer niet ziet: wat kan het zijn?
U hebt een nieuwe printer gekocht, maar wanneer u het apparaat probeert te installeren om via een computer te werken, is dit niet zichtbaar in de apparaten? Hoogstwaarschijnlijk zit het probleem in de installatieschijf, meer bepaald in het feit dat de stuurprogramma's erop verouderd zijn. In deze situatie kunt u een recentere versie van de hulpprogramma's downloaden.
Als antivirus is ingeschakeld op uw besturingssysteem, kan het programma ook de verbinding die wordt gemaakt, blokkeren. Schakel daarom de applicatie tijdelijk uit en start uw pc opnieuw op. Als deze actie niet heeft geholpen, controleer dan de pc op virussen en natuurlijk of alle kabels en instellingen correct zijn aangesloten (als het draadloos schakelen is).
De printer maakt geen verbinding met de computer via USB - het besturingssysteem is de schuldige
Hoogstwaarschijnlijk wordt dit probleem veroorzaakt door een verkeerde aansluiting of sterke spanning van de draden. Probeer de kabel van beide apparaten los te koppelen en sluit ze opnieuw aan. U kunt ook de status van de USB-connector op uw pc controleren. Sluit hiervoor een ander apparaat aan op deze uitgang.
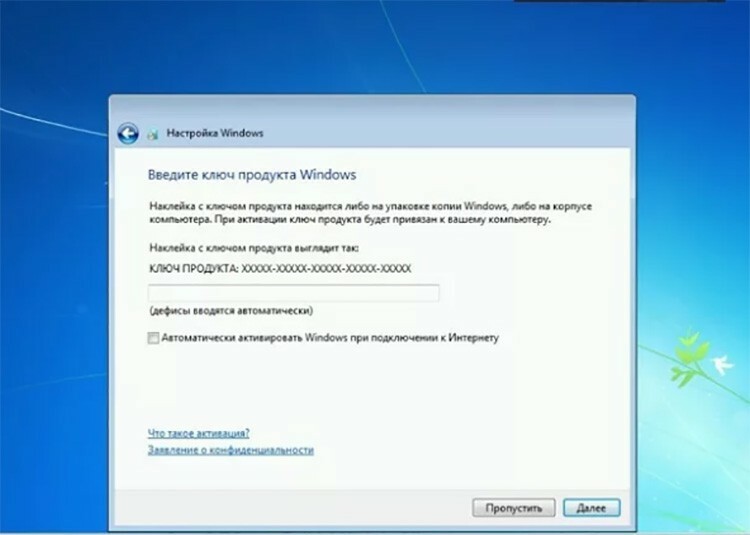
Ga naar "Configuratiescherm" en "Apparaten en printers". Selecteer in de lijst die verschijnt het apparaat, roep vervolgens met de rechtermuisknop het contextmenu op en vink het selectievakje "Standaard gebruiken" aan.
GOED OM TE WETEN!
Om het probleem met de zichtbaarheid van de printer op de pc op te lossen, moet u soms de afdrukwachtrij wissen of proberen de selectievakjes "Offline werken" of "Afdrukken onderbreken" te wissen.
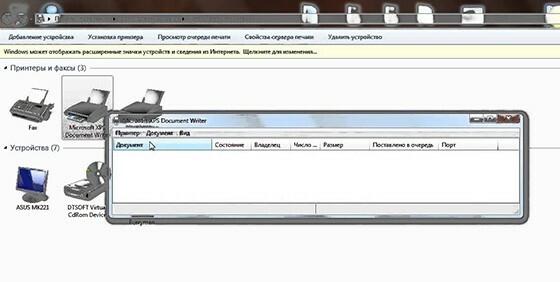
Beste lezers van onze bron, als u vragen heeft over het onderwerp van het artikel, stel ze dan in de opmerkingen en deel ook uw methoden om de printer op een pc aan te sluiten.



