
INHOUD
- 1 Waarom de computer de printer niet ziet
- 2 Hoe om te gaan met USB- of printercontactproblemen
- 3 Wat te doen met een computer als deze de printer niet ziet als gevolg van een systeemcrash
- 4 Wat te doen als de computer de printer ziet maar niet afdrukt?
- 5 Functies voor het instellen van laptopsystemen als de printer niet via USB wordt gezien
Waarom de computer de printer niet ziet
De redenen waarom een computer een aangesloten apparaat niet detecteert, kunnen uiteenlopen van een fysieke storing van een afdrukapparaat tot een banaal losgekoppelde netwerkkabel. Hier is een kleine lijst met situaties waarin de computer de printer niet ziet:
- er is geen fysieke verbinding tussen de pc en het apparaat. Deze omvatten schade aan de kabel, onjuist gekrompen connector, als de computer de printer niet via het netwerk ziet, onjuiste installatie in de connector, enz.;
- storing van stuurprogramma's, systeemstoringen of updates, evenals een virusaanval;
- fysieke storing van het apparaat zelf of de connectoren.
Hoe om te gaan met USB- of printercontactproblemen
Meestal gebeurt dit wanneer de USB-connector defect is of de kabel verkeerd wordt gebruikt. Op de een of andere manier moet je controleren en vaststellen wat het probleem precies is.
De verbinding controleren als de computer de printer niet kan zien via USB
Om alle twijfels meteen opzij te zetten, moet de eerste controle zijn om de USB-poort te wijzigen. Soms komt het voor dat de gebruikte connector niet bij de versie past of niet werkt, waardoor de computer de printer niet ziet via deze USB. Hoe raar het ook klinkt, het helpt om gewoon de USB-kabel te verwijderen en weer aan te sluiten. Zelden, maar het gebeurt.

Dan moet je op de kabel zelf letten. Het feit is dat elke USB-kabel een beperking heeft op de gebruiksduur. De maximaal mogelijke maat wordt aangegeven door de markering erop. Meestal kan daar iets als 26AWG worden geschreven. Hoe lager het getal, hoe meer afstand je kunt gebruiken. Voor de USB 2.0-standaard betekent het getal 28 bijvoorbeeld 0,81 m en 20 - 5 m. lange afstanden, moet u hubs gebruiken die het signaal kunnen concentreren en verzenden Verder. Als je een extra USB-kabel van andere apparaten hebt, kun je proberen de integriteit van de verdachte te beoordelen. Als het systeem bij het installeren van de printer de USB-poort helemaal niet ziet, dat wil zeggen dat het niet eens begrijpt dat er iets op is aangesloten, dan is dit de poort.
De printer controleren op werking
Als al het andere faalt en het niet de kabel of de computer is, blijft het om de werking van het apparaat te analyseren. De gemakkelijkste manier, die echter niet altijd beschikbaar is, is: inpluggen het naar een andere pc. Beter met een ander systeem. De printer ziet bijvoorbeeld Windows 7 niet, maar het is het proberen waard in Windows 10. U kunt dus twee vliegen in één klap slaan - het systeem uitsluiten van de schuldigen of, omgekeerd, het inschakelen en ook begrijpen of de pc zelf de schuldige is. Voor de rest is het op geen enkele manier mogelijk om de prestaties te controleren. Tenzij dit een MFP is en u kunt proberen een document te kopiëren.
Wat te doen met een computer als deze de printer niet ziet als gevolg van een systeemcrash
Soms treden er na een mislukte, en misschien zelfs een succesvolle update, verschillende storingen op in het systeem. Het kan ook optreden als gevolg van virussen of gewoon fouten in stuurprogramma's of software. De computer herkent de printer in ieder geval niet via USB en dit moet worden verholpen.
Stuurprogramma niet geïnstalleerd of beschadigd
Wanneer een apparaat is aangesloten, begint het systeem het onmiddellijk te ondervragen - wie het is, waar het vandaan komt en hoe het werkt. Als het besturingssysteem weet hoe het met dit type apparaat moet werken, installeert het zijn eigen stuurprogramma's en krijgt het via hen toegang tot de gadgets. Dat wil zeggen, u hoeft niets extra te installeren. Wat printers betreft, is er een zeer breed scala aan bedieningsmethoden en soorten apparaten.

Daarom is het onmogelijk om voor alle bekende apparaten een universele database met stuurprogramma's te organiseren. Om dit te doen, schrijven fabrikanten drivers voor elk afzonderlijk apparaat of hun serie en leveren deze samen met het product. Kortom, een stuurprogramma is een klein programma dat de functionaliteit kent die in het afdrukapparaat is ingebouwd en weet hoe het te gebruiken. Het fungeert als tussenpersoon tussen het besturingssysteem en het fysieke apparaat. U kunt controleren of het stuurprogramma is geïnstalleerd in Windows Apparaatbeheer.
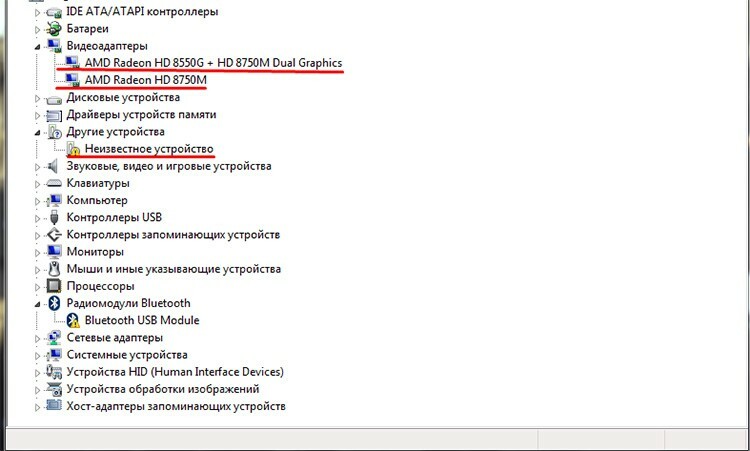
Dit geldt voor alle apparaten in het systeem. Als er een aangesloten printer is, maar het systeem kan er niet achter komen hoe ermee te werken, zal het dat schrijven - een onbekend apparaat.
 Hoe een printer snel op een computer aan te sluiten.In een speciale publicatie van ons portaal vertellen we u uitgebreid hoe u een printer aansluit. U leert algemene richtlijnen over hoe u de printer op verschillende manieren op een computer kunt aansluiten, hoe u een printer aansluiten op een computer, een schijf met software hebben, de nuances van het aansluiten van een printer op MacOSX door een gemeenschappelijke toegang via het netwerk.
Hoe een printer snel op een computer aan te sluiten.In een speciale publicatie van ons portaal vertellen we u uitgebreid hoe u een printer aansluit. U leert algemene richtlijnen over hoe u de printer op verschillende manieren op een computer kunt aansluiten, hoe u een printer aansluiten op een computer, een schijf met software hebben, de nuances van het aansluiten van een printer op MacOSX door een gemeenschappelijke toegang via het netwerk.
Een stuurprogramma voor een printer installeren als deze niet beschikbaar is?
Het ontbreken van een chauffeur is best een interessante situatie. Het wordt nog interessanter als de schijf ermee ergens verdwijnt. U kunt het probleem oplossen door naar de officiële website van de fabrikant te gaan en het stuurprogramma rechtstreeks te downloaden. Veel bekende fabrikanten bieden uitstekende ondersteuning en toegang tot stuurprogramma's voor hun printers. Bijvoorbeeld Canon of HP.

Het is goed als de fabrikant dit apparaat nog ondersteunt en er software voor uitbrengt. U kunt ook assemblages van derden gebruiken met stuurprogrammadatabases, die soms automatisch het type apparaat kunnen detecteren. De installatie zelf is niet moeilijk. In de meeste gevallen is het stuurprogramma verpakt in een speciale schaal die automatisch alle benodigde componenten installeert. Oudere versies zijn een beetje anders. De set kan een set bestanden bevatten. Het systeem is georiënteerd volgens een van hen - met de inf-extensie. Op basis hiervan verzamelt het de benodigde bestanden in een bos en installeert ze op hun plaats. U kunt dit type stuurprogramma rechtstreeks vanuit Apparaatbeheer installeren door met de rechtermuisknop op het onbekende apparaat te klikken en "Stuurprogramma bijwerken" te selecteren.
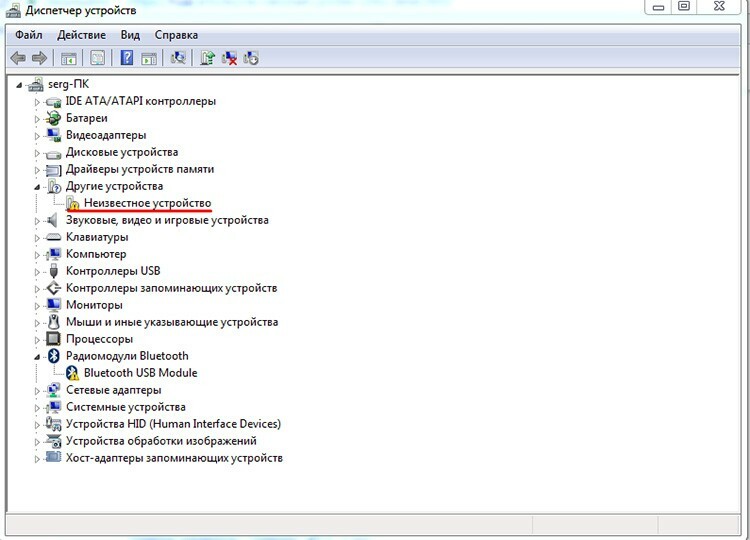
Er wordt een nieuw venster geopend waarin u kunt kiezen voor automatisch zoeken of het bestand direct specificeren. De tweede optie heeft meer de voorkeur, omdat de eerste zelden enig resultaat geeft.

Met de knop Bladeren kunt u aangeven waar het bestand zich bevindt en op Volgende klikken. Na alle manipulaties in Apparaatbeheer zou er een nieuw apparaat moeten verschijnen. Dezelfde aanpak kan worden gebruikt als het stuurprogramma om de een of andere reden faalt en opnieuw moet worden geïnstalleerd in plaats van geïnstalleerd.
Wat te doen als de computer de printer ziet maar niet afdrukt?
Dit probleem is niet ongebruikelijk en wordt voornamelijk geassocieerd met het slecht functioneren van services en programma's van het besturingssysteem zelf. Dit kan een afdrukspooler zijn, opnieuw een stuurprogramma of een onjuist geselecteerde standaardprinter. Laten we een paar basisgevallen bekijken waarin de computer de printer niet ziet en kijken wat er kan worden gedaan.
De Print Manager-service inschakelen
De printdispatcherservice is verantwoordelijk voor het verzenden van documenten voor afdrukken in het systeem. Soms kan het om de een of andere reden zijn werk stoppen, waardoor de hele printtransportband stopt. U kunt controleren wat er mis mee is via het bedieningspaneel. Daar moet je het pad "Systeem en beveiliging" volgen.
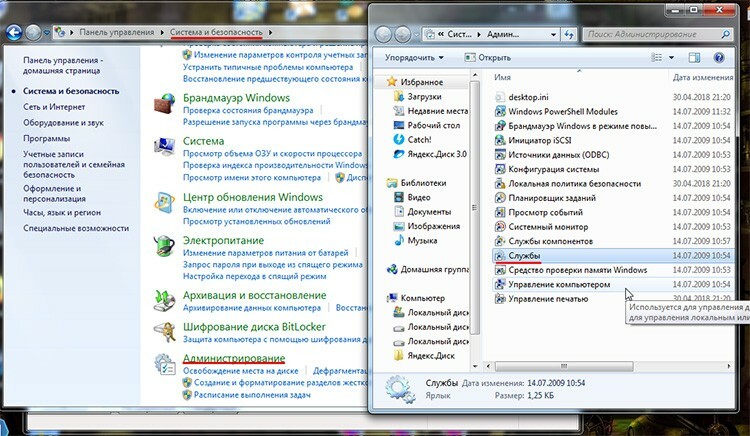
Dan - "Beheer" en start de snelkoppeling "Diensten". In de lijst moet u de printmanager zoeken en deze eerst selecteren. De mogelijke acties worden aan de linkerkant weergegeven. Als de "Stop"-knop actief is, betekent dit dat de service actief is, zo niet, dan moet deze handmatig worden gestart door op "Start" te klikken. Het is ook de moeite waard om op deze service te dubbelklikken en te kijken of de optie "Automatisch starten" actief is.
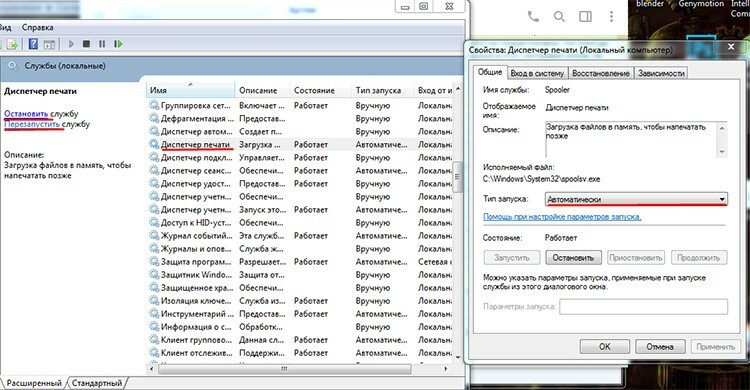
Standaardprinters opnieuw installeren
De reden waarom de computer de printer niet ziet, kan zijn dat de taak naar het verkeerde apparaat gaat. Het is een feit dat er meerdere afdrukapparaten in het systeem kunnen worden geïnstalleerd, en een ervan wordt standaard altijd gebruikt. Dit is waar de fout zich kan verbergen. De computer ziet bijvoorbeeld de Canon-printer niet, dat wil zeggen, hij probeert een document te verzenden, maar hij drukt niet af. En standaard hebben we bijvoorbeeld HP geïnstalleerd, dat zich meestal in een ander kantoor bevindt en via het netwerk werkt. Hier gaan alle taken naar hem. Om dit te wijzigen, moet u naar het gedeelte "Apparaten en printers" gaan. U kunt er komen via het bedieningspaneel of rechtstreeks vanuit het menu Start. Hier wordt een lijst weergegeven met apparaten waartoe u toegang hebt.

Een groen vinkje op een ervan betekent dat deze printer standaard is geïnstalleerd. Dat wil zeggen, nu wordt duidelijk waarom de computer de Canon-printer niet ziet, hij weet gewoon niet dat hij documenten naar de verkeerde plaats stuurt. Door met de rechtermuisknop op het gewenste apparaat te klikken, kunt u de standaard instellen op degene die u nodig hebt. Het belangrijkste is om niet te vergeten de standaardwaarde opnieuw te wijzigen, omdat de computer de HP-printer nu niet zal zien.
Functies voor het instellen van laptopsystemen als de printer niet via USB wordt gezien
Er is geen significant verschil op het gebied van printers tussen een pc en een laptop. Indien de laptop ziet de printer niet via USB, dan zal het ziekenhuis het onder dezelfde omstandigheden niet zien. Het enige waar je waarschijnlijk tegenaan kunt lopen is het verschil in de poorten van het toestel. Meestal zijn stationaire modellen uitgerust met één type en versie, en op laptops kunnen er versies 2.0 en 3.0 zijn. In principe wordt alles op dezelfde manier gedaan.
