INHOUD
- 1 Voorbereidende werkzaamheden: hoe de printer in te stellen voor installatie
- 2 Betrouwbare oplossing: een printer installeren op een computer met Windows 7/8/10 met behulp van de installatieschijf
- 3 Het standaardschema omzeilen: een printer installeren zonder een stuurprogrammaschijf?
- 4 Tijd voor verandering: handige tips voor het verwijderen en opnieuw installeren van printerstuurprogramma's in Windows
- 5 conclusies
Voorbereidende werkzaamheden: hoe de printer in te stellen voor installatie
Voordat u de printer op softwareniveau installeert, is het noodzakelijk om een aantal manipulaties op fysiek niveau uit te voeren. Deze stap is de gemakkelijkste. U hoeft de pc en het apparaat alleen met een USB-kabel of draadloze technologie te verbinden.

Na deze eenvoudige handeling hoeft u alleen nog maar de printer aan te zetten door op een speciale knop op de behuizing te drukken en de computer te starten.
Betrouwbare oplossing: een printer installeren op een computer met Windows 7/8/10 met behulp van de installatieschijf
En nu werden het felbegeerde laadscherm en de begroeting vervangen door een desktop. Nu komt de beurt voor de moeilijkste en meest diverse fase - software-installatie. Er zijn verschillende manieren om dit probleem op te lossen, afhankelijk van het type de printer op de computer aansluiten. Laten we elk van hen nader bekijken.
Het programma dat de werking van de afdrukapparatuur verzekert, bevindt zich ofwel op de meegeleverde schijf, of is opgenomen op een flashstation
Standaardcase - hoe een lokale printer aan een computer toe te voegen
In particuliere huizen en appartementen wordt meestal een printer met een lokale verbinding geïnstalleerd. Met deze verbinding communiceert het apparaat met slechts één computer waarop de bijbehorende driver direct is geïnstalleerd.
Dus als niemand behalve u van plan is om bestanden te verzenden om af te drukken, moet u de volgende procedure volgen.
We plaatsen een schijf in een dvd-station of een USB-station in de overeenkomstige sleuf op de pc-behuizing. In het eerste geval hoeft u alleen het programma uit te voeren en de instructies van het installatieprogramma te volgen.
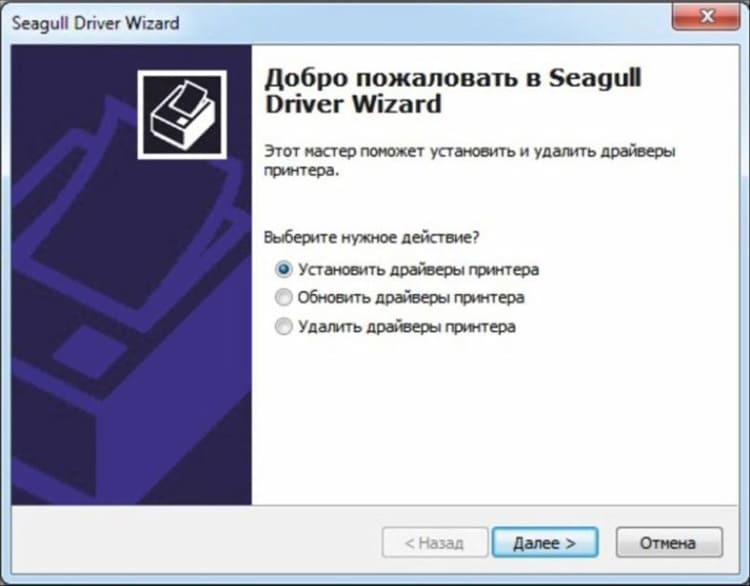
Als u het stuurprogramma vanaf een "flashdrive" installeert, moet u op de knop "Start" klikken en "Apparaten en printers" selecteren.
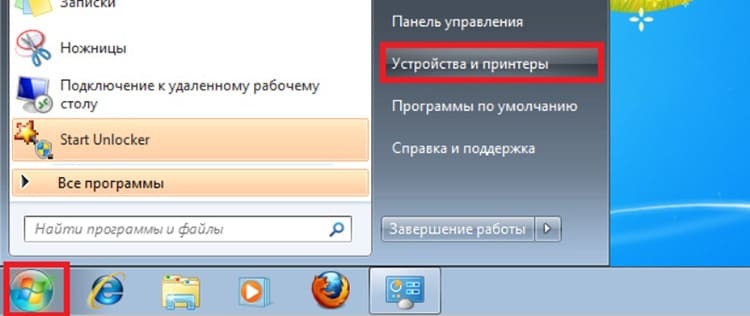
We gaan naar de sectie "Printerinstallatie". In het venster dat verschijnt, zijn we geïnteresseerd in de optie "Een lokale printer toevoegen".
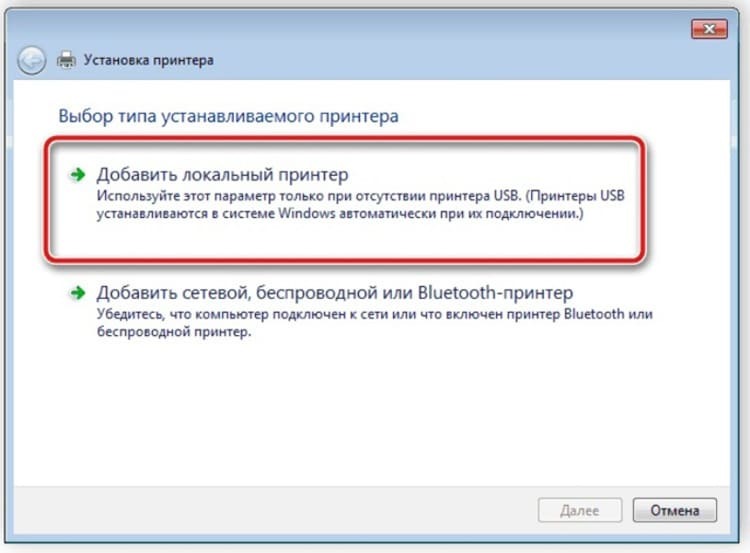
De volgende stap is het definiëren van de verbindingspoort. U kunt dit gedeelte het beste ongewijzigd laten, omdat de computer zelf de juiste locatie van het apparaat voor het afdrukken bepaalt.
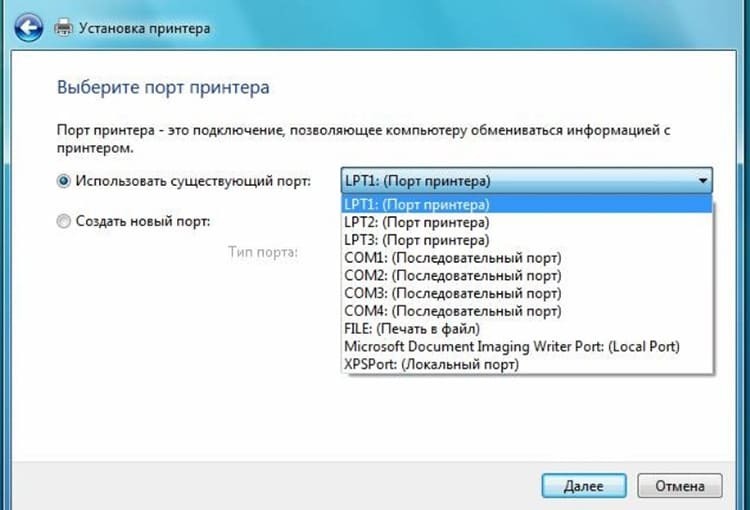
Ten slotte gaan we een nieuwe fase in die bij veel gebruikers vragen oproept. Gelukkig hoeft u voor dit gedeelte niet te weten hoe u de printer op uw computer kunt vinden. Het enige dat u hoeft te doen, is de naam van de fabrikant van de apparatuur in de linkerkolom, in het rechtergedeelte - een specifiek model te vinden.

In de toekomst heeft de gebruiker drie opties voor de ontwikkeling van evenementen:
- Selecteer "Installeren vanaf schijf". Het hele punt is duidelijk uit de naam - de benodigde gegevens worden geïnstalleerd vanaf de installatieschijf (u moet het pad naar het bestand opgeven via de "Verkenner")
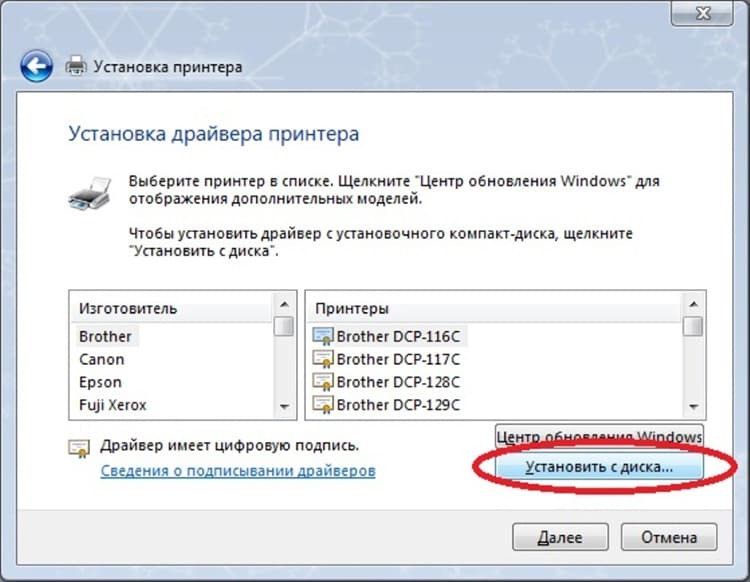
- Selecteer "Windows-update". Een vrij eenvoudige oplossing, maar we zullen er apart over praten, omdat het zijn eigen kenmerken en "valkuilen" heeft

- Klik op de knop "Volgende", waardoor de wizard "Hardware toevoegen" wordt gestart. Na het voltooien van slechts twee eenvoudige vereisten (voer de naam van de printer in en bepaal het toegangsniveau), installeert u snel het benodigde stuurprogramma
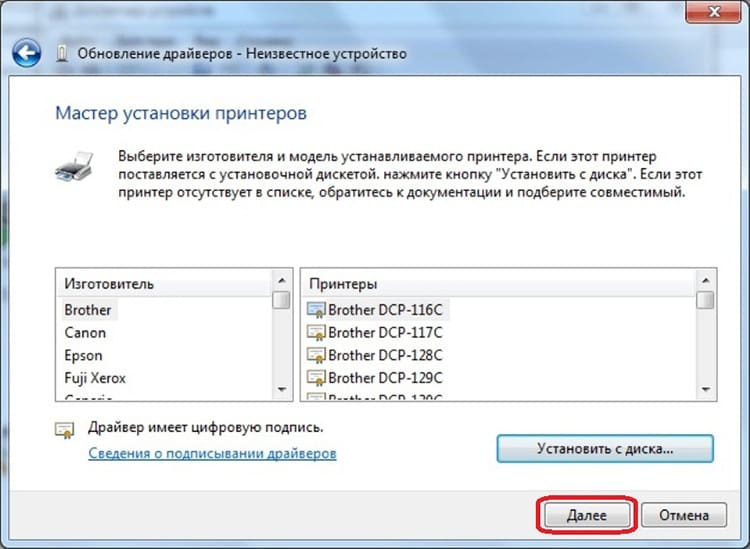
De laatste "touch" is de controle van de werking van de apparatuur. Klik hiervoor op de knop "Testpagina afdrukken". Als alles correct werkt, hoeft u alleen nog maar de computer opnieuw op te starten en de technologische assistent te gebruiken.

Er is ook een alternatieve manier om software te installeren - de officiële websites van productfabrikanten. Op hen zijn meestal de huidige versies van de stuurprogramma's vrij beschikbaar. Het enige dat u nodig hebt, is kennis van de modelnaam en een paar minuten persoonlijke tijd om de instructies van de installateur te volgen.
Openbaar afdrukken: een printer installeren met netwerktoegang
De held van ons artikel wordt niet altijd door slechts één eigenaar gebruikt. Als het nodig is voor een heel gezin of een groep collega's op kantoor, loont het de moeite om een netwerkprinter te installeren. Hiermee kunt u verschillende informatie afdrukken voor alle gebruikers met de juiste toegang.
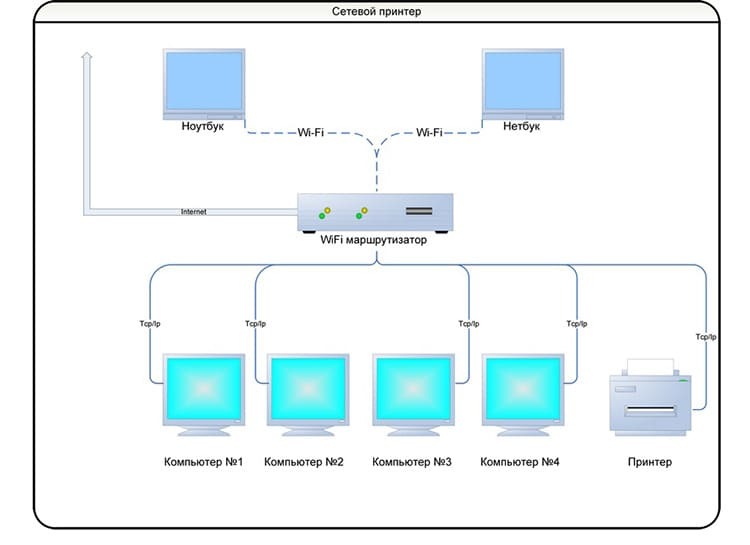
Eerst moet u de bestaande computers combineren tot een werkgroep. Deze optie heeft een aantal belangrijke voordelen, waardoor verschillende apparaten in één lokaal netwerk worden omgezet. Hieronder vindt u een video waarin deze procedure wordt beschreven:
Maar dit is nog maar het begin van het antwoord op de vraag "Hoe installeer ik een netwerkprinter?" Na de voorbereiding moet de eigenaar van het lokale afdrukapparaat, dat het "centrale brein" is, doen slechts één actie is om het apparaatpictogram te vinden in het gedeelte "Apparaten en printers" en door op de rechtermuisknop te drukken, het item te selecteren "Eigenschappen". Open het tabblad "Toegang" aan de binnenkant, plaats een vinkje bij de optie "Gedeelde toegang tot deze printer" en klik op "OK".
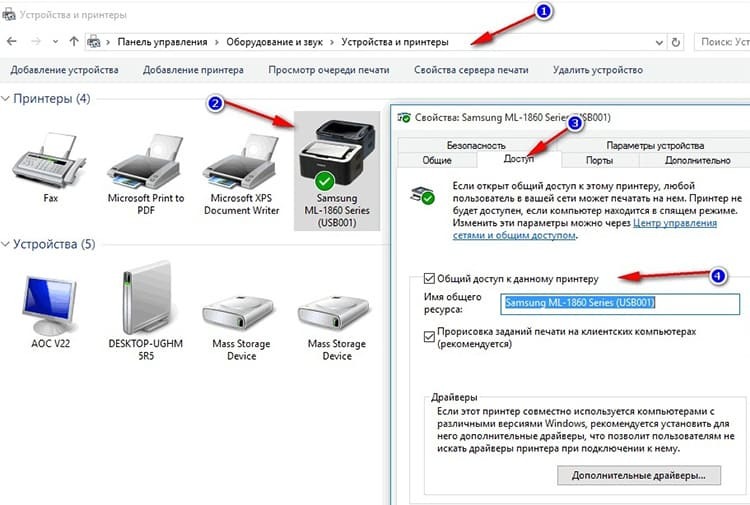
De rest van de stappen moeten worden uitgevoerd op andere computers op het netwerk die zijn aangesloten op de "centrale":
| Illustratie | Beschrijving van de actie |
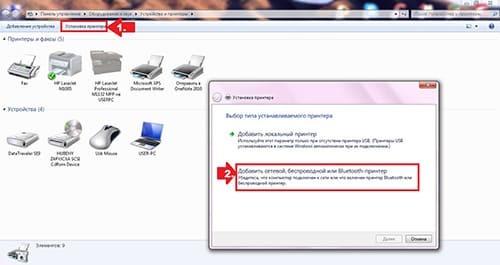 | Net als bij de installatie van een lokale machine, gaat u naar het gedeelte "Een printer installeren" en selecteert u de optie "Een netwerk-, draadloze of Bluetooth-printer toevoegen" |
 | Wanneer het systeem de benodigde apparatuur heeft gevonden, selecteert u deze en klikt u op de knop "Volgende" |
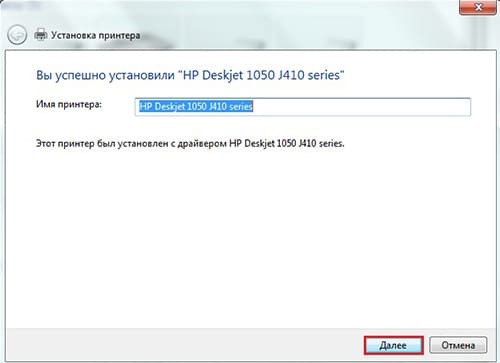 | Na het voltooien van de verbinding verschijnt een bijbehorend bericht. Het blijft alleen om opnieuw op de knop "Volgende" te drukken en het afdrukapparaat te gebruiken |
Draadloos, maar afdrukken: hoe een draadloze printer in te stellen
Sommige moderne apparatuurmodellen hebben een ingebouwde Wi-Fi- of Bluetooth-module. Dankzij deze "toeters en bellen", kunt u geen draden gebruiken, waardoor de toegang tot de printer via internet of Bluetooth wordt geopend. In de meeste gevallen is de softwareconfiguratie hetzelfde als voor een netwerkmachine. Maar op het fysieke vlak zijn er verschillende subtiliteiten die de redacteuren van Tehno.guru nu voor onze lezers zullen beschrijven:
| Illustratie | Beschrijving van de actie |
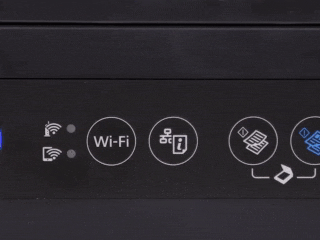 | Druk op de WPS-toets op de router / router |
 | Houd de Wi-Fi-pictogramtoets op de printer ingedrukt totdat de LED's gaan branden |
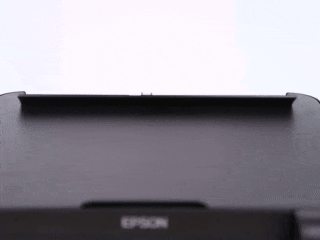 | Na de installatie, die automatisch verloopt, laadt u papier in de lade en houdt u de "Rapport"-toets (de naam kan verschillen) enkele seconden ingedrukt |
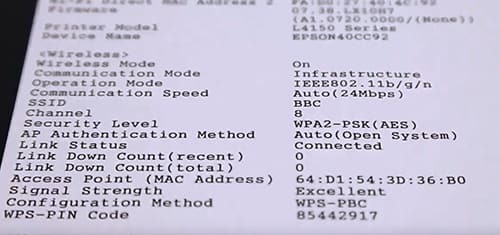 | Er wordt een blad afgedrukt met een wachtwoord voor wifi, waarmee u op afstand informatie kunt afdrukken, niet alleen vanaf een computer, maar ook vanaf een tablet of smartphone |
Het standaardschema omzeilen: een printer installeren zonder een stuurprogrammaschijf?
In sommige gevallen heeft u misschien geen printerstuurprogramma bij de hand en is er geen gelegenheid of tijd om contact op te nemen met professionals. In dit geval zijn er twee alternatieve opties om het apparaat op een computer of laptop zonder schijf te installeren, die we verder zullen bekijken.
Windows Update-service
Als u de eigenaar bent van een gelicentieerde versie van het beroemde besturingssysteem van Microsoft, dan kunt u gebruik maken van de prettige service van het installeren en bijwerken van hardwarestuurprogramma's.
Als u "Windows Update" selecteert bij het installeren van een lokale printer, hoeft u alleen maar te wachten een paar minuten terwijl het systeem de benodigde bestanden op internet vindt en deze op uw auto.
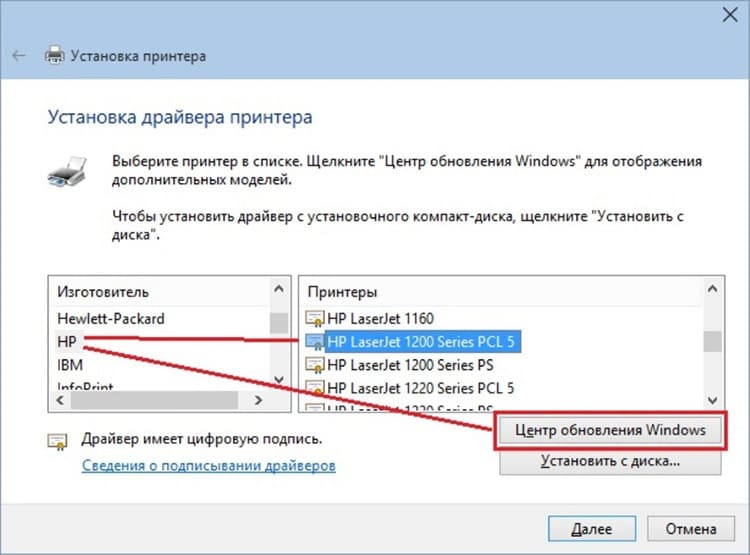
Handmatige installatie van het programma op hardware-ID
Er is ook een nogal lastige en niet altijd succesvolle manier - handmatig naar het programma zoeken op printer-ID. Deze procedure vereist een zekere mate van geduld en zorg. Gelukkig zijn er veel computermeesters op internet die hun geheimen delen met gewone gebruikers. Onze redacteuren hebben besloten om als illustratief voorbeeld een video van een van deze "talenten" aan de lezers te verstrekken. Toch is het beter om het een keer te zien!
Tijd voor verandering: handige tips voor het verwijderen en opnieuw installeren van printerstuurprogramma's in Windows
Ter afsluiting van de instructie willen de redacteuren van Tehno.guru u iets vertellen over het verwijderen van oude stuurprogramma's. De noodzaak voor deze bewerking ontstaat wanneer het programma aanvankelijk verkeerd is geïnstalleerd en het apparaat niet correct werkt.
Om te verwijderen, gaat u naar de sectie "Apparaten en printers", klikt u op "Eigenschappen van de afdrukserver". Binnen vinden we het tabblad "Drivers", vinden de naam van onze apparatuur in de lijst en drukken op de knop "Verwijderen". We keren terug naar het oorspronkelijke menu. Als de printer nog steeds in de algemene lijst staat, verwijdert u deze door met de rechtermuisknop te klikken en "Apparaat verwijderen" te selecteren.
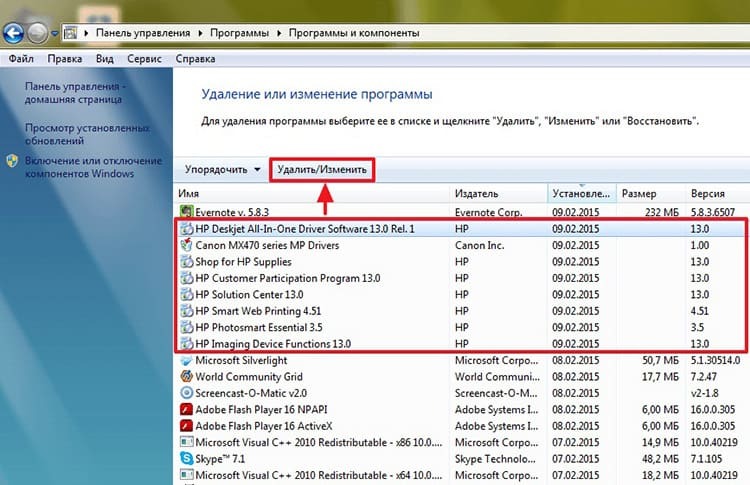
Nadat aan al deze voorwaarden is voldaan, kunt u beginnen met het opnieuw installeren van de apparatuur volgens de door ons beschreven instructies.
conclusies
Dus het artikel over het opzetten van zo'n handig apparaat om af te drukken is tot een einde gekomen. We hopen dat onze lezers de meest bruikbare informatie hebben ontvangen. Wij zijn van mening dat u geen vragen zult hebben over: hoe een printer op een laptop aan te sluiten? of computer en hoe u deze correct instelt.
Veel interessanter is een andere vraag: hoe ben je met zo'n probleem omgegaan: alleen of met behulp van de aanbevelingen van de redactie van Tehno.guru? Deel in de reacties en laat je beoordelingen achter. Bedankt voor uw aandacht!
Lees ook:
Wat te doen als de printer weigert op papier af te drukken: eenvoudige oplossingen voor het probleem
Geheimen van kwaliteitskopieën: hoe een document correct naar een computer te scannen met behulp van een printer
Professioneel afdrukken thuis: leren hoe u tekst van een computer naar een printer kunt afdrukken
De computer ziet de printer niet: oorzaak en gevolg



