
INHOUD
- 1 Asus-routermodellen
- 2 Asus router externe interface
- 3 Een Asus-router aansluiten
- 4 Een Asus-router resetten
- 5 Log in op de Asus-router
- 6 Een Asus-router instellen
- 7 Firmware downloaden en firmware installeren
- 8 De nuances van verschillende modellen en hoe u de instellingen van Asus-routers invoert
Asus-routermodellen
Het aanbod van huidige routers van Asus is behoorlijk breed. Nu zijn het er zo'n 30. Elk van hen heeft zijn eigen kenmerken en nuances, en vaak geldt dit ook voor instellingen. Het is de moeite waard om aandacht te besteden aan het interessante ontwerp van verschillende modellen, aangezien het bedrijf blijkbaar niet bang is om te experimenteren met stijl en uiterlijk. Wat zijn de modellen RT-AC5300 of RT-AC3200, die lijken op egels met een groot aantal antennes.
 Wat is het beste om een wifi-router te kopen.In een speciale publicatie van onze portal zullen we u in detail vertellen hoe u een router kiest. U vindt de technische kenmerken: verbindingssnelheid, frequentiebereiken, poortsnelheid, soorten antennes, bereik, apparatuur. Zelf een wifi-router aansluiten.
Wat is het beste om een wifi-router te kopen.In een speciale publicatie van onze portal zullen we u in detail vertellen hoe u een router kiest. U vindt de technische kenmerken: verbindingssnelheid, frequentiebereiken, poortsnelheid, soorten antennes, bereik, apparatuur. Zelf een wifi-router aansluiten.
Asus router externe interface
Uiterlijk zien bijna alle Asus-routers er hetzelfde uit, met uitzondering van modellen met een uniek ontwerp. In het eenvoudigste geval is het een doos in een horizontale positie met daarop geplaatste statusindicatoren. Afhankelijk van de configuratie kunnen er 1 tot 6 antennes zijn. Gewoonlijk geldt: hoe meer antennes, hoe beter de kwaliteit van het ontvangen signaal, wat betekent hoe hoger de stabiliteit van de verbinding. De achterkant bevat LAN, WAN-poorten, een stroomaansluiting, USB en een resetknop. Over het algemeen ziet elke klassieke router er nu zo uit.

Een Asus-router aansluiten
Verbinding maken is eigenlijk een van de eenvoudigste handelingen voordat u een Asus-router instelt. We hebben de kabel nodig die bij de set wordt geleverd. Het is meestal blauw van kleur. De connectoren zijn alleen aangesloten om de pc op de router aan te sluiten. Het dient voor de eerste verbinding en netwerkinstellingen wanneer Wi-Fi nog niet beschikbaar is. Het is vermeldenswaard dat veel moderne modellen een kant-en-klaar draadloos gastnetwerk hebben, dat direct beschikbaar is wanneer het wordt ingeschakeld. Het vereenvoudigt de configuratie aanzienlijk, aangezien u geen fysieke kabels hoeft aan te sluiten, u hoeft alleen maar verbinding te maken met het gastnetwerk en de router op uw eigen manier te configureren.

Om een pc en een router aan te sluiten voor de initiële configuratie, moet u een van de LAN-poorten gebruiken. Ze zijn meestal geel gemarkeerd, genummerd en geëtiketteerd. Dat wil zeggen, we steken het ene uiteinde van de kabel in het LAN van de router en het andere in de connector van de netwerkkaart van een pc of laptop.
We moeten ook fysiek verbinding maken met het netwerk van de ISP. Meestal is dit een gewone netwerkkabel, die in een appartement of huis wordt gebracht. Voor hem heeft de router een WAN-connector, die in blauw kan worden aangegeven.
In sommige gevallen kun je via een 4G-modem verbinding maken met je provider. Maar hiervoor moet de router een USB-connector hebben en de mogelijkheid om 4G te ondersteunen. Dat is alles, er moeten twee netwerkkabels en één voor de voedingsadapter aangesloten worden. Alles staat klaar voordat je direct naar de instellingen van de Asus router gaat.
Een Asus-router resetten
Er zijn twee manieren om alle instellingen terug te zetten naar de fabrieksinstellingen: via het administratieve paneel en via de resetknop op de behuizing van het apparaat. We zullen de software-reset later behandelen.

En het resetten van de instellingen met de knop is heel eenvoudig - je moet het op het achter- of onderpaneel vinden. Het is vaak zo verzonken dat je er alleen met zoiets als een pen of paperclip bij kunt. Druk eenmaal en activeert het resetproces. Soms moet je de knop een beetje ingedrukt houden. In ieder geval is het beter om dit punt in de handleiding van de router te verduidelijken.
Log in op de Asus-router
Alle configuratie wordt gedaan via de speciale software van de router. Kortom, het is een set scripts die op het apparaat is opgeslagen en toegankelijk is via elke webbrowser. Om verbinding te maken met een router, moet u het IP-adres weten. Standaard is dit meestal de standaard voor alle soorten routers. Voor Asus-routers is de toegang tot de instellingen meestal 192.168.1.1 en wordt deze ingevoerd in de adresbalk van elke browser. Na het laden heeft het apparaat een gebruikersnaam en wachtwoord van de gebruiker nodig om toegang te krijgen tot de instellingen. Standaard zijn dit meestal admin en admin. U kunt de exacte inloggegevens achterhalen door naar de sticker aan de onderkant van de router te kijken.

Overigens wordt daar ook het standaard IP-adres aangegeven. Na het inloggen is het raadzaam om het wachtwoord te wijzigen in uw eigen, veiligere wachtwoord. Dit is relevant als de router om wat voor reden dan ook beschikbaar komt voor toegang van buitenaf.
Een Asus-router instellen
Na het inloggen kan de router direct een snelle setup aanbieden. Dat wil zeggen, voltooi de installatie van alle noodzakelijke basisparameters voor de werking van het draadloze netwerk. Hier zal de gebruiker niet in de war raken door de talrijke menu-items en instellingen. Voor een preciezere instelling zul je echter alle stappen punt voor punt moeten doorlopen.
DHCP
DHCP staat voor Dynamic Host Configuration Protocol. Wat op zijn beurt kan worden vertaald als Dynamic Host Configuration Protocol. Dit protocol definieert veel instellingen en opties voor het automatisch instellen van parameters voor netwerkwerking. Maar DHCP werkt vooral met IP. Het distribueert automatisch IP-adressen naar elk nieuw aangesloten apparaat.
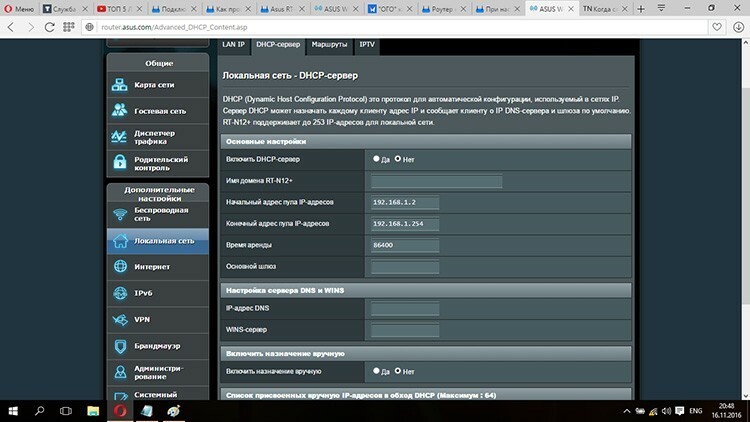
Zo kunt u naamconflicten op hetzelfde netwerk vermijden en hoeft u zich geen zorgen te maken over het handmatig instellen van de gateway, DNS en IP-gegevens. Alle moderne routers hebben dit protocol standaard ingeschakeld. Maar indien nodig kunt u het uitschakelen. Dit kan worden gedaan door naar het gedeelte "Lokaal netwerk" in de webinterface te gaan. En hier, op het tabblad DHCP-server, kunt u het selectievakje "Handmatige toewijzing inschakelen" uitschakelen.
PPPoE-verbinding
Het is een point-to-point-protocol via Ethernet dat de meest populaire vorm van verbinding met ISP's is geworden. Met behulp van PPPoE in de router kunt u verbinding maken met internet. Alle gerelateerde parameters in het admin-paneel bevinden zich in het gedeelte "Internet". Het item "Verbindingstype" biedt aan om een van de opties te kiezen, waaronder we geïnteresseerd zijn in PPPoE.
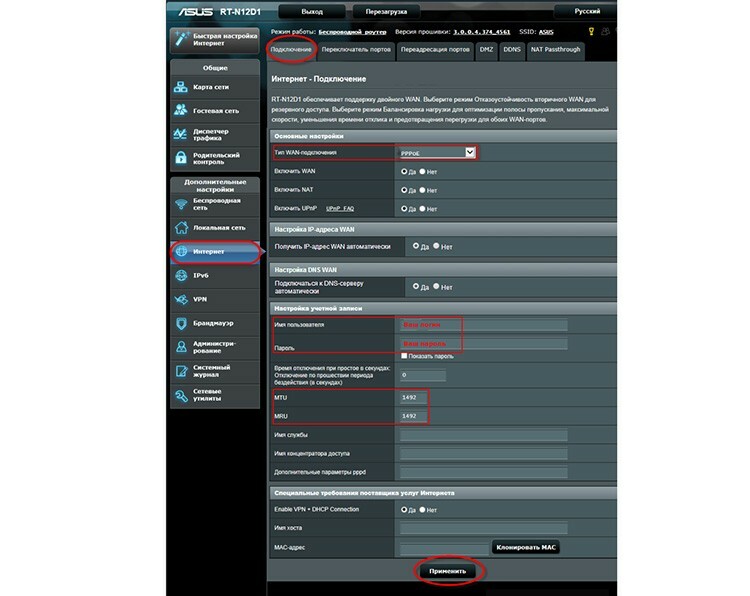
Vervolgens moet u in het account de gebruikersnaam en het wachtwoord opgeven die de internetprovider had moeten uitgeven. Nadat u wijzigingen heeft aangebracht, moet u op "Toepassen" klikken. Dat is het, nu heeft de router toegang tot internet.
VPN met LTP of PPTP
VPN is een virtueel particulier netwerk dat is gemaakt op basis van een geldige internetverbinding. Het is in de regel georganiseerd tussen twee knooppunten, waarvan de overdracht van gegevens moet worden beschermd. Met behulp van VPN kunt u gegevens beschermen tegen interferentie van derden.
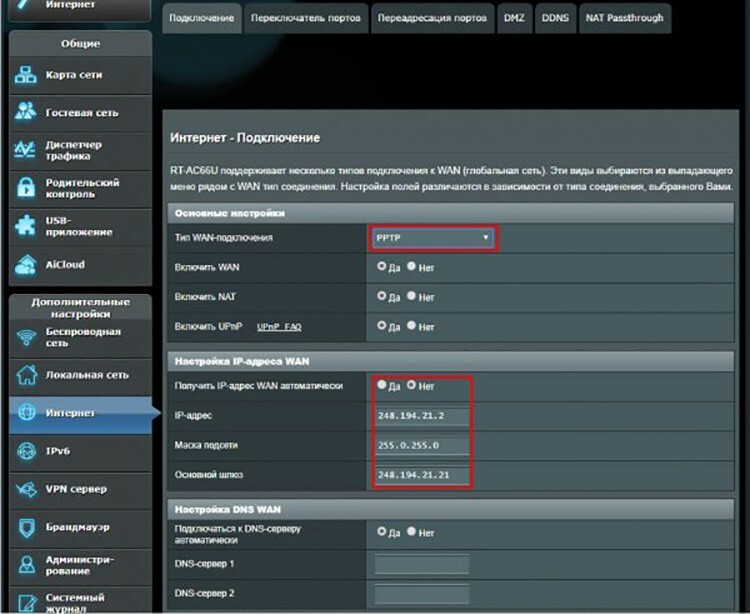
VPN kan worden geïmplementeerd met behulp van verschillende protocollen zoals LTP of PPTP. Bijna alle Asus-routers ondersteunen ze. Om een VPN tussen de provider en de client in te stellen, moet je opnieuw naar de verbindingsinstellingen gaan en PPTP of LTP selecteren in het vervolgkeuzemenu. Dan moet je nagaan of de provider automatisch een IP-adres afgeeft. Zo niet, dan moet u het ophalen en handmatig specificeren. Dan blijft het nog om de accountgegevens (login en wachtwoord) in te voeren en de wijzigingen op te slaan.
Wi-Fi instellen in een Asus-router
Nadat de Asus-router is aangesloten, moet u een draadloze verbinding maken. En om ervoor te zorgen dat apparaten die op internet moeten werken, verbinding kunnen maken met de router, moet deze een gemeenschappelijk lokaal netwerk uitzenden en gegevens ontvangen en verzenden naar zijn clients. In Asus-routers wordt dit gedaan met behulp van de sectie "Draadloos netwerk". Het eerste dat de moeite waard is om nu op te letten, is de frequentie waarmee het apparaat zal werken. Nieuwere modellen kunnen dit op 5 GHz. Het is een feit dat dit bereik minder wordt belast, wat betekent dat het minder interferentie heeft van andere verschillende apparaten en als gevolg daarvan een stabielere netwerkwerking.
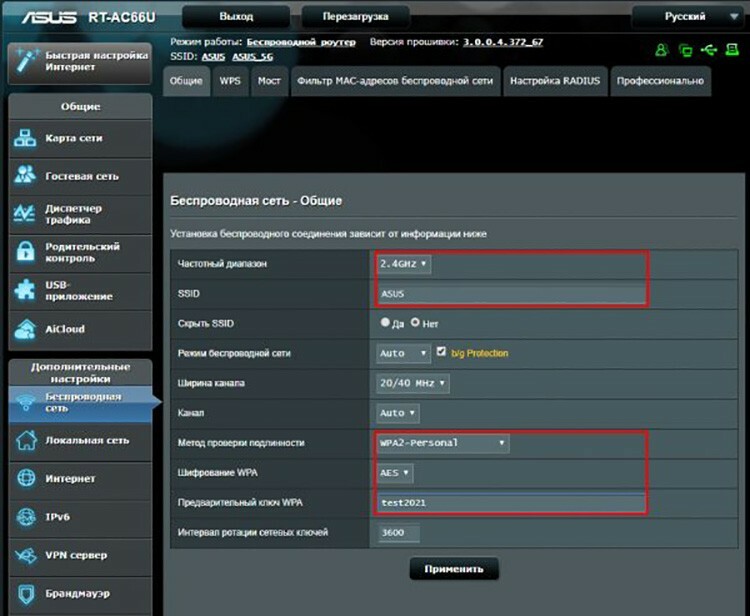
Het volgende belangrijke item is SSID. Dit is de netwerknaam die wordt weergegeven in de lijst met netwerken op het apparaat dat verbinding wil maken met de router. U kunt het netwerk een naam geven die u maar wilt - "Moi Wi-Fi", "Free Net" of gewoon door de naam van het model. Vervolgens kunt u het vakje "Netwerk verbergen" aanvinken. Best een handige optie. Hoewel de kans om blindelings verbinding te maken voor onbevoegde klanten extreem klein is, is er nog steeds zo'n kans. Wanneer u een netwerk verbergt, kunt u er alleen verbinding mee maken als u de naam kent. Dat wil zeggen, het zal niet verschijnen in de lijst met beschikbare.
Het is beter om te kiezen voor WPA2-Personal of een vergelijkbare beveiligingsmethode. Tegenwoordig is het het veiligste clientauthenticatiemechanisme op het netwerk, hoewel het ook 100% onveilig is. Dan blijft het alleen om de aangebrachte wijzigingen toe te passen en vanaf elk apparaat verbinding te maken.
Hoe IPTV in te stellen
De nieuwste firmwareversies en routermodellen ondersteunen IPTV-instellingen zonder extra dansen. In Asus is hiervoor zelfs een apart tabblad in het gedeelte "Lokaal netwerk". Om IPTV van een router naar een extern apparaat, bijvoorbeeld Smart TV, te verzenden, moet u ze met een kabel verbinden.
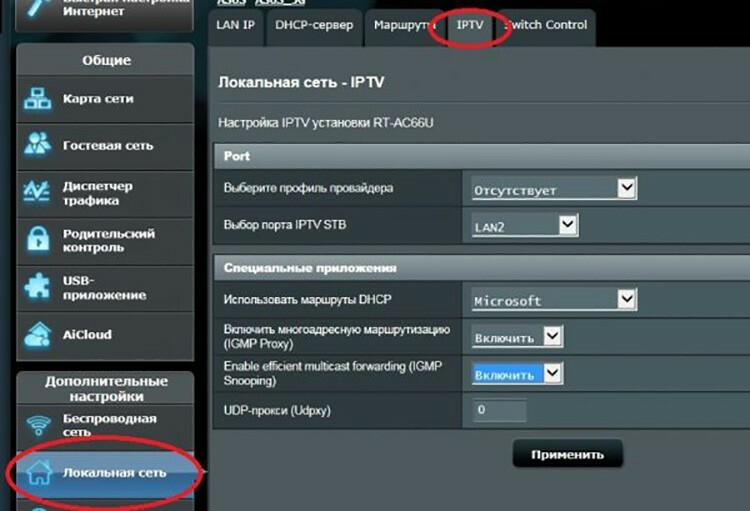
Vervolgens moet u hier in de instellingen de poort opgeven waarnaar de verbinding heeft plaatsgevonden. Trouwens, je kunt het vooraf geïnstalleerde providerprofiel proberen, als er een in de lijst staat. Nadat u wijzigingen heeft aangebracht, moet u op "Toepassen" klikken.
 Correcte configuratie van de DIR-300 router.In een speciale publicatie van onze portal zullen we u in detail vertellen hoe u de D-Link DIR-300-router kunt configureren. U leert de varianten van de D-Link DIR-300 router en hun kenmerken, hoe u verbinding maakt, hoe u de instellingen reset, hoe u configureert, wat te doen als u een routerfirmware nodig heeft en de details van het instellen van een D-Link DIR-300-router met behulp van het voorbeeld van de Rostelecom-provider.
Correcte configuratie van de DIR-300 router.In een speciale publicatie van onze portal zullen we u in detail vertellen hoe u de D-Link DIR-300-router kunt configureren. U leert de varianten van de D-Link DIR-300 router en hun kenmerken, hoe u verbinding maakt, hoe u de instellingen reset, hoe u configureert, wat te doen als u een routerfirmware nodig heeft en de details van het instellen van een D-Link DIR-300-router met behulp van het voorbeeld van de Rostelecom-provider.
Firmware downloaden en firmware installeren
Meestal updaten routers hun software automatisch, zonder tussenkomst van de gebruiker. Deze procedure kan echter ook handmatig worden uitgevoerd. Dit kan bijvoorbeeld nodig zijn na een mislukte update, wanneer een onstabiele werking van het apparaat wordt gedetecteerd of wanneer aangepaste software is geïnstalleerd.
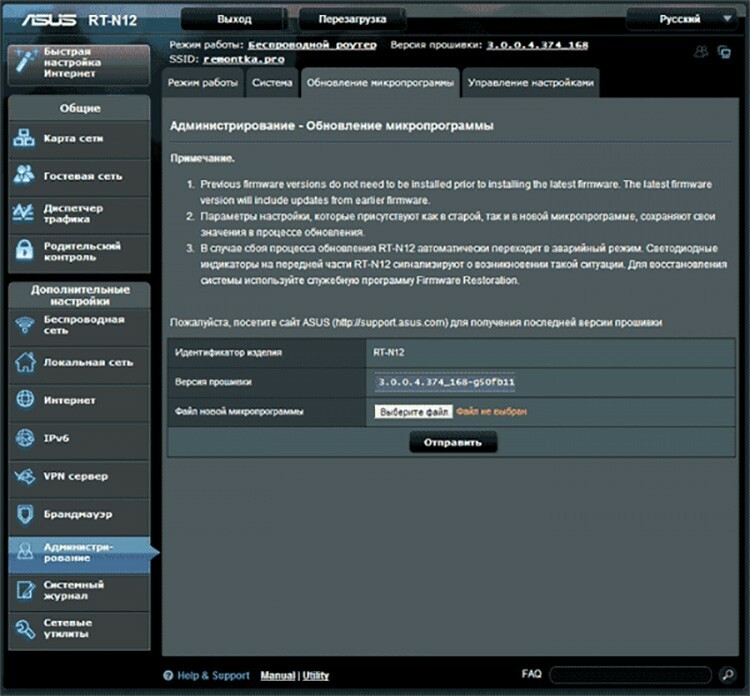
Voordat u een Asus-router instelt en de firmware bijwerkt, moet u deze eerst aanschaffen. Het is het beste om firmware te downloaden van de officiële Asus-website of vertrouwde en gerenommeerde bronnen.
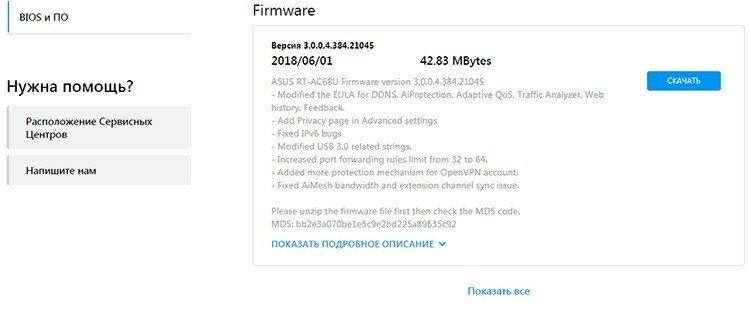
Ga dan naar de webinterface en ga naar het gedeelte "Beheer". Op het tabblad "Firmware-update" is er een knop "Bestand selecteren", waarmee u de gedownloade firmware kunt specificeren. Dan moet u op "Verzenden" klikken. De router zal een tijdje niet beschikbaar zijn terwijl de update bezig is. Na succesvolle voltooiing zal het zichzelf opnieuw opstarten en beginnen te werken. Overigens raden veel experts aan om na het knipperen een volledige reset naar de fabrieksinstellingen uit te voeren. Dit kan opnieuw worden gedaan vanuit het gedeelte "Beheer" op het tabblad "Instellingen beheren". Tegenover het item "Fabrieksinstellingen" bevindt zich een knop "Herstellen", die dit proces activeert.
De nuances van verschillende modellen en hoe u de instellingen van Asus-routers invoert
Veel modellen kunnen verschillen in subtiliteiten van instelling en nuances. Strikt genomen zijn de verschillen tussen hen minimaal, en u kunt dit te weten komen door de handleiding te lezen.
Een Asus RT N12-router instellen
Dit is een van die apparaten die direct bij het inschakelen een gastnetwerk creëert waarmee u de initiële instelling van parameters kunt uitvoeren. Maar voordat u de Asus RT N12-router configureert, moet u naar het beheerderspaneel gaan. Het bevindt zich ook standaard op 192.138.1.1. Voordat u de instellingen van de Asus-router invoert, moet u het wachtwoord invoeren en inloggen - admin en admin.

Alle andere instellingen voor de Asus RT N12-router, evenals Wi-Fi, worden op dezelfde manier uitgevoerd als op de meeste routers.
De Asus RT G32-router configureren
Oude firmware is heel gebruikelijk op deze routers, waarvan de plaatsing van de instellingen iets anders is. Inloggen op de instellingen van de Asus-router wordt standaard uitgevoerd via 192.168.1.1 en admin, admin. De gebruiker wordt onmiddellijk begroet door een pagina met een voorstel om de configuratie stap voor stap uit te voeren, waarmee u snel en gemakkelijk de initiële configuratie van de router kunt instellen. Maar het is beter om naar alle instellingen te gaan met de "Home"-knop.

Het instellen van de internetverbinding wordt uitgevoerd via het WAN-item en het tabblad "Internetverbindingen". Anders is het type instellingen zelf volledig vergelijkbaar. Nadat de Asus RT G32-router is geconfigureerd, blijft het om op de knop "Toepassen" te klikken.
De RT N10-router configureren
Er zijn ten minste twee soorten firmware op RT N10-routers: oud (internetinstellingen worden uitgevoerd via het WAN-item en het tabblad "Internetverbindingen") en nieuw (er is een gedeelte "Internet"). Anders worden alle instellingen op dezelfde manier uitgevoerd als de bovenstaande modellen.

De Asus RT AC51U-router configureren
De afkorting AC in de naam van de router betekent dat deze in Wi-Fi AC-modus kan werken, dus deze maximale standaard kan tijdens de configuratie worden opgegeven. Houd er echter rekening mee dat het moet worden ondersteund door alle apparaten die op het netwerk zijn aangesloten.

Daarnaast kan deze router werken met 4G-modems. De configuratie wordt op dezelfde manier uitgevoerd als PPPoE en met vermelding van de login en het wachtwoord dat de provider heeft uitgegeven.
Als je ervaring hebt met het instellen van Asus-routers, kun je deze altijd delen met andere gebruikers in de reacties.
