
INHOUD
- 1 Een oude videokaart verwijderen als u deze moet vervangen
- 2 Hoe kies je een nieuwe videokaart voor je computer
- 3 Een nieuwe videokaart op uw computer aansluiten
- 4 Hoe 2 videokaarten op een computer aan te sluiten
- 5 Een discrete grafische kaart op een laptop aansluiten
Een oude videokaart verwijderen als u deze moet vervangen
Natuurlijk moet je, voordat je een videokaart vervangt, de oude verwijderen - tenzij er natuurlijk een SLI / Crossfire-systeem is gepland, wanneer er twee grafische adapters tegelijk bij betrokken zijn. Maar naast de discrete chip kan de processor ook een geïntegreerde versie hebben, die we ook moeten deactiveren of overschakelen naar de werkingsmodus van de hoofdvideokaart.
Hoe de ingebouwde videokaart op de computer uit te schakelen en de stuurprogramma's te verwijderen?
Om een discrete kaart als hoofdkaart te gebruiken, hoeft u de ingebouwde kaart meestal niet eens uit te schakelen. Maar als hier dringend behoefte aan is, dan zijn er twee manieren: met behulp van standaard Windows-tools of via BIOS. Dit zal niet altijd werken en niet op alle moederborden. Met name op laptops werkt dit meestal niet.
In Windows kunt u de videokaart uitschakelen via "Apparaatbeheer", dat kan worden opgeroepen via de "Eigenschappen" van "Deze computer".
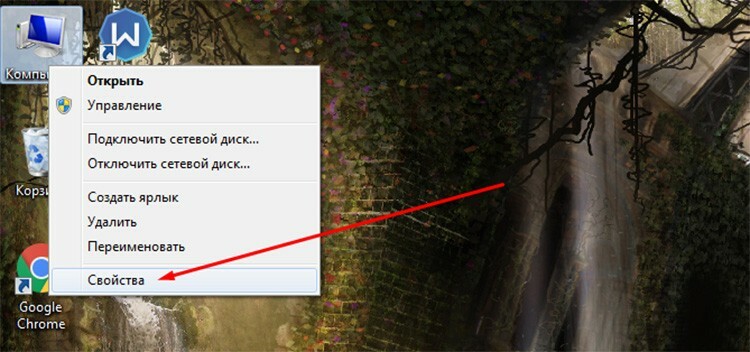
Hier moeten we naar het gedeelte "Videoadapters" gaan en de vereiste kaart in de lijst selecteren. Door er met de rechtermuisknop op te klikken, selecteert u het item "Uitschakelen" in het contextmenu.
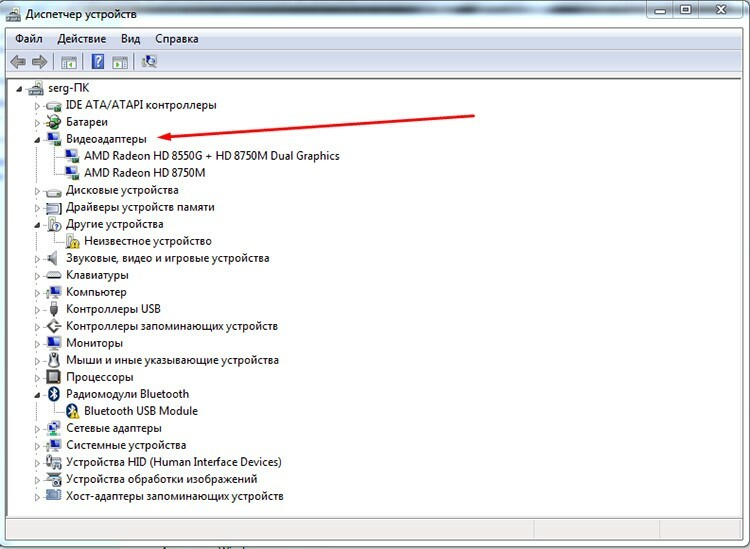
Met het BIOS is het iets ingewikkelder. Er zijn slechts een aantal versies en fabrikanten van het systeem. Elk gebruikt zijn eigen paden en plaatsing van elementen. We moeten op zoek naar een item dat "Primaire weergave" kan worden genoemd. Het moet in de automatische modus worden gezet. In sommige versies van BIOS kunnen er ook afzonderlijke punten zijn voor het uitschakelen van de GPU. Ze zijn te vinden in de secties Geavanceerde BIOS-functies, Geïntegreerde randapparatuur, OnBoard GPU en dergelijke. In de meeste gevallen zijn er ook eenvoudige items die verantwoordelijk zijn voor het direct uitschakelen van het apparaat in het systeem, die moeten worden overgedragen van de status Ingeschakeld naar Uitgeschakeld. Eigenlijk kun je op deze manier zowel de ingebouwde videokaart in het BIOS uit- als aanzetten.
Het is vermeldenswaard dat videokaarten kunnen worden aangestuurd met behulp van gespecialiseerde software van chipfabrikanten. Maar dit is alleen handig als beide kaarten van dezelfde ontwikkelaar zijn.
De oude videokaart verwijderen
Het verwijderen van de adapter zelf is niet zo moeilijk als het lijkt. U moet beginnen met het uitschakelen van de systeemeenheid. U kunt de kabel volledig uit het stopcontact trekken, of u kunt de tuimelschakelaar op de voeding uitzetten.

Het verwijderen van de zijklep is ook eenvoudig. Als laatste redmiddel moet je een paar bouten aan de achterkant losdraaien. Maar veel mensen geven er de voorkeur aan om de muur eenvoudig met vergrendelingen te plaatsen.
Het vinden van een videokaart in de systeemeenheid is eenvoudig. Dit is meestal het grootste bord na het moederbord. En het is loodrecht geïnstalleerd. Nadat de adapter is gevonden, moet u de extra voedingskabel vinden die u moet loskoppelen. Maar in feite zijn dergelijke kaarten zeldzaam en behoren ze vooral tot het topgamingsegment.

Het bord heeft twee bevestigingsmiddelen: direct in het PCI-slot zelf en met een bout aan de achterkant van de systeemeenheid. De bout wordt eenvoudig losgedraaid. En op de PCI-bus is een speciaal slot geïnstalleerd, waardoor de adapter niet zomaar de sleuf kan verlaten. Daarom moet de grendel opzij worden geschoven en de plaat worden verwijderd. Uiteraard moet dit zorgvuldig gebeuren, zonder de integriteit van de elementen en het oppervlak te schenden.
Hoe kies je een nieuwe videokaart voor je computer
Best een lastige opgave, zeker in onze tijd waarin de prijzen voor videokaarten bijna dagelijks stijgen. Daarom moet je manoeuvreren tussen het budget en de basisvereisten voor de kaart. Als de computer bedoeld is als browser op internet, voor werk of simpele spelletjes, dan kun je de goedkope kaarten van het lagere segment eens nader bekijken. Bijvoorbeeld GeForce GT 710, 210, 730 van Nvidia of HD 6450, R5, R7 van AMD.

Het is min of meer comfortabel om relatief nieuwe spellen te spelen op kaarten die 8-10 duizend roebel kosten. Deze omvatten Nvidia's GTX 1050 en AMD's RX 560. Nou, top-end videokaarten beginnen met een prijskaartje van 50.000 en tot oneindig. GTX 1080, 1070, 2080 van Nvidia en RX Vega 56, 64 van AMD. Over het algemeen is het eenvoudigste en meest effectieve advies voor het kiezen van een videokaart om duidelijk de grenzen van de vereisten vast te stellen en deze te correleren met het budget.
Een nieuwe videokaart op uw computer aansluiten
Het installeren, aansluiten en configureren van de kaart is geen probleem. In feite geldt hier ook wat over extractie is geschreven, alleen wordt het proces in omgekeerde volgorde uitgevoerd. En we zullen het hebben over het afzonderlijk instellen en installeren van stuurprogramma's.
Een nieuwe grafische kaart installeren
Het plaatsen van een nieuwe plank is net zo eenvoudig als het pellen van peren. Nog makkelijker dan hem eruit te trekken. We installeren hem gewoon in de gleuf zodat de sleutel aan de voorkant vastklikt en het achterpaneel met connectoren en een metalen staaf tegen de nis rust. Het gevouwen deel moet bovenop blijven. De meegeleverde schroef moet erin worden geschroefd. In theorie is de installatie van de videokaart op de computer voltooid - u kunt de pc starten.
Maar nadat de videokaart in de computer is geplaatst, moet u vertrouwd raken met de adapterspecificatie en de instructies bestuderen. Sommige videokaarten hebben extra stroom nodig die de PCI-bus niet kan leveren. Meestal hebben dergelijke modellen een aparte connector en wordt een kabel voor extra aansluiting in de set meegeleverd. Dit zijn gaming- of professionele adapters met een hoog prestatieniveau.
Hoe stuurprogramma's op een videokaart te installeren
Dit is ook niet moeilijk. Meestal zit er een driver-disc in de kit. Maar zelfs in dit geval is het beter om rechtstreeks naar de officiële website van de fabrikant te gaan en de nieuwste stuurprogramma's te downloaden.
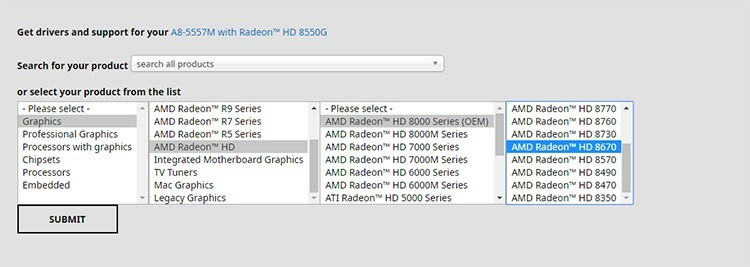
Dit bespaart tijd en elimineert incompatibiliteitsproblemen. Wat betreft het installatieproces zelf, het stuurprogrammapakket wordt nu geleverd in een handige vorm in de vorm van een installatieprogramma, dat kan worden gestart door een dubbelklik.
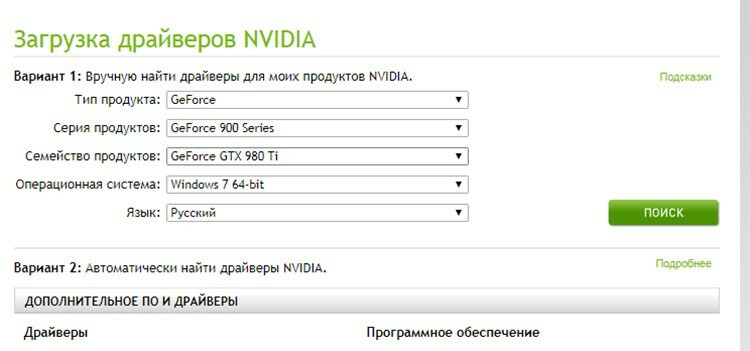
Vervolgens zal de installatiewizard de gebruiker automatisch door alle stappen leiden en de mogelijkheid bieden om paden en componenten te selecteren. Over het algemeen zal de videokaart, nadat deze op de computer is geïnstalleerd, door het systeem zelf worden gedetecteerd en aanbieden om de stuurprogramma's te installeren.
Hoe de ingebouwde videokaart op een computer in te schakelen
Alle bewerkingen die hierboven in het gedeelte over het uitschakelen van de kaart zijn beschreven, werken hier ook - met het enige verschil dat u nu alles moet inschakelen. Dat wil zeggen, wanneer u op een discrete kaart werkt, moet u de tweede adapter in Apparaatbeheer selecteren en activeren. Als de stuurprogramma's ook zijn verwijderd, verschijnt de videoadapter mogelijk niet in de lijst - hoewel dit uiterst zelden gebeurt. In ieder geval is het beter om de drivers opnieuw te installeren. Maar er is ook één kanttekening. Met moderne systemen kunt u beide videokaarten naar behoefte gebruiken. Dat wil zeggen, bij lage belasting neemt de ingebouwde en in de regel energiezuinigere kaart het werk over. Zodra er meer middelen nodig zijn, wordt een discrete gebruikt en hoeft er niets te veranderen in dit duet vooral vereist: wat heeft het voor zin om de ingebouwde kaart uit te schakelen, als deze toch niet werkt, wanneer deze langer aan staat krachtig? Aan de andere kant, met minder resource-intensieve taken, integendeel, het bespaart elektriciteit.
Hoe 2 videokaarten op een computer aan te sluiten
Er kunnen twee kaarten op een pc worden aangesloten om twee hoofdtypen taken uit te voeren: afzonderlijk weergeven op twee monitoren van elke kaart en de capaciteit van beide kaarten gebruiken voor het berekenen van physics - bijvoorbeeld voor een spel. Laten we beide opties in meer detail bekijken.

Hoe twee videokaarten op één computer aan te sluiten voor meerdere monitoren
Om gegevens van elke kaart afzonderlijk naar de monitor uit te voeren, moet het moederbord deze functionaliteit ondersteunen. Hiervoor is geen speciale technologie nodig. Zelfs de adapters kunnen verschillen. Voordat u twee videokaarten op een computer plaatst, moet u er natuurlijk voor zorgen dat er voldoende slots voor zijn. U kunt bepalen wat er direct in het besturingssysteem zelf wordt weergegeven in het menu met weergave-instellingen.
Een paar SLI / CrossFire aansluiten om de computerprestaties te verbeteren
SLI en CrossFire zijn twee aangrenzende en concurrerende technologieën. Ze zijn ontworpen om de fysieke capaciteiten van twee of meer videokaarten te combineren om de efficiëntie van 3D grafische berekeningen te verbeteren.

In tegenstelling tot eenvoudige uitvoer naar twee verschillende monitoren vanaf een afzonderlijke adapter, zijn er vereisten voor de kaarten zelf en het systeem als geheel:
- het moederbord moet twee of meer PCI Express-slots hebben en moet de mogelijkheid ondersteunen om via SLI of CrossFire te werken;
- voedingseenheid met een hoge vermogensreserve - minimaal 550 W;
- de videoadapter zelf moet in SLI / CrossFire-modi kunnen werken.
Deze modi worden het vaakst gebruikt om de beeldkwaliteit in games te verbeteren. De verbinding wordt gemaakt door gebruik te maken van twee naast elkaar gelegen PCI-E-slots. Om het werk te synchroniseren zijn de kaarten met een speciale brug verbonden.

De uitwisseling kan natuurlijk zonder deze worden georganiseerd, via de PCI-E-bus zelf, maar in dit geval gaat ongeveer 10-15% van de prestaties verloren. Het aantal PCI-E-slots bepaalt hoeveel grafische kaarten er op het moederbord kunnen worden aangesloten.
Een discrete grafische kaart op een laptop aansluiten
Er zijn twee manieren om een grafische kaart in een laptop te installeren: via de interne Mini PCIe-poort of via een dockingstation. Beide methoden zullen een forse investering vergen, dus wie het nodig heeft, blijft de vraag. Het is vermeldenswaard dat voordat u een extern grafisch systeem implementeert, vooral voor AMD-kaarten, u de ingebouwde grafische kaart op uw laptop moet uitschakelen.

Het dockingstation maakt gebruik van de Thunderbolt-interface - een gezamenlijke creatie van Apple en Intel. Om een externe videokaart via een dockingstation op een laptop aan te sluiten, heb je een laptop nodig met een Thunderbolt-interface, een videokaart en het dockingstation zelf. En nu een paar cijfers: een kant-en-klaar dockingstation met een reeds geïnstalleerde kaart zoals GeForce GTX 1070 kost ongeveer 50.000 roebel.

Minder eenvoudige stations zonder geïnstalleerde videoadapters kosten ongeveer 15-20 duizend plus de kosten van de geselecteerde videokaart. Het is mogelijk om op deze manier de prestaties van het grafische systeem te verhogen en het is mogelijk, maar alles berust op de processor, die je op een laptop simpelweg niet kunt vervangen.

De tweede optie, het inschakelen van een discrete videokaart op een laptop, is een Mini PCI-verbinding: iets minder duur, maar een beetje fysiek moeilijk. Eerst moet je de laptop demonteren en het Mini PCIe-slot vinden. Meestal wordt er een Wi-Fi-module in geplaatst en als er maar één poort is, moet u een draadloos netwerk doneren. Dan hebben we een set adapters en kabels nodig waarmee we het videokaartslot naar buiten halen. Onze Chinese vrienden van de bekendste online winkel deden hun best en zorgden voor een kant-en-klare montage. Het heet EXPGDC. Het bevat een Mini PCIe naar PCIe 16-adapter, een set data- en stroomkabels. De kosten van de kit bedragen ongeveer 2500 - 3000 roebel. De videokaart wordt apart aangeschaft. De oplossing is niet geschikt voor alle systemen, dus voordat u koopt, is het beter om eerst vertrouwd te raken met de modellen die compatibel zijn.
Als u over speciale methoden beschikt om videokaarten op een computer aan te sluiten, kunt u deze veilig in uw opmerkingen delen.



