De meeste "gaming"-headsets vereisen extra kennis tijdens het instellen en aansluiten op een pc
INHOUD
- 1 Headsetaansluitingen: symbolen en markeringen
- 2 Koptelefoon aansluiten met en zonder microfoon: karakteristieke verschillen
- 3 Kunnen koptelefoons van een telefoon op een computer werken: hoe sluit je ze aan?
- 4 Bluetooth-hoofdtelefoon aansluiten op een laptop met behulp van de ingebouwde module
- 5 De basisprincipes van het aansluiten van een Bluetooth-hoofdtelefoon op een computer
- 6 Hoe eenvoudig het is om op een computer het geluid van luidsprekers naar koptelefoons te schakelen: elementaire manipulaties
- 7 Stapsgewijze aanpassing van het hoofdtelefoongeluid met pc-software
- 8 Hoe de microfoon in een hoofdtelefoon te configureren voor gebruik op een pc via het "Configuratiescherm"
- 9 Het probleem kan worden opgelost als de hoofdtelefoon geen verbinding maakt met de computer
- 10 Waarom krijg ik verbindingsfouten
Headsetaansluitingen: symbolen en markeringen
Fabrikanten van systeemunits voor personal computers rusten het apparaat uit met speciale geluidskaarten, maar er zijn ook koptelefoonaansluitingen op het voorpaneel. Meestal zijn dit USB-connectoren die ons bekend voorkomen. Overigens wordt dit type verbinding als het meest vooruitstrevend beschouwd, omdat de geluidscode niet wordt gedecodeerd via de pc-geluidskaart, maar met behulp van de interne apparatuur van de hoofdtelefoon zelf. Zo krijgt u met een hoogwaardige headset, zelfs met een zwakke geluidskaart, geluid van hoge kwaliteit.

We zien dat de hoofdtelefoon- en microfoonuitgangen niet alleen verschillen in kleur (respectievelijk roze en lichtgroen), maar ook in labelling. De headsetstekkers hebben een vergelijkbare kleur, dus het is onmogelijk om de verbindingsmethode te verwarren. Een hoofdtelefoon met een ingebouwde microfoon sluit u echter tegelijkertijd aan op beide stekkers. Als er geen tweede draad is, moet u voor de volledige werking van het apparaat een speciale adapter met twee uiteinden aanschaffen.
Als u merkt dat de stekker van de headset stevig in de aansluiting past, hoeft u zich geen zorgen te maken, dit wordt specifiek gedaan om de levensduur van de aansluiting te verdubbelen.
BELANGRIJK!
Onmiddellijk na het aansluiten van verwisselbare apparaten begint het zoeken en automatisch installeren van stuurprogramma's, dus u moet dit proces niet onderbreken door het pop-upvenster te sluiten door met de muis te klikken.

Koptelefoon aansluiten met en zonder microfoon: karakteristieke verschillen
Een headset of headset met microfoon is een uitgebreid apparaat dat kan worden gebruikt voor pc-games, videogesprekken en andere bewerkingen waarbij gelijktijdig moet worden geluisterd en gesproken. Als er een microfoon in het luisterapparaat is ingebouwd, moet deze worden aangesloten op de twee ingangen aan de voorkant of aan de achterkant.

Een gewone koptelefoon met twee contacten op de stekker wordt aangesloten op de standaard groene jack. Dit type gadget vereist geen speciale adapters en adapters. Direct nadat de stekker in de gewenste module is gestoken, begint de hoofdtelefoon te functioneren.
OPMERKING!
Probeer geen rechthoekige uitgangen te gebruiken voor luidsprekeraansluitingen, aangezien het geluid in zo'n aansluiting te wensen overlaat. Daarom is het voor een uitstekende muziekweergave beter om een 3,5 mm roze audio-aansluiting te gebruiken.

 Hoe een hoofdtelefoon met een microfoon te kiezen en aan te sluiten.In een speciale publicatie van onze portal zullen we u in detail vertellen hoe u een koptelefoon op een microfoon aansluit. U leert welke hoofdtelefoon u moet kiezen voor uw computer, de beste Bluetooth-headsets voor pc, de beste gaming-hoofdtelefoons met een microfoon en hoe u een hoofdtelefoon met een microfoon voor pc correct gebruikt.
Hoe een hoofdtelefoon met een microfoon te kiezen en aan te sluiten.In een speciale publicatie van onze portal zullen we u in detail vertellen hoe u een koptelefoon op een microfoon aansluit. U leert welke hoofdtelefoon u moet kiezen voor uw computer, de beste Bluetooth-headsets voor pc, de beste gaming-hoofdtelefoons met een microfoon en hoe u een hoofdtelefoon met een microfoon voor pc correct gebruikt.
Kunnen koptelefoons van een telefoon op een computer werken: hoe sluit je ze aan?
Hoofdtelefoons voor mobiele apparaten zijn meestal uitgerust met een microfoon, d.w.z. zijn een headset, dus u kunt problemen ondervinden bij het aansluiten op uw pc. Om ervoor te zorgen dat het apparaat betrouwbaar en correct werkt, moet het worden aangesloten op de roze aansluiting op de computersysteemeenheid.
BELANGRIJK!
Om erachter te komen of er een microfoon in de koptelefoon zit, helpt de stekker. Het heeft meestal drie scheidingsbalken die de pinnen van de twee audio-uitgangen en één microfoon aangeven.


Om een hoofdtelefoon van uw telefoon in te stellen op een computer met het Windows XP-besturingssysteem, moet u de onderstaande procedure volgen:
- Ga naar het menu Start, Configuratiescherm, Geluiden en audioapparaten.
- Ga naar het tabblad "Spraak", in het venster dat verschijnt, selecteer "Volume", "Parameters" en "Eigenschappen".
- Vink het vakje naast het microfoonpictogram aan. Start vervolgens de pc opnieuw op; vanwege de uitgevoerde manipulaties zou het apparaat moeten werken.
Bluetooth-hoofdtelefoon aansluiten op een laptop met behulp van de ingebouwde module
Voor laptops die zijn voorzien van een Bluetooth module is een draadloze headset geschikt. Om hem aan te sluiten en te "laten" werken, moet je een aantal instellingen maken:

- Ga naar "Apparaatbeheer". Om dit te doen, klik op het bureaublad op de snelkoppeling "Deze computer", klik met de rechtermuisknop, zoek "Eigenschappen" en ga daarheen.
- Open het tabblad "Apparaatbeheer" (lijst aan de linkerkant), kijk naar de prestaties van de bluetooth-stuurprogramma's. Als er geen uitroepteken op staat, gaan we verder met het aansluiten van de hoofdtelefoon (als die er is, werken we de nodige hulpprogramma's bij).
- Op de koptelefoon vinden we de aan/uit-knop. Het is meestal dienovereenkomstig gemarkeerd, we houden het vast totdat een indicator op de headset verschijnt.
- In de rechter benedenhoek van de "Desktop" van de laptop vinden we het bluetooth icoon, klik met de rechtermuisknop en selecteer het tabblad "Apparaat toevoegen".
- Geef vervolgens het apparaat aan dat u nodig hebt en schakel het in volgens de aanwijzingen op de monitor.
bluetooth hoofdtelefoon
OPMERKING!
Het volgende generatie besturingssysteem kan om een code vragen voor draadloze apparatuur. Vul dus 0000 in. Dit is een standaardcijfer voor dit soort apparatuur.

De basisprincipes van het aansluiten van een Bluetooth-hoofdtelefoon op een computer
Om een Bluetooth-headset correct op uw pc in te stellen, moet u ervoor zorgen dat het apparaat is uitgerust met de juiste adapter. Anders moet u een geschikte module kopen die op een standaard USB-poort kan worden aangesloten. We controleren de stuurprogramma's op dezelfde manier als in de vorige stap. Zorg er na de uitgevoerde manipulaties voor dat beide apparaten "Gekoppeld" zijn en voel je vrij om het geluid te controleren.
Als u een headset voor Skype installeert, moet u deze rechtstreeks in de software configureren
Hoe eenvoudig het is om op een computer het geluid van luidsprekers naar koptelefoons te schakelen: elementaire manipulaties
Als u eerder bij het aansluiten van een hoofdtelefoon de luidsprekerstekker uit de bijbehorende aansluiting moest verwijderen, is dit nu niet nodig. Om het geluid in je headset te laten werken, kun je eenvoudig de stroom naar de luidsprekers aan de achterkant uitschakelen panelen van het akoestische apparaat of de versterker (afhankelijk van de aanpassing van het luisterapparaat).
Koptelefoons en luidsprekers kunnen niet tegelijkertijd geluid afspelen!
Een andere manier zorgt voor een meer aanvaardbare oplossing, maar kost veel tijd. Om het te voltooien, moet u een specialist bellen of kennis maken met deze video.
Stapsgewijze aanpassing van het hoofdtelefoongeluid met pc-software
Om geluid aan te passen dat uw oren niet irriteert, kunt u de tools gebruiken die beschikbaar zijn in elk Windows-besturingssysteem. Laten we ze in meer detail bekijken:
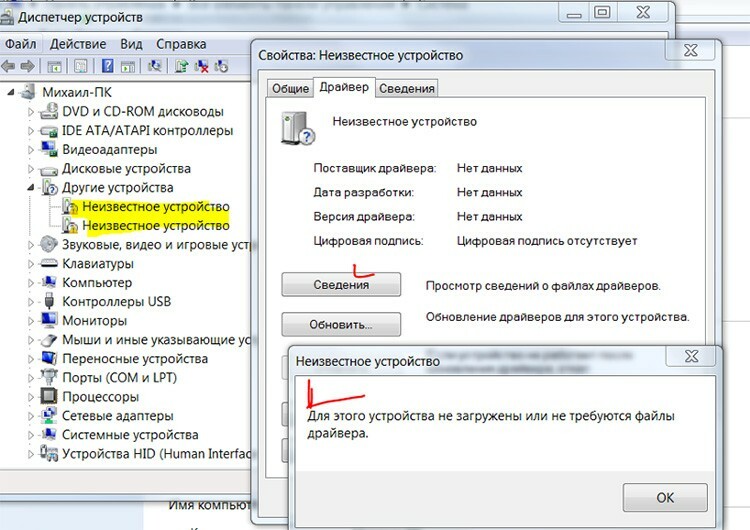
- Wacht eerst tot het stuurprogramma reageert en pas dan, als het geluid niet verschijnt, kunt u proberen het probleem te zoeken in het "Configuratiescherm" ("Hardware en geluid"). Zoek uw apparaat en controleer de bruikbaarheid van het stuurprogramma in de "Eigenschappen".
- Er is een luidsprekerknop in de rechterbenedenhoek. Kijk of er een verbodsbord op is geïnstalleerd (dat de "stille" modus kenmerkt). Indien geïnstalleerd, verhoogt u de schaal tot de gewenste limiet en controleert u het geluid.
- Als het geluid alleen in één oortelefoon wordt weergegeven (links of rechts), moet u het apparaat op een andere computer of laptop controleren. Als de situatie vergelijkbaar is, is de headset zelf defect.
- Je kunt ook proberen de contacten van je luisterapparaat en connector schoon te maken met een wattenstaafje gedrenkt in alcohol. Het is voldoende om het een beetje te bevochtigen en niet erin te gieten, zodat het druppelt.
- Als alternatief kunt u de stuurprogramma's voor uw pc-geluidskaart opnieuw installeren. Het is raadzaam om ze te downloaden van een officiële bron, zodat ze niet op een onverwacht moment mislukken.
HULPVOLLE INFORMATIE!
De geluidskwaliteit kan zowel afhangen van de prestaties van de overeenkomstige connector en geluidskaart als van het probleem in de hoofdtelefoon zelf. Zoek daarom de exacte reden voordat u normaal functionerende stuurprogramma's verwijdert.

Hoe de microfoon in een hoofdtelefoon te configureren voor gebruik op een pc via het "Configuratiescherm"
Zorg ervoor dat alle draden correct zijn aangesloten voordat u instelt
Hoofdtelefoons met een microfoon kunnen, afhankelijk van het model, een of twee draden hebben voor aansluiting. Als het apparaat is uitgerust met respectievelijk twee kabels, zijn deze aangesloten: de groene stekker op de connector van dezelfde kleur, roze (rood) op dezelfde tint. Wanneer er één draad is, is het niet alleen belangrijk om deze correct op de stoel aan te sluiten met de juiste markering, maar ook om enkele manipulaties in de instellingen uit te voeren:
- We gaan naar "Start", "Configuratiescherm", "Hardware en geluid", "Geluid".
- Ga naar het tabblad "Opname" in het pop-upvenster, klik op "Microfoon" en ga naar de "Eigenschappen" onderaan het venster.
- Klik op "Luister", vink het vakje "Luister vanaf dit apparaat" aan en klik op "OK".
- Controleer het microfoonvolume op het tabblad "Niveaus" en klik op de knop "OK".
Na deze manipulatie is uw microfoon klaar voor gebruik.
Het probleem kan worden opgelost als de hoofdtelefoon geen verbinding maakt met de computer
Wat te doen als een koptelefoon weigert te werken op een "groot" apparaat. Allereerst moet u de reden begrijpen en allereerst het apparaat op een ander apparaat controleren. Als alles in orde is, gaat u naar de lijst met problemen die binnen enkele minuten kunnen worden opgelost.
Er is geen connectorverbinding met de systeemeenheid
Het komt voor dat het voorpaneel niet wordt gebruikt in "Apparaatbeheer", dus het moet worden geconfigureerd. Open RealtekHD, mogelijk hebt u andere software. Vink in het venster "Instellingen" dat verschijnt het selectievakje "Verbinden met het voorpaneel" aan.
Een hoofdtelefoon instellen op een Windows 7-computer - stapsgewijze instructies
Op elk besturingssysteem kan de methode voor het instellen van de hoofdtelefoon verschillen, dus we zullen de installatie voor Windows 7 afzonderlijk bekijken.
| Illustratie | Beschrijving van de actie |
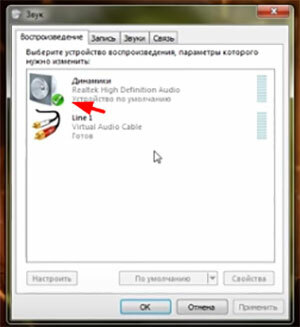 | We gaan naar de lade, klikken op het icoontje met de speaker door op de rechterknop te klikken en gaan naar "Afspeelapparaten". Zo'n raam gaat voor je open. De speakers moeten gemarkeerd zijn met een groen vinkje om het afspelen goed te laten werken, zoals op de foto te zien is. |
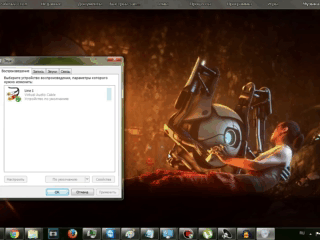 | Als het er niet is, klikt u met de rechtermuisknop en selecteert u Uitgeschakelde apparaten weergeven. |
 | Klik in het geselecteerde hulpprogramma nogmaals met de rechtermuisknop en schakel het apparaat in. |
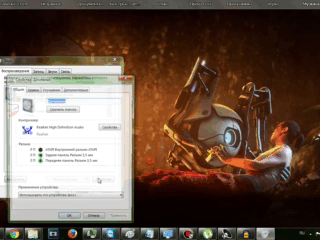 | Ga naar de luidsprekereigenschappen en controleer het volume, zet het gewenste baken op de gewenste locatie. |
NUTTIG OM TE WETEN!
Bij het werken met de geluidskaartsoftware moet de koptelefoon op de juiste aansluiting worden aangesloten. Als ze niet in de sleuf zitten, wordt de instelling niet correct uitgevoerd.

Het stuurprogramma controleren en de hoofdtelefoon instellen op een Windows 10-computer
De meeste gebruikers stappen al over op Windows 10 en argumenteren hun actie door het systeem te verbeteren en de aanwezigheid van uitgebreide extra functies. Maar ze worden geconfronteerd met het probleem van het afspelen van geluid via een koptelefoon, waarom dit gebeurt, zullen de redacteuren van Tehno.guru uitleggen:
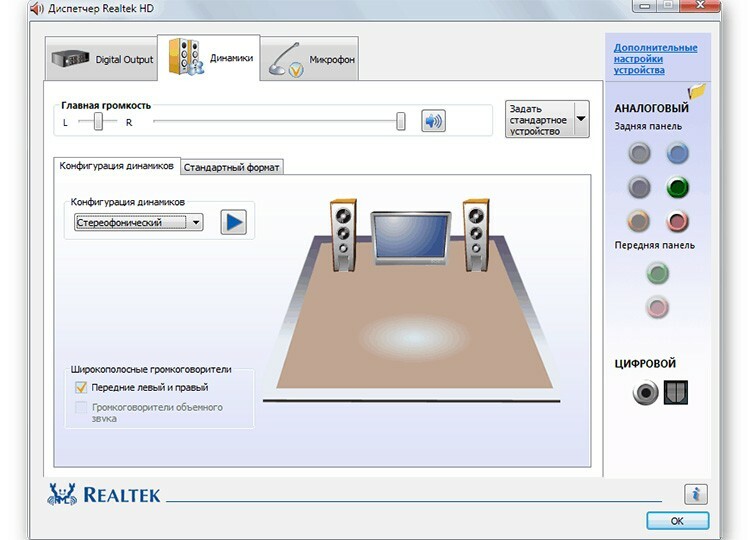
- Het eerste wat we doen is de fabrikant van de geluidskaart controleren (de meesten van ons hebben Realtek, zo niet, zoek de jouwe).
- Dan gaan we naar de officiële site, deze verschijnt meestal op de eerste uitgavepagina.
- Selecteer het tabblad HDAC (High Definition Audio Codecs). We starten de installatie en voeren alle acties uit met behulp van de prompts, waarbij de oude software wordt verwijderd.
- Zorg ervoor dat u uw pc opnieuw opstart.
Daarna zou het probleem opgelost moeten zijn, terwijl je in "Apparaatbeheer" alles ziet dat op je pc is aangesloten zonder "attentietekens" (gele driehoekjes). Vervolgens gaan we verder met het instellen van de hoofdtelefoon.
| Illustratie | Beschrijving van de actie |
 | Ga naar "Afspeelapparaten" en zie een venster met aangesloten apparaten. Lanceren kan via het luidsprekerpictogram in de rechterbenedenhoek. |
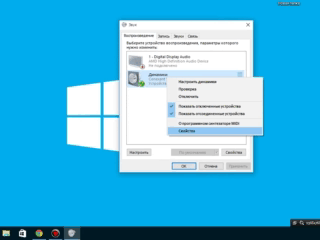 | We drukken twee keer op de eigenschappen om bij de chauffeurs te komen. |
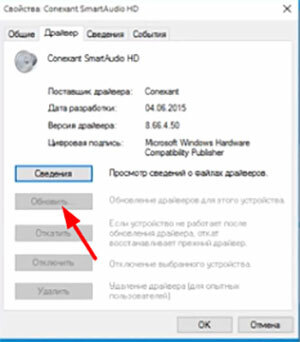 | Klik op de knop "Bijwerken". Als het er niet is, is de nieuwste versie van het hulpprogramma geïnstalleerd. |
Waarom krijg ik verbindingsfouten
Na verloop van tijd merk je misschien dat één audio-uitgang of headset helemaal niet werkt op de pc, terwijl alles correct was geconfigureerd. Dit gaat vaak gepaard met de volgende problemen:
- Verouderde stuurprogramma's. Als u ze probeert bij te werken, wordt het probleem opgelost.
- Besturingssysteem opnieuw installeren. Voor deze procedure moet u de hulpprogramma's opnieuw installeren.
- Besmetting van de pinnen van bedrade apparaten. Hier is het beter om ze te behandelen met een antisepticum.
- Bluetooth-headset disfunctie. Dit probleem wordt vaak geassocieerd met het falen van adapters.
- Regel het volumeniveau. Het komt voor dat iemand per ongeluk de schuifregelaar op het minimum zet, waardoor een soortgelijk probleem ontstaat (dit wordt waargenomen in huizen met kinderen).
Beste lezers, deel uw ervaring met het aansluiten van een koptelefoon op een pc, misschien kent u andere manieren. Stel ook vragen in de comments, we beantwoorden ze graag.



