
INHOUD
- 1 Wat heb je nodig om een TP-Link-router aan te sluiten
- 2 Hoe de TP-Link-router op een laptop of computer aan te sluiten
- 3 TP-Link-router configureren
- 4 Firmware-updateproces voor TP-Link Wi-Fi-router
Wat heb je nodig om een TP-Link-router aan te sluiten
Om te beginnen heb je in feite jezelf nodig router. Daarbij wordt meestal een reeds gecomprimeerde patchcord-kabel meegeleverd, die nodig is voor de primaire verbinding met een pc. Je hebt ook een computer nodig - van daaruit wordt de basisconfiguratie van de TP-Link wifi-router uitgevoerd. Nou ja, en een overeenkomst met een internetprovider voor het leveren van diensten met een gewonden Ethernet-kabel of een speciale ADSL-lijn.
Hoe de TP-Link-router op een laptop of computer aan te sluiten
Voordat u de TP-Link-router op het netwerk aansluit, moet u een reeks voorbereidende procedures en initiële configuratie voltooien. Het configuratieproces zelf kan op twee manieren worden uitgevoerd: via een fysieke verbinding of via een draadloze verbinding via Wifi standaard, maar niet alle routers ondersteunen deze functionaliteit.
Hoe u de beste plaats voor uw apparaat kunt vinden
Er zijn geen specifieke beperkingen voor de plaatsing van de router. Het belangrijkste is om het zo te installeren dat alle aangesloten apparaten in het zicht zijn, dat wil zeggen dat het raadzaam is om het niet te plaatsen waar er obstakels zijn - muren, scheidingswanden, enz. Maar over het algemeen is dit niet kritisch, en als de woning een klein gebied heeft, kunt u de router installeren waar het handig is.
Hoe u uw TP-Link-router instelt en aansluit op uw computer
Voor de initiële configuratie van de router moet deze op een willekeurige pc zijn aangesloten. Dit is mogelijk via een draadloos netwerk of met behulp van de kabel die meestal in de kit wordt meegeleverd. Min of meer moderne modellen maken, wanneer ze voor het eerst worden ingeschakeld, onmiddellijk een draadloos gastnetwerk waarmee u zonder wachtwoord verbinding kunt maken. Daarna verschijnt toegang tot de instellingen. Maar meestal moet je het apparaat via een kabel aansluiten. U moet hem aansluiten op een van de LAN-poorten op de router en de pc-netwerkkaartconnector.
TP-Link-router configureren
Na het aansluiten van de router begint de eigenlijke installatie. Dit is een vrij snel en ongecompliceerd proces. Maar toch, om misverstanden te voorkomen, zullen we de belangrijkste fasen analyseren.
Bestaande routerinstellingen terugzetten naar fabrieksinstellingen
In de beginfase hebben we dit niet nodig. In principe wordt een fabrieksreset uitgevoerd in geval van beginproblemen en storingen van de router. Op elke router, niet per se TP-Link, is er altijd een miniatuur resetknop. Het is gemarkeerd met Reset.
Ook in de instellingen vindt u het menu-item "Fabrieksinstellingen", dat zich meestal in het gedeelte "Systeemhulpmiddelen" bevindt. De knop kan "Instellingen resetten", "Herstellen" of iets dergelijks heten. Het is de moeite waard eraan te denken dat alle instellingen opnieuw worden ingesteld - inlogwachtwoorden, draadloos wachtwoord en internettoegang.
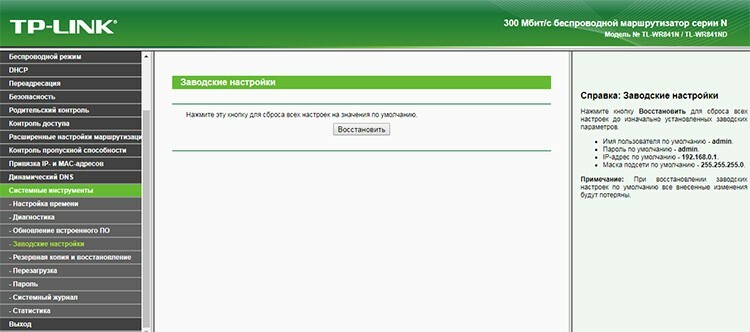
Het tplinkwifi.net-adres gebruiken om in te loggen op het configuratiescherm van de router
Relatief recentelijk begon TP-Link een hostnaam zoals tplinkwifi.net te binden aan de standaard IP-adressen 192.168.0.1 of 192.168.1.1. Nieuwe versies van TP-Link routermodellen zijn hiertoe in staat. Op oudere modellen kan tplinklogin.net ook werken. Eigenlijk staat het adres op de onderkant van het apparaat en kun je het in ieder geval bespioneren. In ieder geval, als je het in een browser typt, zal het je naar de webinterfacepagina van de router brengen. Om niet te raden welke naam in een bepaalde router wordt gebruikt, kunt u de klassiekers toepassen - 192.168.1.1 of 192.168.0.1.
Hoe de internetverbinding van de TP-Link-router in te stellen
Nu kun je direct naar de setup gaan. Om dit te doen, moet u de ingebouwde webinterface van de router gebruiken. Het standaard verbindingsadres vindt u aan de onderkant van het apparaat. In de meeste gevallen zal dit 192.168.0.1 of 192.168.1.1 zijn. En zoals we al schreven, kan er tplinkwifi.net of tplinklogin.net zijn. Ongeacht de verbindingsmethode - draad of wifi, deze adressen worden gebruikt om verbinding te maken met de router.
We hebben dus een computer aangesloten op de router. Ook moet de kabel van de ISP worden aangesloten op de WAN-poort van de router. Voordat we verbinding maken met een TP-Link-router, moeten we een beschikbare browser openen en het adres op het onderste paneel invoeren. De router geeft een inlogvenster weer met een gebruikersnaam en wachtwoord. Nogmaals, in het onderste deelvenster kunnen we de waarden van de gebruikersnaam- en wachtwoordvelden achterhalen. Hoogstwaarschijnlijk zal het admin - admin zijn.
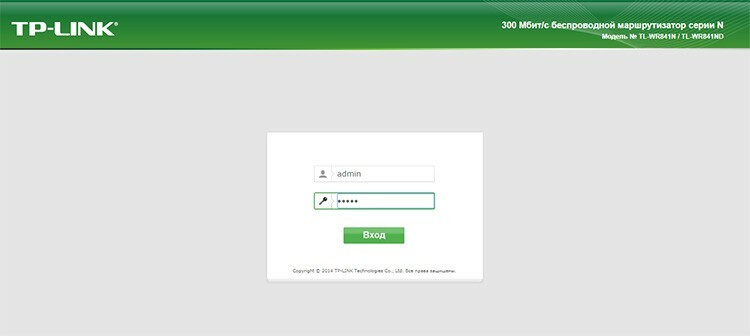
Direct na binnenkomst zien we een statuspaneel, waar u informatie kunt vinden over de softwareversie, hardwarerevisie, MAC-adres en verkeersstatistieken. Om onze router met internet te verbinden, hebben we het gedeelte "Netwerk" nodig. En daarin - de WAN-subsectie. Van de hele reeks in te vullen velden zijn we geïnteresseerd in "Verbindingstype", "Gebruikersnaam" en twee velden voor het wachtwoord. Verbindingstype is de standaard waarmee de provider internet aanbiedt. Meestal is het PPPoE. Moderne routers kunnen het type verbinding automatisch detecteren - hiervoor is er een knop "Definiëren".
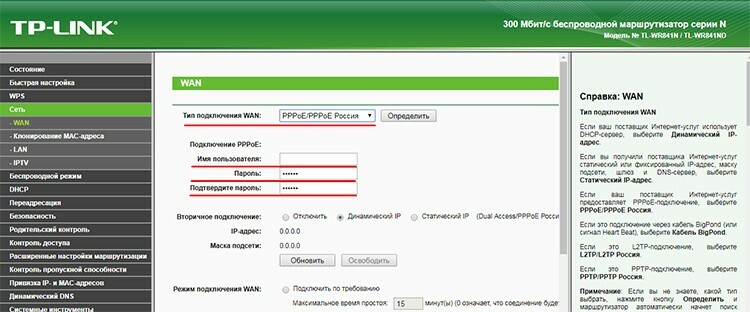
Gebruikersnaam is een reeks tekens die de provider voor de abonnee heeft gedefinieerd. Deze vindt u in de serviceovereenkomst. Overigens moet daar het wachtwoord worden opgegeven. Nadat u alle benodigde gegevens hebt opgegeven, klikt u op de knop "Opslaan" onderaan de pagina. In feite is dit het belangrijkste punt voor het configureren van de router. Het internet zou nu beschikbaar moeten zijn. Zelfs als je de pc gewoon met een kabel op de router aansluit, is het World Wide Web al beschikbaar.
Een draadloos netwerk instellen
Nu moet u ervoor zorgen dat alle draadloze apparaten van de gebruiker toegang hebben tot internet via Wi-Fi. Dat wil zeggen, een draadloos netwerk opzetten. Ga hiervoor naar de sectie "Draadloze modus" en eerst naar de subsectie "Instellingen draadloze modus". Hier zijn we alleen geïnteresseerd in twee items: "Netwerknaam" en "Draadloze uitzending inschakelen". In de eerste moet u de naam opgeven. Het wordt weergegeven wanneer een apparaat verbinding probeert te maken. In de tweede moet u controleren of het selectievakje is aangevinkt, en zo niet, zet het dan aan.
Ga dan naar de subsectie "Draadloze beveiliging". Hier zullen we het type authenticatie, encryptie en wachtwoord voor toegang aangeven.
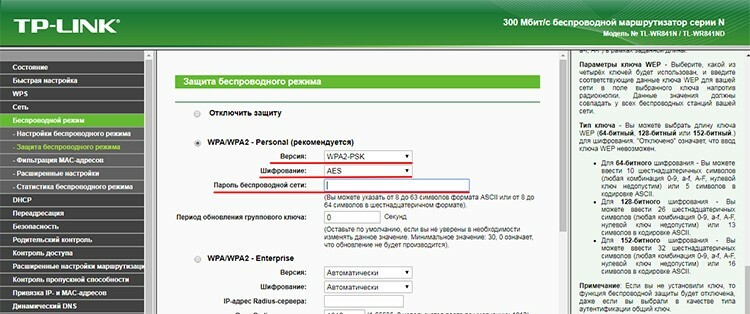
Het authenticatietype kan worden geselecteerd WPA2-PSK. Het is perfect voor een thuisnetwerk. Het is beter om het type codering AES te kiezen - het is moderner, betrouwbaarder en sneller. Elk wachtwoord voor wifi kan worden ingesteld.
Het wachtwoord wijzigen om in te loggen op de webinterface
Een van de belangrijke aspecten van het correct configureren van een TP-Link-router is de beveiliging. Daarom moet u het wachtwoord wijzigen om in te loggen op de webinterface van de router. Dit verkleint de kans op ongeoorloofde toegang. Een aanvaller kan het op deze manier doen: door brute kracht of kwetsbaarheid van communicatieprotocollen kan hij het wachtwoord raden om toegang te krijgen tot het draadloze netwerk. Dan, door naar het standaardadres 192.168.0.1 te gaan, kan hij eenvoudig de standaard login en het wachtwoord specificeren - admin en admin. Daarna kan hij doen wat hij wil met de router - zijn eigen firmware installeren, wachtwoorden wijzigen, de login en het wachtwoord achterhalen om verbinding te maken met de provider, en nog veel meer. Natuurlijk is een dergelijk scenario onwaarschijnlijk, en zelfs als hij toegang heeft gekregen, zal een aanvaller geen bijzonder ernstige schade aanrichten, maar toch is het een beetje onaangenaam om de controle over je apparaat te verliezen. Daarom zullen we veranderen.
De sectie van de webinterface "System Tools" en de subsectie "Password" zijn hiervoor verantwoordelijk. Alles is hier vrij eenvoudig - we geven de oude naam en het oude wachtwoord aan, en dan geven we de nieuwe gegevens aan. Klik op "Opslaan".
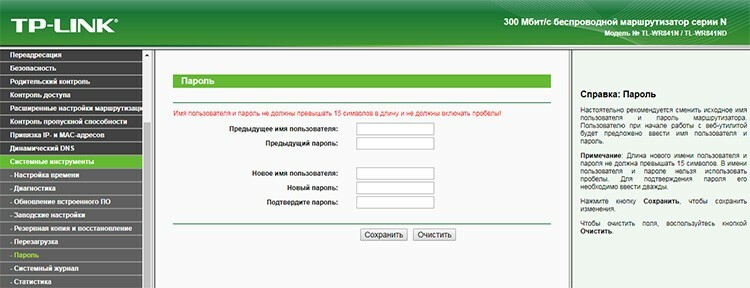
Specifieke functies van de TP-Link-router configureren
Laten we nu wat extra functionaliteit bespreken. Aangezien we de TP-Link TL-WR841N-router hebben geconfigureerd, zullen we alle interessante functies ervoor aangeven.
Het eerste waar u op kunt letten, is het verbergen van de netwerknaam. Met deze aanpak kunnen alleen degenen die de naam kennen, verbinding maken met uw draadloze netwerk. En het kan alleen worden verkregen uit de mond van de eigenaar, net als het wachtwoord zelf. Dat wil zeggen, dit is een goed aanvullend beschermingselement. In onze WR841N vind je deze optie onder Wireless Settings. U moet het selectievakje "SSID-uitzending inschakelen" vinden en uitschakelen.
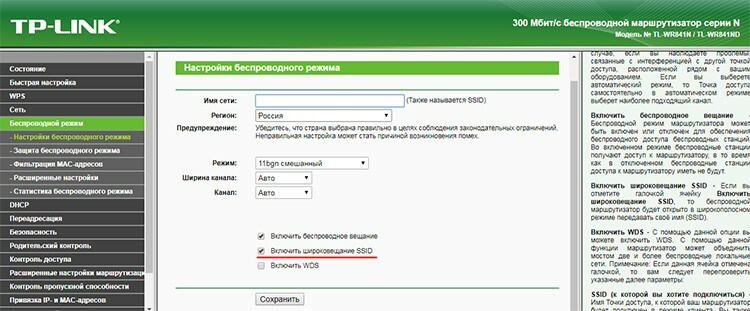
U kunt het zendvermogen verlagen om het bereik van het netwerk te verkleinen. Dit wordt gedaan in de geavanceerde instellingen van het gedeelte "Draadloze modus". Het item is het vermogen van de zender en bepaalt het bereik. De standaardwaarde is meestal hoog. Door deze te verkleinen, kunt u het bereik van het netwerk aanzienlijk verkleinen.
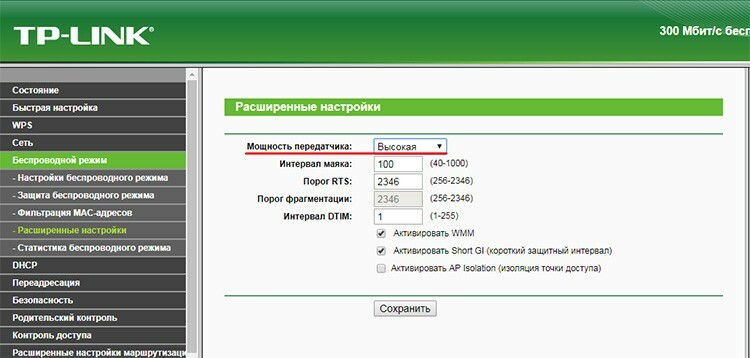
Interessant is dat sommige modellen in de sectie "Diagnose" van de systeemtools een kant-en-klaar hulpmiddel bevatten voor het traceren en pingen van externe knooppunten. Tracering is nodig om de pakketroute te bepalen en probleemknooppunten te analyseren. Een ping wordt gebruikt om de beschikbaarheid van een website of bron te controleren.
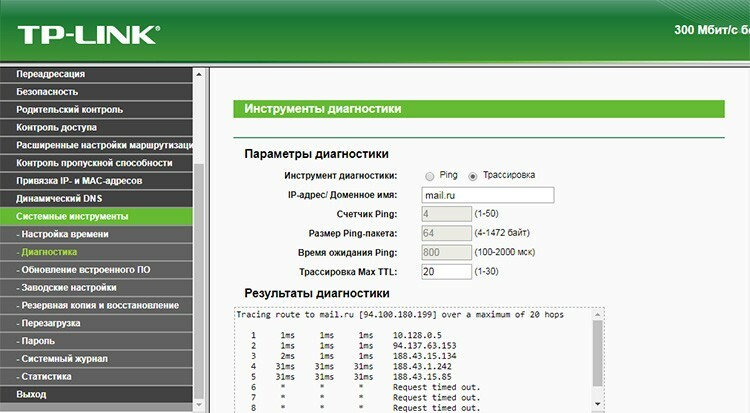
Trouwens, vanuit dezelfde sectie "Systeemwerkset" kunt u de router opnieuw opstarten zonder op te staan van de bank wanneer bijvoorbeeld netwerkproblemen of slechts kleine problemen beginnen.
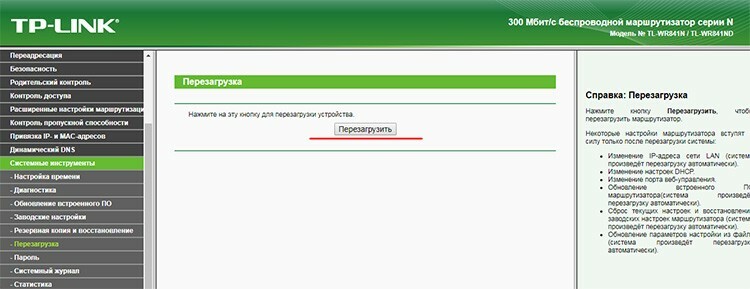
MAC-adres filterfunctie
Dit is een extra mechanisme om te beschermen tegen ongewenste verbindingen met het draadloze netwerk. Een MAC-adres is een speciale en unieke identificatie die in een netwerkkaart is vastgelegd. En het kan die apparaten volgen die niet met wifi verbonden mogen zijn. Filterinstellingen u toestaan om afzonderlijke afzonderlijke apparaten te verbieden of, integendeel, alles te verbieden, en alleen toegang te geven de gekozenen. U vindt de optie in de sectie Draadloze modus en de subsectie MAC-adresfiltering.
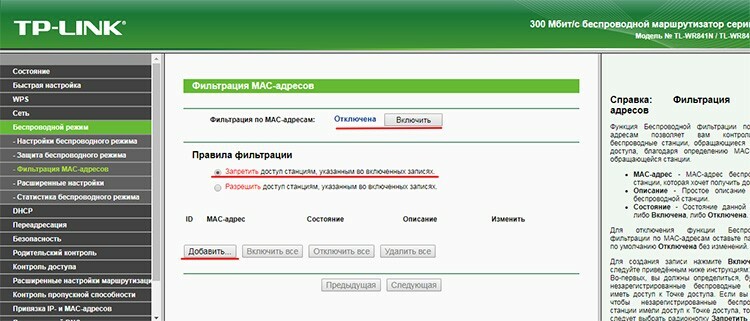
De functie is standaard uitgeschakeld. U kunt het inschakelen met de knop met dezelfde naam. Filteren werkt in twee modi: weigeren - wanneer de adressen gespecificeerd in de lijst worden geblokkeerd, en toestaan - integendeel, alleen die gespecificeerd in de lijst zijn toegestaan. Met de knop "Toevoegen" kunt u nieuwe apparaten aan de lijst toevoegen.
Firmware-updateproces voor TP-Link Wi-Fi-router
Router heeft een ingebouwd mechanisme voor het bijwerken van de firmware. Het is erg handig. Software-updates zijn bedoeld om eerdere bugs in de code aan te pakken, nieuwe functionaliteit toe te voegen en soms het uiterlijk van de webinterface te verbeteren.
Het item "Firmware-update" bevindt zich in het gedeelte "Systeemwerkset". Voordat u de nieuwe firmware van de officiële website downloadt, moet u eerst weten welke versie van de apparatuur zich in deze router bevindt. Dit is belangrijk, omdat het bijwerken van de firmware met de verkeerde hardware het apparaat kan beschadigen. Op de officiële website van het bedrijf moet u het type selecteren dat wordt aangegeven in het item "Apparatuurversie".
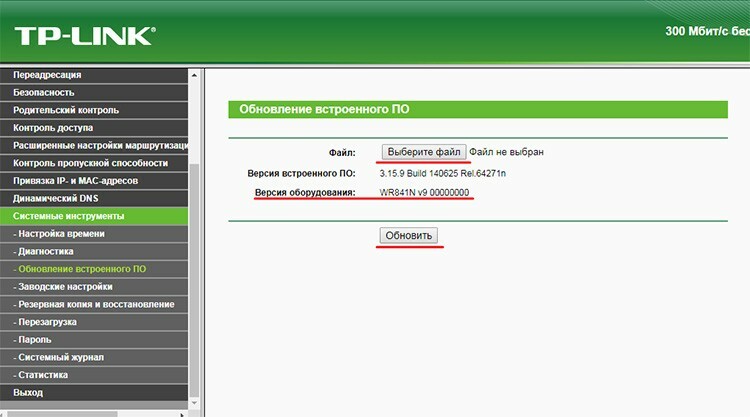
Nadat u de vereiste firmware hebt gedownload, moet u het bestand specificeren met de knop "Bestand selecteren", en vervolgens op "Update" klikken en wachten tot het proces is voltooid.



