
INHOUD
- 1 Waarom de microfoon niet werkt op een laptop: van software- tot hardwareproblemen
- 2 Skype-microfoon werkt niet: wat te doen?
- 3 De camera en microfoon werken niet op een laptop: wat is de reden?
Waarom de microfoon niet werkt op een laptop: van software- tot hardwareproblemen
De reden het optreden van een storing er kan een groot aantal factoren zijn - dit geldt vooral voor laptops in oude stijl, waarvoor alleen een externe microfoon is meegeleverd, die niet in de set is inbegrepen. Laten we alles in volgorde bespreken.

De ingebouwde microfoon werkt niet: wat beïnvloedt het?
Er zijn veel redenen die de prestaties van een stationaire microfoon op een laptop in de weg kunnen staan. Allereerst kan een storing worden veroorzaakt door stuurprogramma's of hun afwezigheid (vooral als het apparaat nieuw is) en pas dan door storingen in het mechanisme zelf. U moet ook enkele meer waarschijnlijke oorzaken van het defect benadrukken:
- storingen in de microfoon door de update;
- in een specifiek programma is de microfoon niet voorzien;
- het werk van de microfoon is momenteel gericht op andere toepassingen;
- fout in de juiste apparaatinstellingen.
Een veel voorkomend probleem doet zich voor op softwareniveau - onjuiste installatie van stuurprogramma's. In dit geval kunt u de status van de microfoon controleren via Apparaatbeheer. Ga hiervoor naar de "Eigenschappen" van uw computer, open daar de manager en zoek het gewenste apparaat. Als er een gele driehoek met een uitroepteken ernaast staat, werkt de driver niet goed.
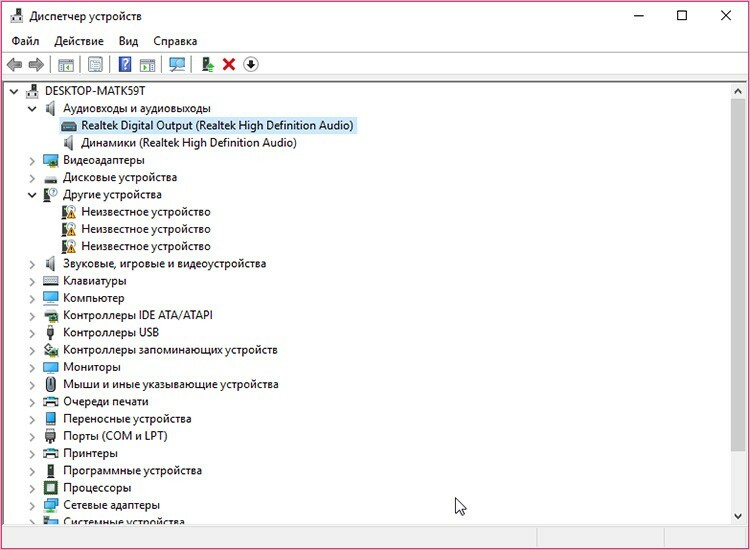
Externe microfoon van laptop werkt niet
Veel gebruikers zijn genoodzaakt om externe apparaten te gebruiken vanwege de onbruikbaarheid van de ingebouwde microfoon. Dit soort apparatuur werkt echter niet altijd. Het apparaat is mogelijk verkeerd aangesloten: zorg ervoor dat u de stekker correct in het stopcontact van de laptop steekt (meestal rood of roze).

In dit geval is het raadzaam om de integriteit van alle bedrading te controleren en vervolgens, indien mogelijk, te proberen deze op andere soortgelijke apparatuur aan te sluiten. Ook kan het zijn dat je de microfoon simpelweg niet hebt aangesloten in de instellingen. Om dit te controleren, klikt u op de taakbalk op de knop die eruitziet als een kleine microfoon. Druk in het menu dat verschijnt op de aan/uit-knop.
De microfoon op de koptelefoon werkt niet op de laptop
Als een dergelijk probleem zich voordoet, moet u de gadget zelf niet meteen de schuld geven van het onvermogen om geluid op te nemen via een koptelefoon. Controleer eerst hoe correct de hardware is geconfigureerd: deze kan zelf defect zijn headset microfoon, en misschien is dit helemaal geen headset, maar een gewone koptelefoon.

Als de spraakopname werkt wanneer u probeert de headset via een ander apparaat te starten, laten we dan zoeken naar het probleem dat de problemen heeft veroorzaakt.
Laten we beginnen met de instellingen op de laptop. Laten we naar de mixer gaan en alle beschikbare verbindingen onderzoeken. Ga vanuit het menu Start naar Configuratiescherm en vervolgens naar het menu Geluid (of Hardware en geluiden en vervolgens Geluid). Ga naar het tabblad Opnemen en controleer of de microfoons zijn aangesloten.
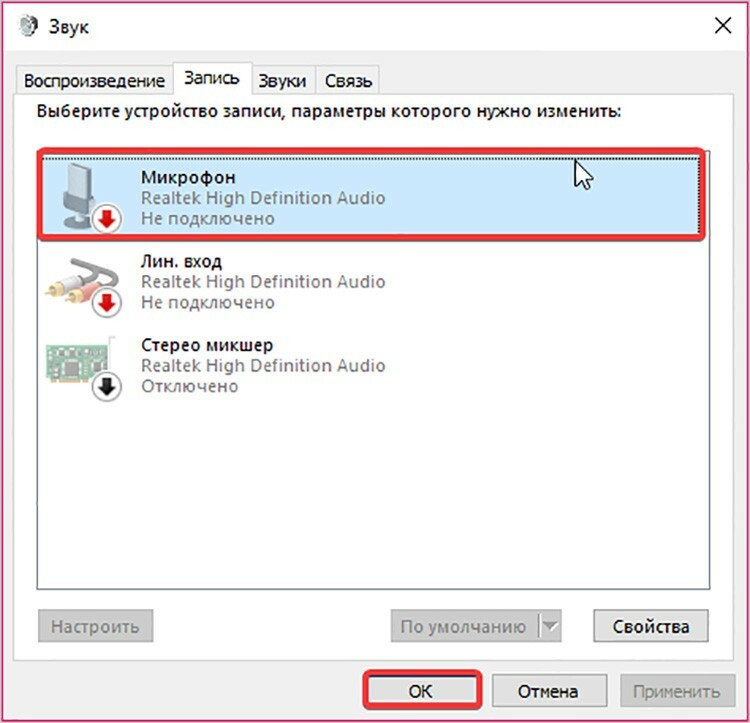
Als er een bericht is dat het apparaat niet is aangesloten, is dit hoogstwaarschijnlijk een probleem met het stuurprogramma. Het wordt aanbevolen om ze bij te werken op de officiële Microsoft-website of via de installatiemedia die bij uw besturingssysteem wordt geleverd.
GOED OM TE WETEN!
Elke pc heeft een ander besturingssysteem, dus je kunt op verschillende manieren naar het menu met luister- en opnameopties gaan.
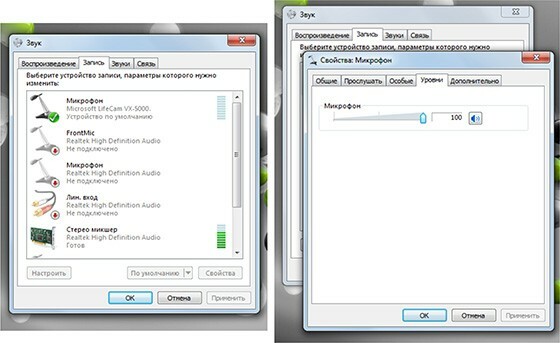
Wat kan er worden gedaan als de microfoon op de hoofdtelefoon niet meer werkt?
U hebt de stuurprogramma's gecontroleerd, ze werken, maar de microfoon werkt nog steeds niet. Laten we doorgaan en uitzoeken hoe we dit kunnen oplossen.

Allereerst moet u ervoor zorgen dat de stekker in het juiste stopcontact zit. De storing kan er ook uitzien als een verkeerd ingestelde gevoeligheid voor geluidsperceptie.

U kunt proberen de computer zelf opnieuw op te starten, maar zorg ervoor dat u eerst de microfoon deactiveert en weer activeert. Om dit te doen, selecteert u op het tabblad opnameapparaten, dat we eerder hebben ingevoerd, de gewenste microfoon en klikt u op de knop "Eigenschappen", vervolgens klikt u eerst op "Uitschakelen" en vervolgens op "Inschakelen". Start vervolgens de laptop opnieuw op.
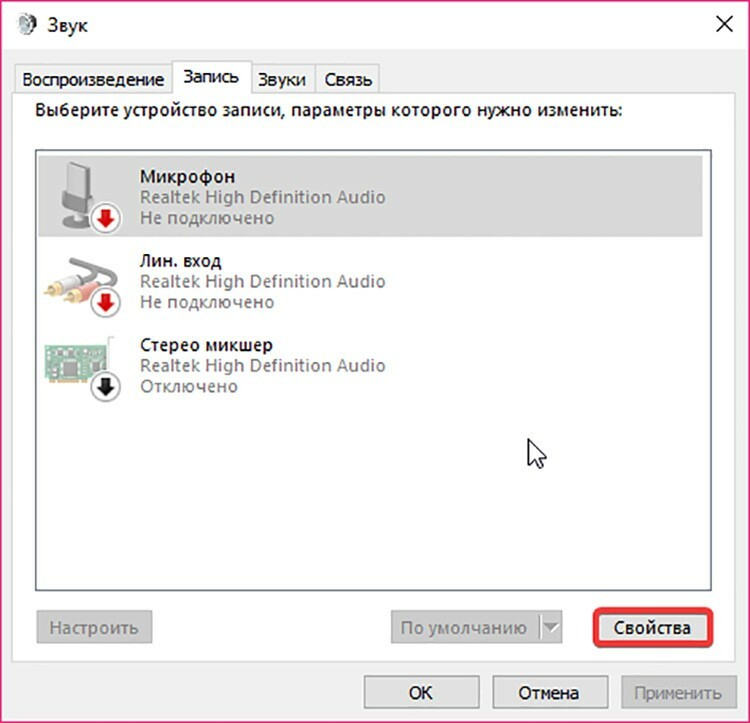
GOED OM TE WETEN!
U kunt de werking van de microfoon controleren met een gewoon programma voor videobellen. De Skype-app heeft een recordertestfunctie.
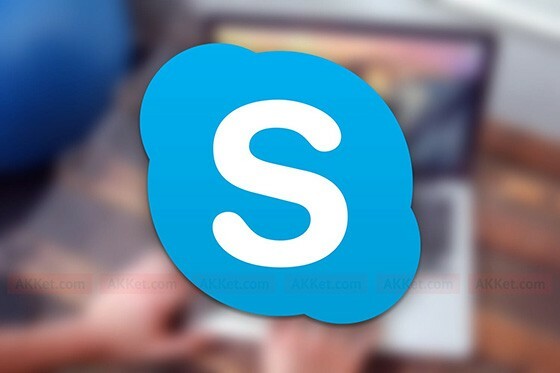
Als het apparaat bezig is met een andere applicatie die momenteel actief is, wordt deze niet door anderen gebruikt. Als een toepassing door een microfoon wordt gebruikt en momenteel niet wordt gebruikt (of helemaal is vastgelopen), kunt u naar de taakbeheerder gaan door tegelijkertijd op de toetsen Ctrl, Alt en Del te drukken en het juiste item in het menu te selecteren en vervolgens in de manager de bijbehorende taak.

Een storing van de microfoon gaat gepaard met een melding dat het apparaat niet wordt herkend of niet is aangesloten op de bijbehorende connector. In dit geval is het beter om de laptop voor onderhoud te geven, om het apparaat niet door zelfreparatie te beschadigen.
Laten we proberen de stuurprogramma's bij te werken
Het configureren van stuurprogramma's voor een microfoon moet gebaseerd zijn op het geïnstalleerde besturingssysteem. Laten we proberen de microfoon te herstellen om te werken met behulp van het voorbeeld van Windows 10 met behulp van de Realtek-instellingen.
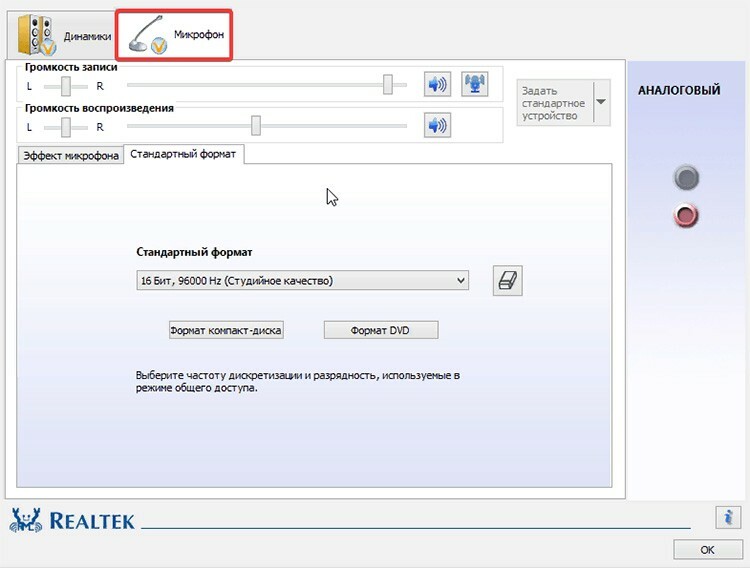
Ga naar het Configuratiescherm van Windows en selecteer vervolgens de sectie "Realtek HD Manager". Ga in het geopende venster naar het tabblad "Microfoon", waar u de mislukte stuurprogramma's kunt herstellen en de acties kunt bevestigen. U kunt ook proberen naar "Computerinstellingen" te gaan en vervolgens - naar het gedeelte "Hardware en geluiden". Zoek het tabblad "Geluid", waar in de subsectie "Opnemen" het juiste microfoontype markeert, ga naar "Eigenschappen" en klik vervolgens op "Bijwerken".
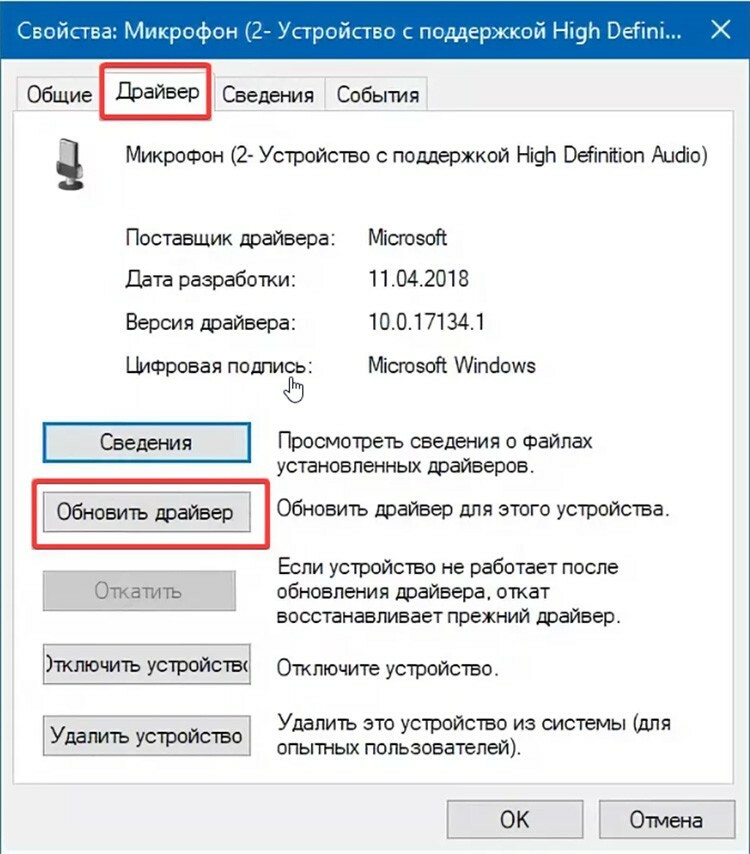
Herstel van besturingssysteem
Tegen de achtergrond van storingen in het besturingssysteem kunnen ook microfoonstoringen optreden. Dit gebeurt vooral vaak als gevolg van een onjuiste behandeling van het besturingssysteem. Onze experts raden u aan eerst het systeem te herstellen en vervolgens de prestaties van de microfoon te evalueren. Om dit te doen, moet u een herstelpunt gebruiken. Ga naar "Systeemeigenschappen" en voer het herstel uit volgens de instructies van Windows.
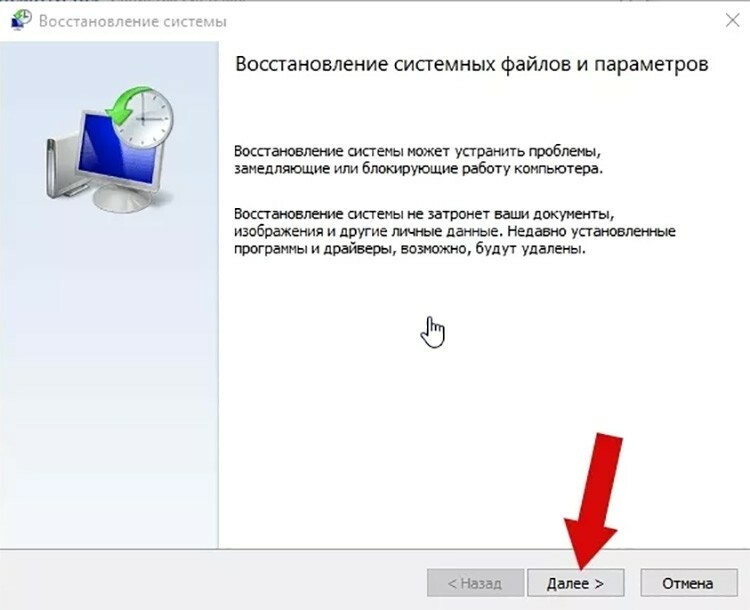
Bovendien kunt u het systeem met succes herstellen zonder gegevens en stuurprogramma's van de Windows-installatieschijf te verliezen - op voorwaarde dat de installatie vanaf deze schijf is uitgevoerd.
Microfoon werkt niet op Windows 7
Voordat u probeert alle instellingen te verwijderen of het besturingssysteem opnieuw te installeren, moet u ervoor zorgen dat het een softwarefout is. Controleer hiervoor de stuurprogramma's en probeer ook de microfoonstekker van achter naar voren te wisselen. Als dat niet werkt, download dan de nieuwste Realtek-microfoonstuurprogramma's. Als u uw geluidskaartmodel niet weet, voert u de zoekfunctie op de installatieschijf uit.
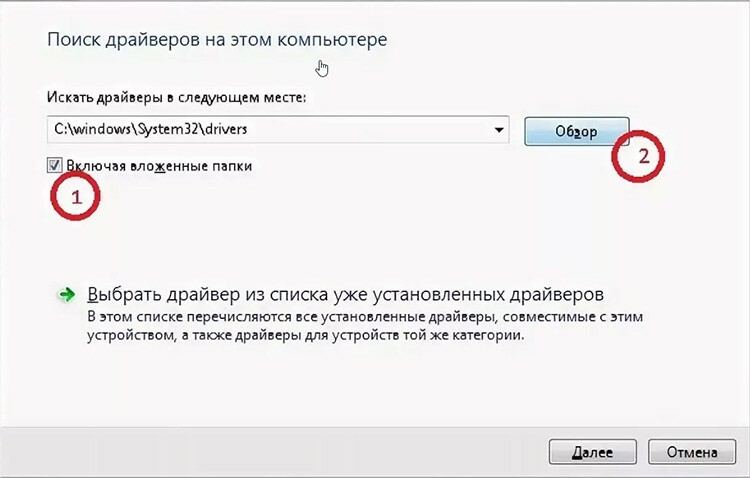
Microfoon werkt niet op Windows 8
Windows 8 is al lang een handig en wijdverbreid besturingssysteem, maar de aanwezigheid ervan sluit problemen met het opnameapparaat niet uit. Laten we proberen de microfoon in te stellen zonder extra instellingen. Een dergelijke instructie is geschikt als de apparatuur voor de eerste keer wordt gelanceerd.
- Open op de taakbalk het contextmenu door met de rechtermuisknop op het luidsprekerpictogram te klikken.
- Klik vervolgens op de sectie "Recorders", ga naar het tabblad "Opname", selecteer de gewenste apparatuuroptie en klik vervolgens op de knop "Eigenschappen".
- Schakel het apparaat in, als er een dergelijke opdracht is, of werk de stuurprogramma's bij naar de nieuwste versie.
Het principe van het instellen van de microfoon is overal hetzelfde, het belangrijkste is om de instructies te volgen en de parameters zorgvuldig te lezen.

Het geluid op de computer aanpassen zodat de microfoon correct werkt
Om het geluid op een laptop of pc correct te configureren, kunt u hulpprogramma's van derden of ingebouwde hulpprogramma's gebruiken. Om de parameters met standaard middelen te wijzigen, moet je een beetje spelen met de luidsprekermodus. Ga gewoon naar het luidsprekerlabel en stel een bepaald geluidsniveau in. Om daar te komen, moet je het volgende doen.
- Zoek het luidsprekerpictogram in de taakbalk en klik er met de rechtermuisknop op.
- U wordt naar de audiomixer geleid voor elke service die momenteel wordt uitgevoerd.
- Standaard staan alle niveaus voor alle afspeelapparaten op maximaal, maar je kunt ze naar wens aanpassen.

Een microfoon toewijzen in het Viber-programma op een laptop
Het is tegenwoordig erg handig om via video te communiceren zonder op te staan van de computer, vooral omdat de meeste mobiele applicaties geschikt zijn voor installatie op een vaste computer. Vandaag zullen we proberen een microfoon in te stellen voor de gratis Viber-messenger.
- Om de microfoon aan te zetten, ga je naar de applicatie op je laptop.
- Open "Instellingen" (tandwielpictogram).
- Ga vervolgens naar "Opties" en selecteer vervolgens "Audio en geluid".
- Selecteer de vereiste parameters en klik vervolgens op de knop "OK" om de instellingen op te slaan.
Bel vervolgens een van uw contacten om er zeker van te zijn dat alle functies van de applicatie correct werken.

Een externe microfoon aansluiten als de ingebouwde microfoon niet werkt
Vanwege het ontbreken van een intern opnameapparaat of het onbruikbaar zijn, is het vaak nodig om een externe microfoon aan te sluiten, die vaak apart wordt aangeschaft. Bij het installeren zijn er geen problemen.
- Plaats de microfoon op een bureau zodat deze de corresponderende uitgang op het achterpaneel kan bereiken.
- Steek de stekker in de roze aansluiting (als deze niet is gemarkeerd met een kleur, staat er een grafisch pictogram ernaast.
- Wacht vervolgens terwijl het besturingssysteem de stuurprogramma's vindt en verbindt met de hardware. Als de pc correct werkt, worden alle instellingen automatisch gedaan.
- Als alles in orde is, ontvang je een melding dat het apparaat is aangesloten en naar behoren werkt. Als dit niet gebeurt, moet u het stuurprogramma handmatig downloaden en installeren.
Als u van plan bent de microfoon tijdelijk te gebruiken, is het raadzaam om deze aan te sluiten op het voorpaneel van de systeemeenheid om de connectoren aan de achterkant niet per ongeluk te verwarren.
Skype-microfoon werkt niet: wat te doen?
Als de andere persoon u niet kan horen tijdens een Skype-gesprek, heeft u hoogstwaarschijnlijk een probleem met de microfoon. Maar als dit geen hardwarestoring is, wat zou dan het probleem kunnen zijn? Ten eerste mag het apparaat niet in het programma zelf zijn opgenomen. Om het te starten, gaat u naar de instellingen en selecteert u de microfoon die op uw pc is geïnstalleerd voor gebruik.

Ten tweede, let tijdens het bellen op het microfoonpictogram: als het is doorgestreept, is het apparaat niet geactiveerd. Klik op het pictogram om de microfoon te laten werken.
Als het probleem bij de stuurprogramma's ligt, moet u deze bijwerken of opnieuw installeren.
De camera en microfoon werken niet op een laptop: wat is de reden?

Een gelijktijdige storing van de camera en microfoon op een laptop kan een gevolg zijn van zijn val: hierdoor worden de connectoren en stekkers losgekoppeld. In deze gadget zijn ze verbonden met één bord. We controleren door de computerkast voorzichtig los te schroeven, indien nodig, steek de kabel op zijn plaats. Bekijk de video, waar alles in detail wordt beschreven over een dergelijk probleem.
Beste lezers, als je een probleem hebt ondervonden met betrekking tot de onjuiste werking van je microfoon, maar geen enkel antwoord hebt gevonden, beschrijf dan je probleem in de opmerkingen en we zullen je snel antwoorden.



