HDMI heeft de functionaliteit en mogelijkheden van media-apparaten aanzienlijk uitgebreid en begon ook orde op zaken te stellen in een solide lijst met connectoren, waardoor ze tot één standaard werden gebracht.
INHOUD
- 1 Waarom is er geen geluid op mijn tv bij aansluiting via HDMI
- 2 Probleemoplossen
- 3 Hoe u geen geluid op de tv kunt oplossen bij aansluiting via HDMI
- 4 Correcte HDMI-poort op tv
Waarom is er geen geluid op mijn tv bij aansluiting via HDMI
Ondanks het feit dat de taak triviaal is, kunnen er nogal wat redenen zijn. Van het oubollige volume uitgeschakeld op de tv tot de defecte geluidscontroller op de pc. Maar in de meeste gevallen komt dit doordat het standaard audioapparaat is uitgeschakeld. We zullen enkele gevallen nader bekijken.
Probleemoplossen
U kunt beginnen met het diagnosticeren van een geluidsprobleem met HDMI aangesloten door het geluidsniveau op uw tv of monitor te controleren. Hoe naïef het ook klinkt, in de praktijk komt dit probleem heel vaak voor. Minder vaak kan het ingebouwde probleemoplossingssysteem van Windows helpen. In andere gevallen moet u verschillende categorieën instellingen van het besturingssysteem bekijken.
Hoe u geen geluid op de tv kunt oplossen bij aansluiting via HDMI
Er zijn verschillende manieren om de situatie zonder geluid op te lossen, afhankelijk van de oorzaak van het probleem. We zullen enkele van de meest typische analyseren.
Het juiste apparaat kiezen
Nadat de kabel fysiek is aangesloten, detecteert het systeem automatisch dat de verbinding HDMI gebruikt. Dienovereenkomstig wordt deze interface standaard gebruikt voor audiotransmissie. Maar dit is niet altijd het geval. Daarom moet u ervoor zorgen dat het geluid correct wordt uitgevoerd. Om dit te doen, moet je naar de afspeelapparaten in het systeemvak gaan, die zich in de rechterbenedenhoek van het scherm bevinden. U moet met de rechtermuisknop op het luidsprekerpictogram klikken en "Afspeelapparaten" selecteren.
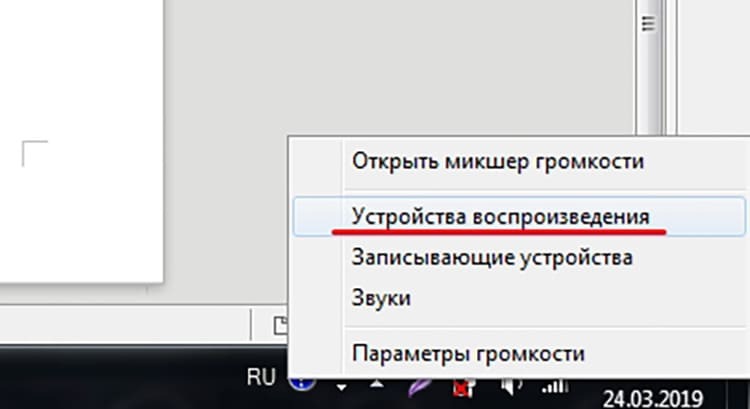
Een nieuw venster toont alle mogelijke apparaten die door het systeem zijn geïdentificeerd. We moeten ervoor zorgen dat de gewenste HDMI-uitgang is ingesteld op de standaardapparaatmarkering. En als dit niet het geval is, moet u met de rechtermuisknop klikken en "Als standaard gebruiken" selecteren.
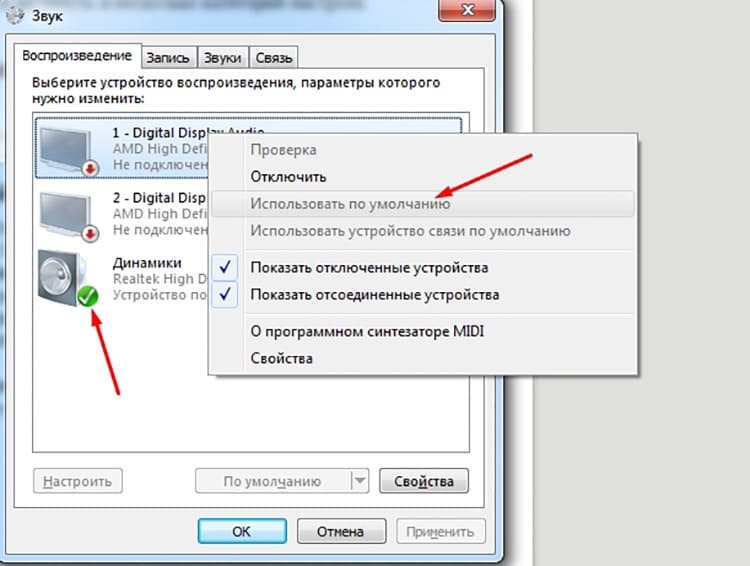
De procedure is hetzelfde voor Windows 7, 8 en 10 systemen.
Geluidsinstelling
Nu een beetje over het afstemmen van geluid. De kans dat de audio instellingen direct na het aansluiten van de kabel mis gaan is erg klein. Het is echter nog steeds de moeite waard om ze te bekijken en te controleren of alles in orde is, om een nauwkeurigere diagnose te stellen.
De eerste plaats om naartoe te gaan is de apparaatbeheerder. U kunt het oproepen vanuit het contextmenu van "Deze computer" door op de rechterknop te drukken. Hier moeten we het item "Eigenschappen" selecteren. In het nieuwe venster staat in de linkerbovenhoek een link "Apparaatbeheer". Daar hebben we het nodig.
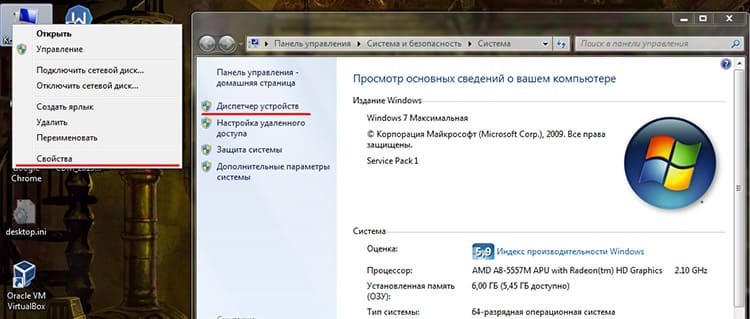
De controller die verantwoordelijk is voor de overdracht van geluid van hoge kwaliteit bevindt zich in het gedeelte "Systeemapparaten". Als de HDMI-connector is ingebouwd, wordt deze hoogstwaarschijnlijk een High Definition Audio-controller genoemd. U moet controleren of dit apparaat werkt. En zo niet, dan moet het worden ingeschakeld.
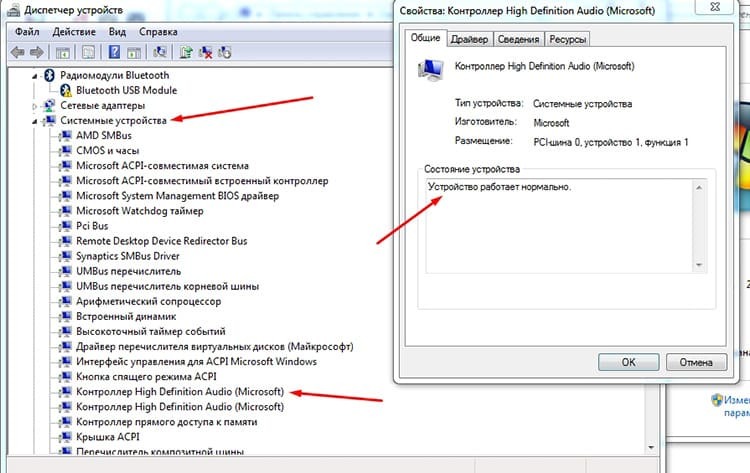
Dit kan in de algemene lijst met apparaten door met de rechtermuisknop op onze controller te klikken en "Inschakelen" te selecteren.
Dan is het de moeite waard om een kijkje te nemen in de sectie Geluid, Video en Game Controllers. Afspeelapparaten van de videokaart zijn hier te vinden. Bijvoorbeeld AMD High Definition Audio Device.
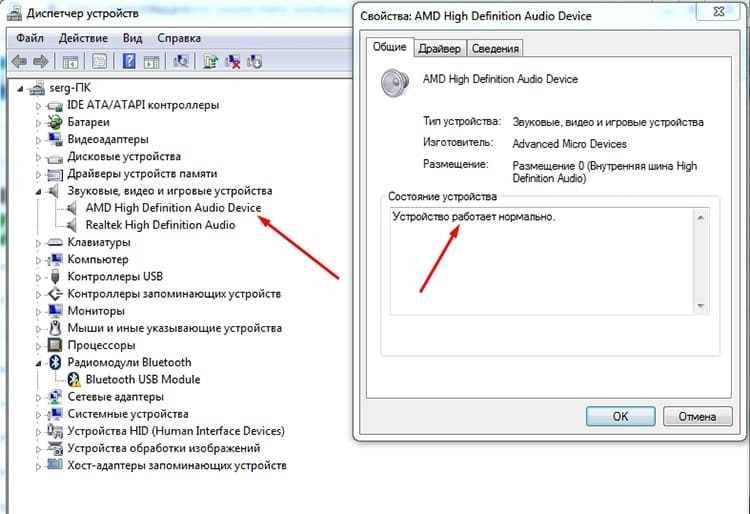
Naar analogie met de bovenstaande secties, moet u ervoor zorgen dat deze apparaten zijn ingeschakeld. In tegenstelling tot Microsoft-controllers die met het systeem zijn geïnstalleerd, worden de stuurprogramma's voor deze apparaten door de gebruiker geïnstalleerd. Daarom moet u ook hun relevantie controleren.
Eigenlijk is dit alles wat programmatisch en via het besturingssysteem kan worden gedaan. Als laatste redmiddel kan een kleine truc worden aanbevolen.
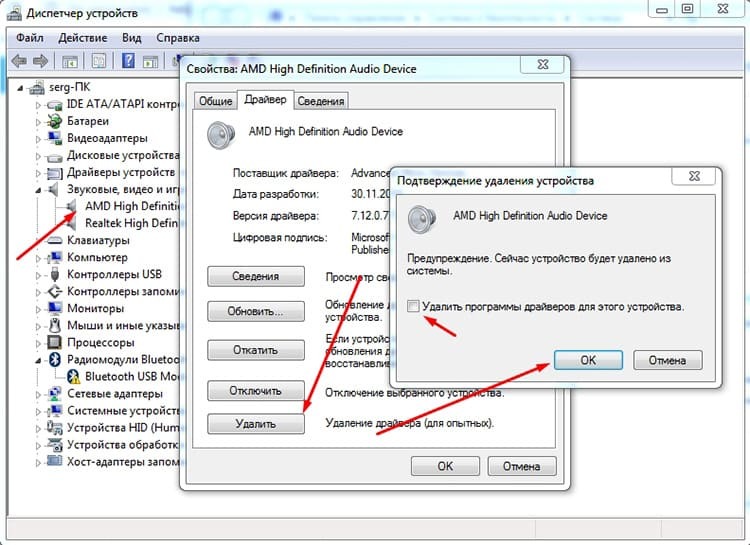
Als het geluid naar niemand wil worden verzonden, probeer dan het apparaat volledig uit de manager te verwijderen. En dan de stuurprogramma's er opnieuw op installeren, maar dan meteen met de tv aangesloten via HDMI-kabel.
Chauffeurs
Een stuurprogramma is een klein stukje software dat door een apparaatfabrikant is ontwikkeld voor een besturingssysteem. Ze weet welke mogelijkheden en functionaliteit zijn apparaat heeft en weet er correct en betrouwbaar mee om te gaan. Als het besturingssysteem enig resultaat uit het apparaat wil halen, wendt het zich eerst tot de driver, die hem vertelt hoe en wat hij moet doen. De lijst met apparaten groeit gestaag en krijgt nieuwe interfaces, standaarden en oplossingen. Dienovereenkomstig verschijnt er nieuwe functionaliteit, waarvan het oude stuurprogramma misschien niet op de hoogte is. Dit betekent dat het niet correct kan werken met het nieuwe apparaat. Daarom moet het stuurprogramma worden bijgewerkt. Dit kan worden gedaan vanuit de "Apparaatbeheer", waar we het eerder over hadden.
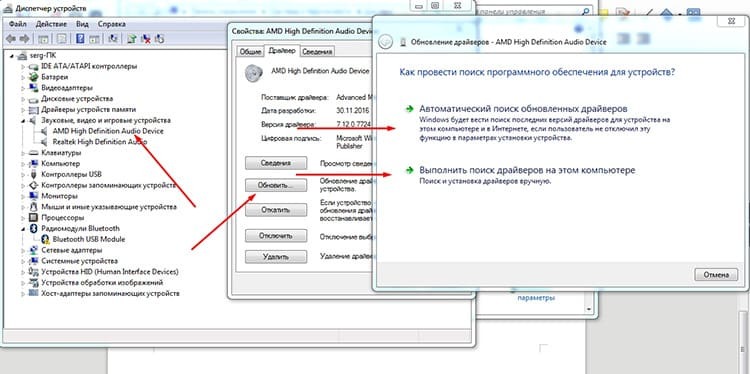
Om door te gaan met het bijwerken van de stuurprogramma's, moet u met de rechtermuisknop op het apparaat klikken en het item "Eigenschappen" selecteren, vervolgens naar het tabblad "Stuurprogramma" gaan en op "Bijwerken" klikken. U kunt direct "Update drivers" selecteren in het contextmenu van de coördinator. In elk geval zal het laatste venster het venster zijn waarin u wordt gevraagd om de updatemethode te kiezen. De eerste is om het besturingssysteem te gebruiken om automatisch geschikte stuurprogramma's te vinden. In de praktijk is deze aanpak erg ineffectief, omdat het systeem er in zeer zeldzame gevallen in slaagt iets te vinden. De tweede manier is om het systeem expliciet te vertellen waar het eerder gedownloade bestand moet worden geïnstalleerd. Het systeem zal echter nauwelijks in staat zijn het installatieformaat te herkennen waarin alle stuurprogramma's nu worden gedistribueerd, aangezien het benodigde inf-bestand in het installatieprogramma kan worden ingepakt.
De eenvoudigste en meest effectieve manier is om het stuurprogramma van de officiële website te downloaden en het installatieprogramma uit te voeren. Zo blijven de stuurprogramma's up-to-date.
In feite is het hele scala aan problemen opgesomd en als het geluid nog steeds niet wil worden verzonden, zijn er storingen van de kabel en connector zelf. U kunt het probleem oplossen door een andere kabel te proberen en op dezelfde manier met een andere connector.
Correcte HDMI-poort op tv
Een vrij zeldzame situatie, maar oudere tv's hebben mogelijk een connector met het label HDMI (DVI). Het wordt gebruikt om verbinding te maken met een computer in de tweede monitormodus. Dat wil zeggen, geluid is hier niet vereist en de poort ondersteunt het gewoon niet. Daarom is het de moeite waard om goed op te letten op welke poort de kabel is aangesloten.


