INHOUD
- 1 Kopieer contacten van Android-telefoon naar computer
- 2 Manieren om contacten over te zetten van iPhone naar computer
- 3 Gegevens overzetten van Windows Phone naar computer
Kopieer contacten van Android-telefoon naar computer
Als u alle vereiste visitekaartjes en telefoonboekvermeldingen wilt overzetten, moet u op beide apparaten hetzelfde gesynchroniseerde Google-account gebruiken. Laten we eens kijken hoe sparen in de praktijk gaat.
Overzetten vanaf smartphone via USB-kabel
Als u gegevens overdraagt via een kabelverbinding, moet de smartphonegebruiker nog enkele instructies volgen. Hierdoor wordt de informatie in de juiste vorm naar de pc gestuurd:
- Wij activeren smartphone-accountals het nog niet is geactiveerd. Wij doen hetzelfde op de computer. We gaan naar de contacten van de smartphone, gaan naar het "Menu" in de rechterbovenhoek van de pagina.
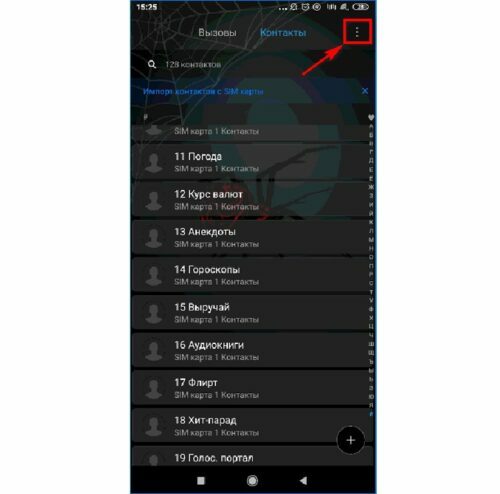
Direct na het opslaan van het mobiele telefoonnummer kan het naar de computer worden verzonden - Er verschijnt een venster met pop-uptabbladen, waar u op "Importeren en exporteren" moet klikken.
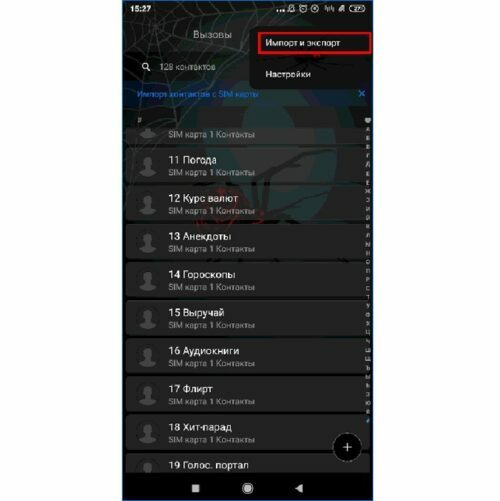
U kunt niet alleen gewone contacten, maar ook hele visitekaartjes naar uw computer dupliceren - Vervolgens verschijnt een venster met aanvullende parameters, waarin u het tabblad "Exporteren naar geheugen" moet selecteren.
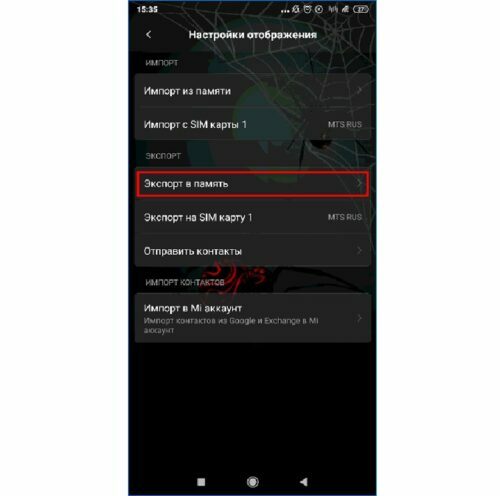
De meeste nummers worden zonder foto's naar het Windows-besturingssysteem gekopieerd - Na de uitgevoerde manipulaties verschijnt een venster waarin wordt gerapporteerd waar de gegevensoverdracht zal plaatsvinden. We lezen de melding tot het einde en klikken op de knop "OK".
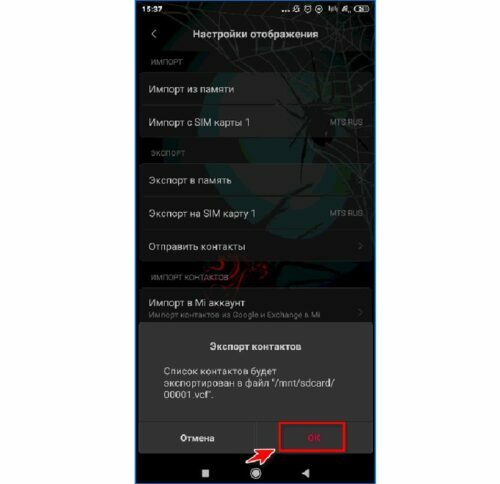
Contacten "Naamloos", na het overbrengen naar de computer, worden weergegeven - Na het klikken wachten we tot de export start. Ga na een paar minuten naar de bestandsbeheerder. Daarin vinden we de opgegeven map. Open het bestand van belang. Het wordt meestal uitgevoerd in "vcf"-formaat.
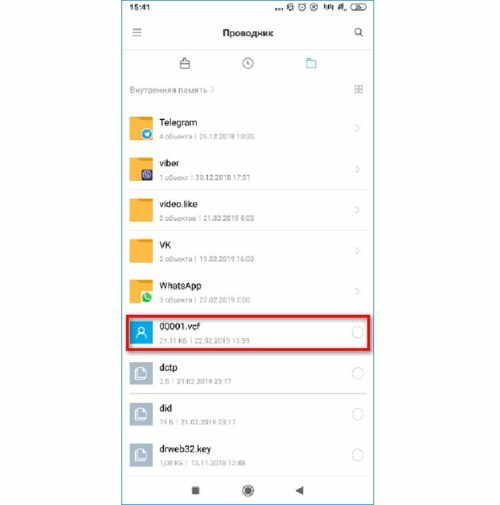
U kunt nummers op uw computer verwijderen door ze eenvoudigweg naar de prullenbak te verplaatsen - Nadat we er zeker van zijn dat dit een echt noodzakelijk document is, verbinden we de USB-kabelconnector met de computer en met de telefoon. We bevestigen de gewenste actie aan de telefoon. Om dit te doen, moet u op "Bestandsoverdracht" klikken.
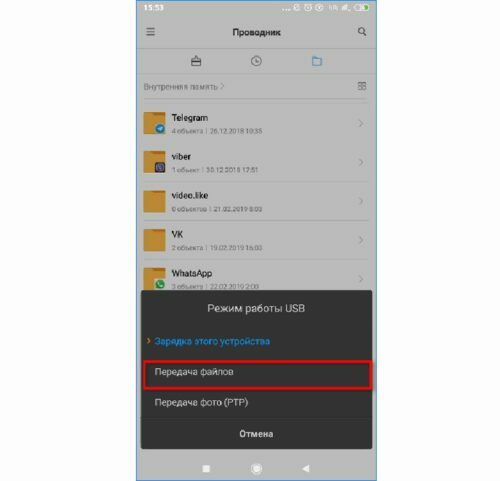
Nummers opslaan op een harde schijf is meerdere malen veiliger dan bijvoorbeeld op een simkaart of het interne geheugen van een smartphone - We openen het apparaat op een pc. Ga hiervoor naar "Deze computer", open onze gadget (we vinden het op naam), ga naar de map die ons interesseert en zie een bord met een visitekaartje. Dit zijn de geëxporteerde contacten.
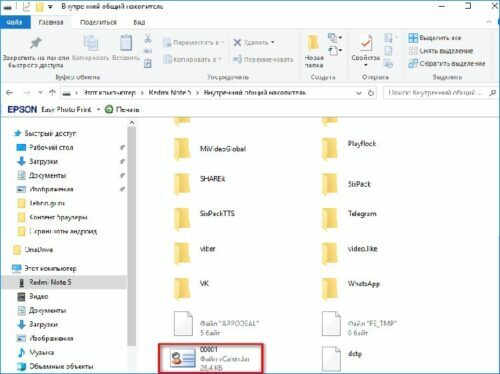
Tegelijkertijd kunnen contacten worden overgedragen vanuit het telefoonboek en instant messengers worden geïnstalleerd - Sleep het gewenste bestand met de muisknop naar de gewenste locatie. Open het met een dubbelklik van de muis. Daarna verschijnt een venster op het scherm waarin u het programma moet selecteren waarin het overgedragen document zal worden bekeken.
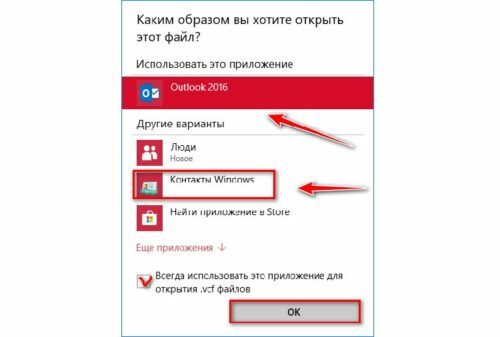
Gegevens van de telefoon of de simkaart kunnen worden opgegeven om te kopiëren
GOED OM TE WETEN!
Als dit na talloze pogingen om het programma te sluiten niet werkt, moet u de taak annuleren of de pc opnieuw opstarten. Of bekijk elk gekopieerd contact.

Hoe contacten over te zetten met een Google-account
Zoals we al zeiden, kunt u met een Google-zoekaccount meerdere onderling gerelateerde bewerkingen uitvoeren. Informatie wordt als volgt gekopieerd:
- We gaan naar de service "Google Contacten", openen het tabblad "Alle contacten", klikken op de knop "Exporteren".
- Na de ondernomen acties verschijnt een bordje op het scherm dat waarschuwt dat deze handeling niet beschikbaar is voor de nieuwe versie.
- Om dit op te lossen, moet u op de knop "Overschakelen naar de vorige versie van contacten" klikken.
- Druk in het menu dat verschijnt op de knop "Meer" en ga vervolgens naar het tabblad "Exporteren".
- Vervolgens gaan we naar de groep "Mijn contacten", kies indien nodig een handig formaat. Klik daarna nogmaals op "Exporteren".
- Nadat alle bewerkingen zijn voltooid, wordt het bestand met de notebook naar de computer gedownload. De gebruiker kan ze openen met behulp van beschikbare Windows-tools.

Gegevensoverdracht via Google-cloudservice
Als het bijbehorende account op de smartphone is geactiveerd, zijn er geen problemen met het overzetten van contacten via de cloud. In het geval dat de telefoon uitvalt en er dringend informatie over een contact moet worden gevonden, kunt u de opslag gebruiken. Laten we eens kijken hoe visitekaartjes worden gekopieerd:
- Eerst wordt een speciaal bestand gemaakt dat de geëxporteerde contacten zal bevatten. Open hiervoor "Contacten" op de telefoon.
- Net als bij de eerste methode, klikt u op "Importeren / Exporteren" en geeft u vervolgens de locatie aan waar persoonlijke informatie wordt opgeslagen.
- We markeren het vereiste aantal contacten of selecteren het geheel, bevestigen de beslissing om over te stappen.
- Ga naar de pagina in de computerbrowser google.com.
- We zien verschillende knoppen in het midden van het scherm, klik op "Importeren".
- We selecteren het gewenste bestand op de telefoon als deze is aangesloten op een pc, of we handelen via een map als het bestand al op de pc is opgeslagen.
- Druk nogmaals op de knop "Importeren" en wacht tot het proces is voltooid. Daarna kunt u bestanden bekijken vanaf elk gesynchroniseerd apparaat.
U kunt uw contacten ook vanuit de cloud afdrukken
Als gevolg hiervan kunt u contacten verplaatsen en bewerken zoals u gewend bent.

Contacten overzetten met programma's van derden
Wanneer de telefoon uitvalt, is het vaak nodig om enkele nummers uit het geheugen te verwijderen. Hiervoor kun je een app van de smartphonefabrikant gebruiken. Verbind hiervoor uw smartphone met uw computer. Ga naar de betreffende applicatie. Zoek de knop Exporteren in het menu.
Het nadeel van deze methode is dat naast de contacten ook andere gegevens worden overgedragen.
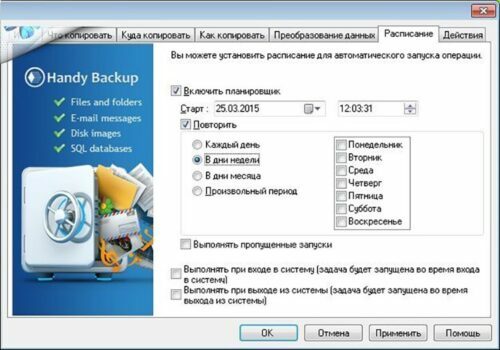
Ook zijn er speciale programma's in de Play Market. Een daarvan is GO Contacts EX. Het synchroniseert gemakkelijk contacten. Van hen kunt u groepen maken en afbeeldingen toevoegen. Bovendien maakt het programma gesynchroniseerd werken mogelijk met alle opgeslagen informatie in het geheugen van de smartphone en op SD-media.
Manieren om contacten over te zetten van iPhone naar computer
Er wordt aangenomen dat de meest betrouwbare manier is om gegevens van een Apple-telefoon naar een computer over te zetten. Het is immers mogelijk dat het gebruik van standaard iCloud-opslag geen vertrouwelijke informatie opslaat.
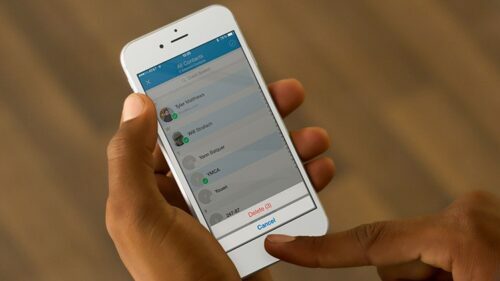
iTunes gebruiken
Met iTunes zal de gebruiker geen directe optie vinden om gegevens over te zetten, dus het interne menu moet worden gebruikt. Voor dit doel is gegevensback-up geschikt.
- We maken een bekabelde verbinding tussen de telefoon en de computer.
- Ga naar iTunes, open daarin het tabblad "Overzicht".
- Klik op de knop "Een back-up maken".
- We wachten tot het kopiëren klaar is.
- Download het iBukUP Bot-programma naar uw computer.
- Ga na het starten naar het gedeelte "Gebruikersinformatiebeheer".
- Klik op de knop "Exporteren". U draagt dus alleen contacten over en niet alle gegevens in zijn geheel.
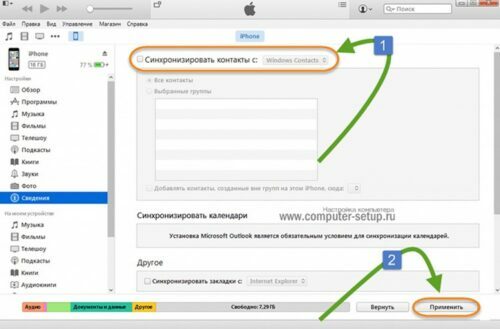
U kunt deze procedure uitvoeren met vergelijkbare programma's.
iCloud-opslag gebruiken
In de cloudopslag voor het iOS-besturingssysteem is het handig om alle informatie op te slaan, inclusief persoonlijke gegevens. Op deze manier kunt u de gegevens naar de dienst overbrengen en vervolgens eenvoudig downloaden naar uw pc.
- Ga naar telefooninstellingen en kopieer contacten voor iCloud.
- Vervolgens kunt u vanaf uw pc toegang krijgen tot de service, ga naar het gedeelte "Contacten".
- We selecteren ofwel de volledige lijst met contacten, of alleen die uit de lijst die nodig zijn voor de overdracht.
- Klik op het tandwiel en klik op de knop "Exporteren". Na de ondernomen acties worden alle gegevens op de computer opgeslagen.
iCloud bewaart elke back-up van contacten en visitekaartjes
Hoe contacten via een mailer correct te kopiëren
Als u één voor één gegevens van uw Apple-smartphone naar uw computer probeert te uploaden, kan dit lang duren. Met behulp van de ingebouwde e-mailservice gaat het proces echter een aantal keer sneller. Om deze methode te gebruiken, moet u:
- Open "Contacten" op uw smartphone.
- Vind het visitekaartje dat u veilig moet bewaren.
- Klik op de knop "Contact verzenden" hieronder.
- Klik onderaan het scherm op het tabblad "Mail", en volg de aanwijzingen om het document naar uw e-mail te sturen.
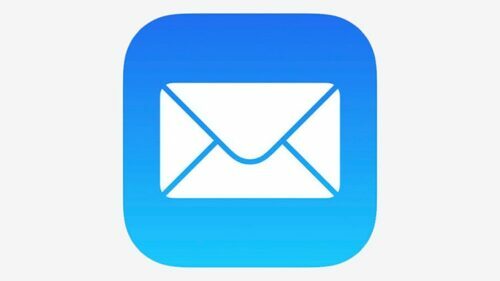
Na de overdracht kunt u het telefoonnummer op uw computer voor uw eigen doeleinden gebruiken: bewerken, afbeeldingen wijzigen of gewoon opslaan.
Verschillende versies van toepassingen van derden gebruiken
Er zijn verschillende handige hulpmiddelen om u te helpen uw telefoonboek over te zetten van uw iOS-smartphone naar uw Windows-computer. De meest populaire en geavanceerde is iBackupBot. Om met dit programma te kunnen werken, moet u enkele instructies kennen. Natuurlijk zijn de basisprincipes van het kopiëren van informatie ook belangrijk.
- Download de tool naar uw computer door vooraf het installatieprogramma te selecteren, dat overeenkomt met de bitness van het besturingssysteem.
- Wij activeren het programma. Ga naar het menu en zoek het item "Gebruikersinformatie". Klik op de link "Contacten".
- Ga naar het tabblad "Exporteren". Zorg ervoor dat u hier het formaat kiest waarin u de bestanden wilt opslaan.
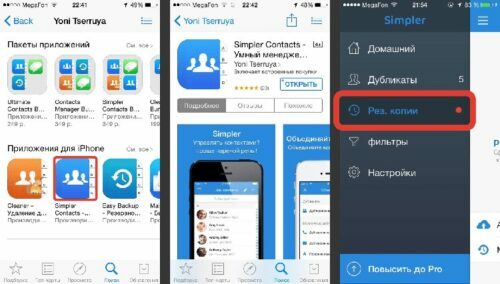
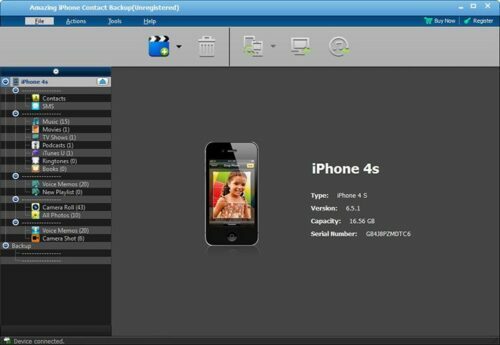
Als gevolg hiervan kunnen gekopieerde contacten worden geopend in Excel- of Outbook-indeling. Als u de eerste opslagoptie toepast, wordt alle benodigde informatie geopend in een Microsoft-tabelbestand. Alle namen en mobiele telefoonnummers zijn hier zichtbaar.
Gegevens overzetten van Windows Phone naar computer
Voor degenen die constant achter de computer zitten, is het handig om met contacten van een smartphone rechtstreeks naar een pc te werken. Er zijn verschillende manieren om over te zetten, maar voor beginners is het beter om een video te bekijken, die in detail de mogelijkheden beschrijft om het naslagwerk van smartphones naar Windows te kopiëren.
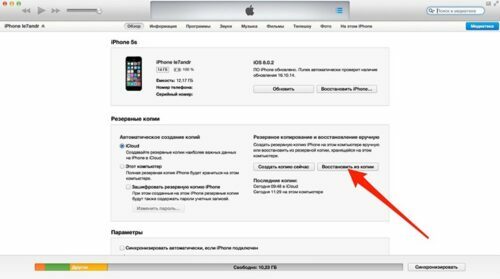
Beste gebruikers, als je nog vragen hebt over de instructies voor het overzetten van telefoonboeken, stel ze dan in de comments. Ons team zal zo snel mogelijk contact met u opnemen om alle punten te verduidelijken.



