
INHOUD
- 1 Regels voor de selectie en voorbereiding van een installatie-flashstation
- 2 Een opstartbare USB-flashdrive maken met Windows 10 met behulp van een eigen hulpprogramma
- 3 Brand Windows 10-afbeelding door naar media te kopiëren
- 4 Andere manieren om een USB-flashstation te maken met een Windows 10-image
- 5 Waarom het maken van opstartbare media wordt onderbroken: lijst met populaire fouten
Regels voor de selectie en voorbereiding van een installatie-flashstation
Het eerste waar gebruikers op letten, is de fabrikant, evenals de hoeveelheid vrije ruimte op de gadget.
Technische parameters USB-stick:
Als we proberen een Windows 10-image te maken, zijn 4 GB-opties niet voldoende. Naast het gedownloade besturingssysteem moet u inderdaad stuurprogramma's en bepaalde software downloaden.
Windows 10 heeft geweldige mogelijkheden en daarom zal het een indrukwekkend gewicht hebben. Voor dergelijke doeleinden moet u een apparaat aanschaffen vanaf 8 GB geheugen.
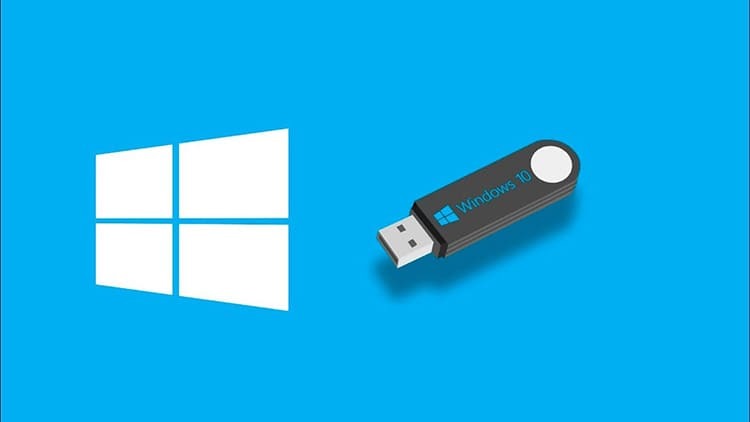
Wat betreft de snelheidskarakteristieken, het meest succesvol zijn de opties die doorwerken USB 3.0. Dit is een relatief bijgewerkt type slot dat aanwezig is op elke nieuwe laptop of systeem blok. Als er eerder standaard USB 2.0-connectoren waren en hun schrijfsnelheid 21 Mb / s was, dan zijn de nieuwe indicatoren voor het opnameproces 30 Mb / s.
Tegelijkertijd is de snelheid van het lezen van informatie voor de bijgewerkte USB 3.0 68 Mb / s en 34 Mb / s voor een connector met 2.0-parameters. Dit is een aanzienlijk verschil dat doorslaggevend kan zijn bij het afspelen van een opstartbare USB-flashdrive door computers.

Bestaande manieren om opstartbare flashstations te formatteren
Om ervoor te zorgen dat de schijf geen extra gegevens heeft, behalve de Windows-afbeelding, is deze vooraf gewist. In de regel is handmatig verwijderen niet voldoende, dus experts voeren volledige opmaak uit. Er zijn verschillende methoden om u hierbij te helpen.
- Direct op het moment van opnemen. Wanneer de opname van het programmabeeld begint, vraagt het systeem u automatisch om het opslagapparaat te formatteren. Het is beter om deze benadering niet te negeren, aangezien de gebruiker de schijfopruimingsparameters niet handmatig hoeft in te stellen.
- De traditionele manier voordat u begint met opnemen. Het enige wat u hoeft te doen is het contextmenu van de schijf te openen en vervolgens op de knop "Formatteren" te klikken. Verder blijft het alleen om het actieformaat "NTFS" of "FAT 32" te selecteren.
- Via de Rufus-app. Deze methode is vergelijkbaar met de eerste, maar de gebruiker hoeft niet akkoord te gaan met de actie, omdat de programmaparameters standaard opmaak produceren.
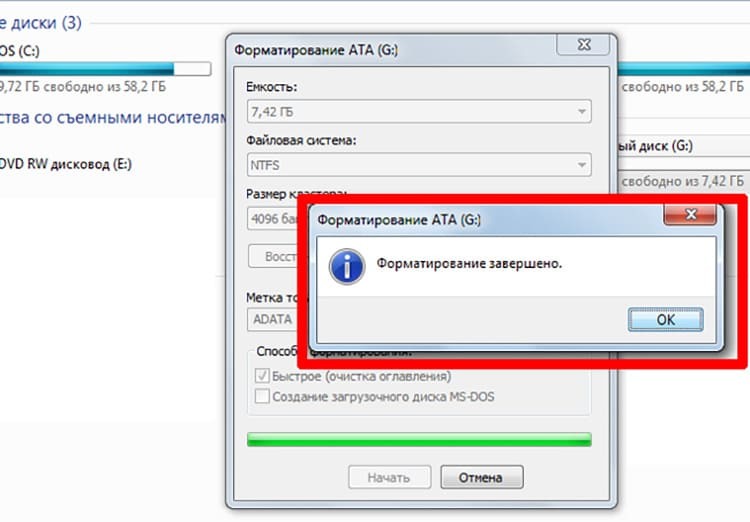
Vergeet niet dat u het proces van het grondig reinigen van de flashdrive pas moet starten nadat u ervoor heeft gezorgd dat alle informatie die nuttig kan zijn, is eerder opgeslagen op een computer of iets anders vervoerders.
Een opstartbare USB-flashdrive maken met Windows 10 met behulp van een eigen hulpprogramma
Onder de vele softwaretools is er een speciale propriëtaire toepassing waarmee het het gemakkelijkst is om een besturingssysteemimage voor te bereiden. Dit komt omdat de software alles automatisch doet zonder de software te hoeven downloaden. Laten we eens kijken hoe het in de praktijk werkt.
- Bereid een USB-stick voor met minimaal 8 GB geheugen. Zorg ervoor dat u handmatig formatteert en zorg ervoor dat er geen belangrijke informatie op achterblijft. Start vervolgens de Windows 10 Installation Media Creation Tool.
- Plaats het USB-station in de connector en vink vervolgens het vakje aan naast het item 'Installatiemedia maken voor een andere computer'. Bevestig uw actie door op de knop "Volgende" te klikken.
- In het volgende venster verschijnen drie vrije velden, waarin het OS-type, de architectuur en de releaseseries zijn geschreven. Alle velden zijn verplicht. Klik nogmaals op de knop Volgende.
- Selecteer op de volgende pagina van het programma de opstartmedia. Plaats de markering tegenover het USB-item, klik opnieuw op "Volgende".
- Selecteer de gewenste flashdrive uit de volledige lijst (als er meerdere in de connectoren zijn), bevestig de actie en wacht een bepaalde tijd. Nadat het is verlopen, geeft het programma een signaal dat het maken van de Windows 10-afbeelding gereed is.
Het gebruik van dit hulpprogramma is uitsluitend toegestaan voor de vorming van het herstelprogramma Windows 10, terwijl de computer verbonden moet zijn met internet.

Brand Windows 10-afbeelding door naar media te kopiëren
Laten we aannemen dat er een specifiek programma-image op de computer aanwezig is in een speciaal daarvoor bestemde map. Om het over te zetten naar een USB-flashstation, hoeft u geen speciale regels te kennen en speciale vereisten te volgen. Het hele algoritme is gebouwd in een paar eenvoudige stappen.
- Open de afbeelding van het besturingssysteem in een bestand.
- We formatteren de USB-stick die in de connector is geïnstalleerd volgens het type Fat-formaat
- Vervolgens openen we de schijf.
- We plaatsen het flashstationvenster en het afbeeldingsvenster naast elkaar op het bureaublad.
- We kopiëren de informatie door de afbeelding van de ene map naar de andere te slepen.
- We wachten op de voltooiing van het duplicatieproces.
Als resultaat krijgen we een volledig werkende opstartbare USB-stick. Nu kunt u met zijn hulp niet alleen het bijbehorende besturingssysteem herstellen, maar het ook op een pc installeren.

GOED OM TE WETEN!
Als er een probleem is met de prestaties van het klembord op de pc, wordt deze methode niet aanbevolen. Dit kan leiden tot onjuiste overdracht van bestanden en mappen.
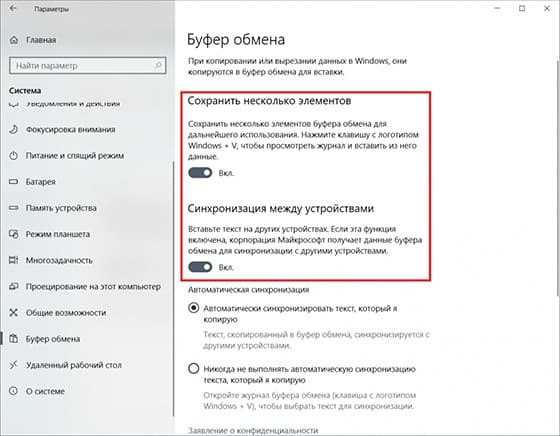
Andere manieren om een USB-flashstation te maken met een Windows 10-image
Naast de eenvoudigste methoden, waarbij bijna geen gebruikersparticipatie vereist is, zijn er ook aparte opties voor het downloaden van de Windows 10 OS-image naar een verwisselbare USB-drive. De volgende methoden zijn relevant als het om de een of andere reden niet mogelijk was om de vorige twee te gebruiken. Hun onbruikbaarheid kan te wijten zijn aan de imperfectie van de computer en de lage snelheid van internet.
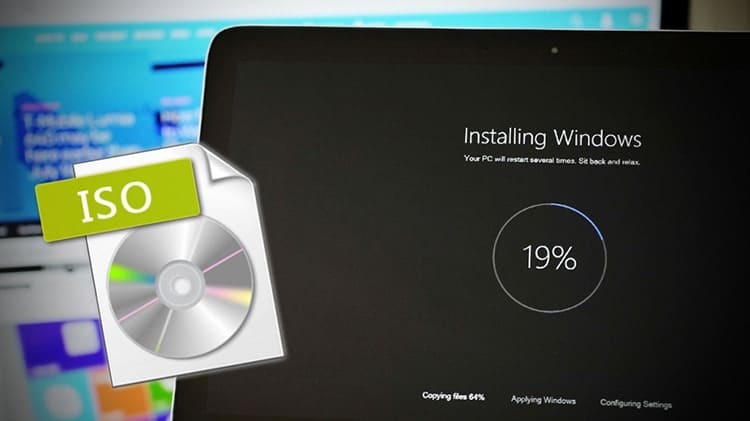
Een Windows 10-beeldopname maken via het Rufus-programma
In eerste instantie door dit programma te downloaden en het het recht te geven om persoonlijke computergegevens te gebruiken. Het voordeel van deze software is het snelle werken met bestanden en grootschalige afbeeldingen.
- We verbinden de flashdrive met de juiste connector en starten het programma. Het selecteert automatisch alle USB-schijfinstellingen. De gebruiker hoeft alleen maar op de knop "Selecteren" te klikken om het bijbehorende ISO-bestand te vinden.
- Zoek de afbeelding van het besturingssysteem in de pc-map, klik erop en druk op de knop "Openen" in het dialoogvenster
- Klik vervolgens op de knop "Start" en wacht tot het formatteren en het opnemen van de opstartbare USB-flashdrive-image is voltooid.
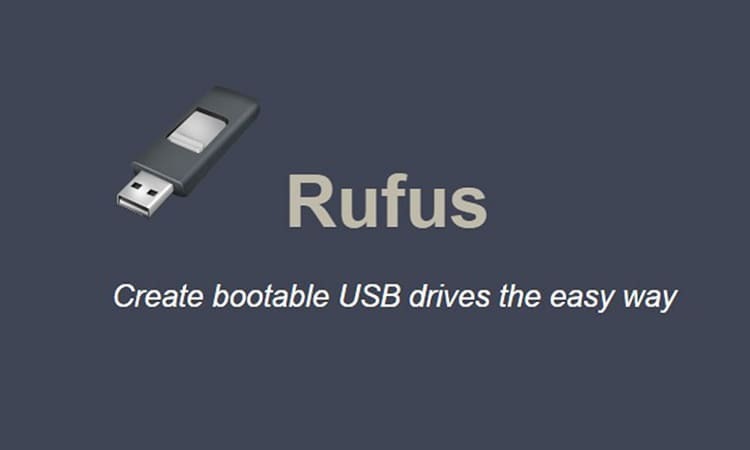
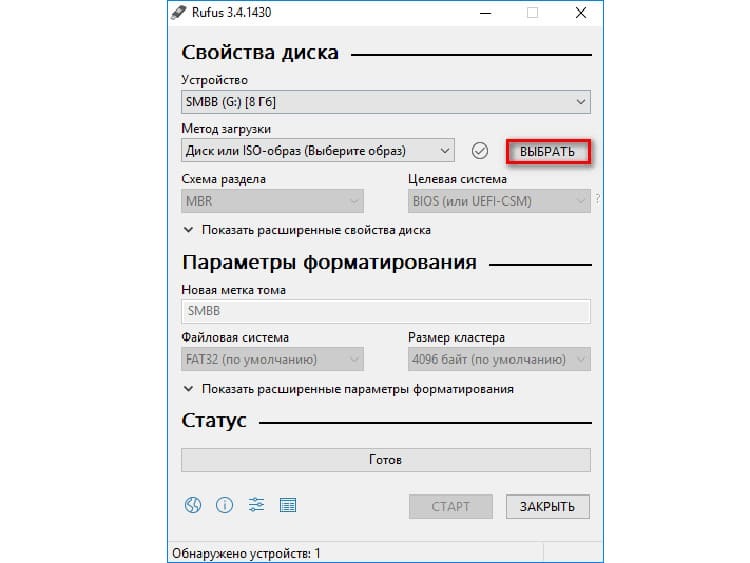

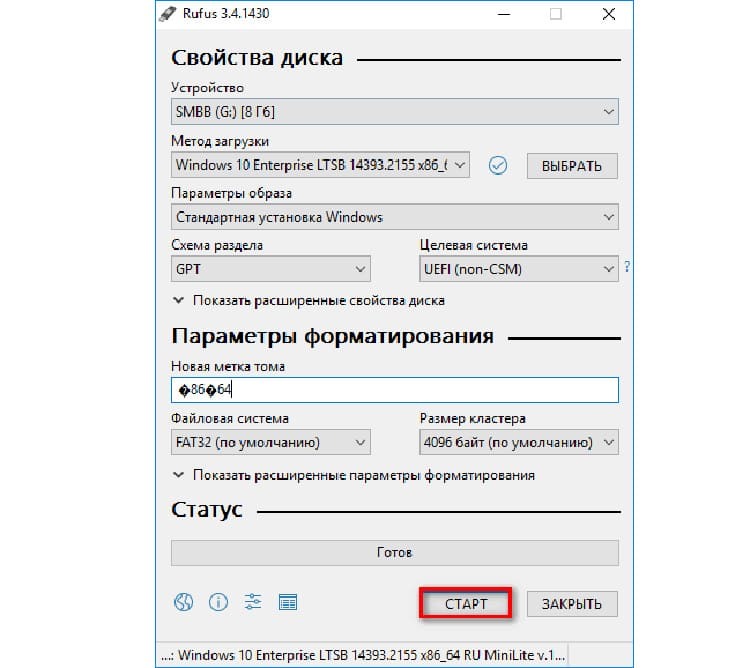
Na het voltooien van de manipulaties met de schijf, kunt u de functionaliteit van de software testen op elke laptop of pc met een werkend BIOS-platform.
USB-downloadtool gebruiken om Windows 10-afbeelding te branden
Om het gespecificeerde hulpprogramma te gebruiken, is het noodzakelijk dat de schijf minimaal 6 GB (gratis) is. Het is niet moeilijk om het programma te gebruiken, omdat er slechts één interface wordt gebruikt om alle acties te bevestigen.
- We starten het programma en bereiden het gedownloade bestand voor.
- Klik op de knop "Bladeren" om de juiste afbeelding te selecteren.
- Klik vervolgens op de knop "Volgende".
- Er verschijnt een venster waarin u "USB-apparaat" moet selecteren.
- We bevestigen de noodzaak van formatteren twee keer en wachten op het einde van de opname.
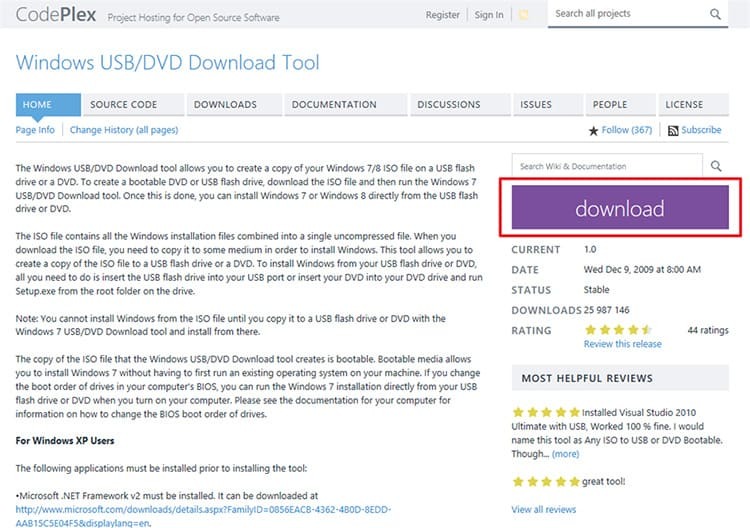
Daarna verwijderen we de media uit de sleuf en gebruiken deze voor onze eigen doeleinden.

Een opstartbare Windows 10 USB-drive maken via het Ultra ISO-programma
Als de gebruiker slechts een amateur is en niet van plan is het voorgestelde hulpprogramma herhaaldelijk te gebruiken, volstaat het om de gratis versie te downloaden met een proefperiode van een week. Ga als volgt te werk om een afbeelding te maken.
- We laden en voeren het programma uit op de computer, nadat we de verwisselbare media in de juiste sleuf hebben geplaatst. Open vervolgens in het hoofdmenu van het programma het item "Bestand".
- Klik in het pop-upcontextmenu op het item "Openen".
- Met behulp van de interne mappen van de computer vinden we de gewenste afbeelding in het "ISO"-formaat. Dubbelklik erop of klik op de knop "Openen".
- Houd er rekening mee dat alle mappen en bestanden in de afbeelding naar een leeg venster zijn gekopieerd. Klik nu op de knop "Bootstrapping".
- Klik op de knop in het pop-upmenu "Schijfkopie branden". Het volgende venster wordt geopend, waar u alle instellingen moet instellen, zoals weergegeven op de foto. Druk op de knop "Schrijven".
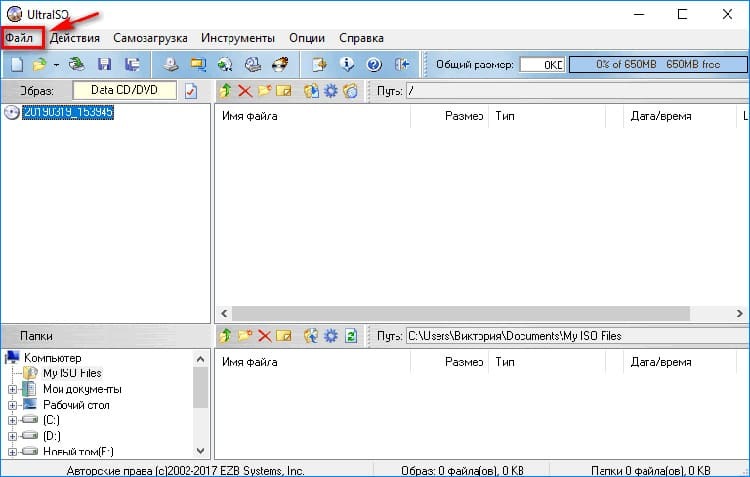
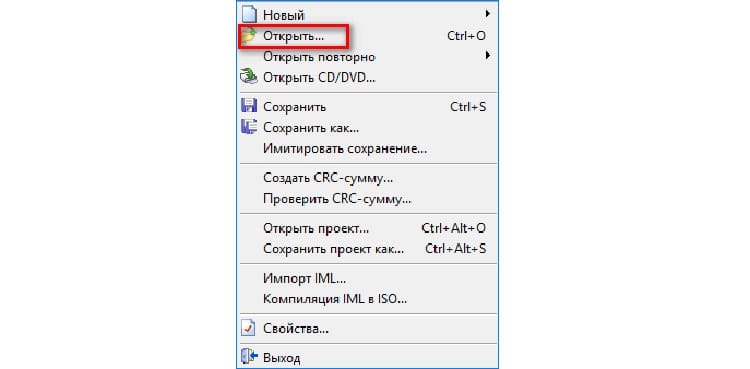
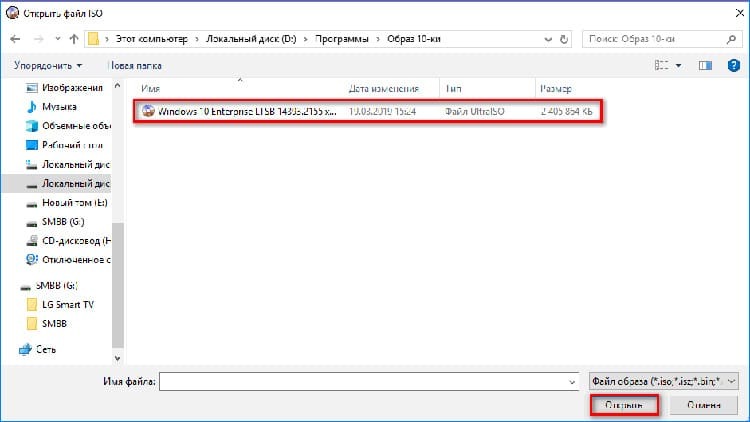
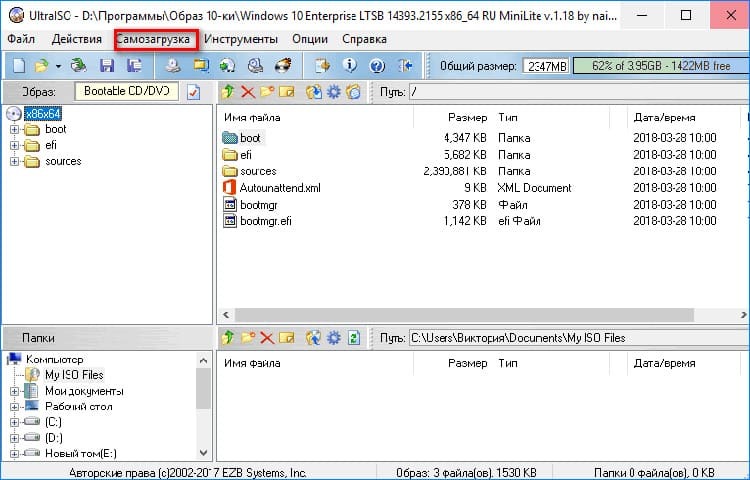

Daarna verschijnt een bericht waarin staat dat alle gegevens van de flashdrive worden verwijderd. We bevestigen onze toestemming en wachten op het einde van de opname.
GOED OM TE WETEN!
Bekijk de status van wat er gebeurt in het onderste blok van het programma. De laatste zin zou moeten zijn: "De opname is succesvol voltooid!".

Methode voor het downloaden van een afbeelding naar een USB-flashstation met WinSetupFromUSB
Dit hulpprogramma werkt op dezelfde manier als Rufus. Beide software hebben een vergelijkbare interface, dus het enige wat de gebruiker hoeft te doen is alle instellingen van de eerder beschreven methode te herhalen. Het enige verschil tussen de programma's is de menutaal. WinSetupFromUSB werkt alleen in het Engels.

Hoe de Media Creation Tool werkt voor het opnemen van Windows 10
Een uitstekende analoog van enkele van de vorige tools. Het programma werkt op een Russisch-talige interface, daarom is het handig voor de meeste gebruikers. Als u een OS-image van de 10e versie moet opnemen, moet u er rekening mee houden dat het platform moet worden bijgewerkt.

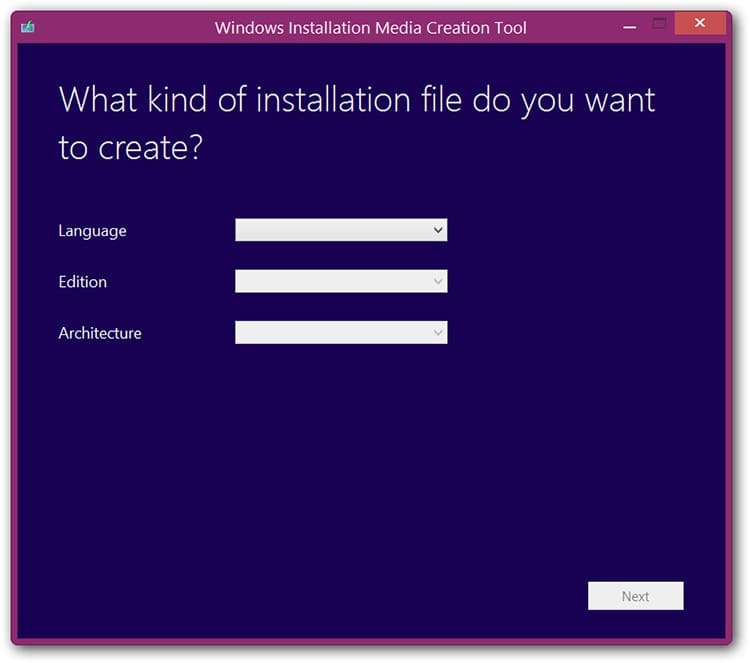
Het enige dat u nodig hebt, is een USB-flashstation dat in de connector is geïnstalleerd en een computer die is verbonden met internet. Het programma biedt onafhankelijk de mogelijkheid om een opnameversie te kiezen. Hier moet u het pad naar de bron specificeren en het proces starten.
Een USB-flashstation maken met een Windows 10-image-boot via Daemon Tools-software
Elke versie van Daemon Tools kan worden gebruikt om een afbeelding van een besturingssysteembestand te maken. Naast de hoofdfunctie brandt de applicatie bestanden op cd- en dvd-media. Denk aan de schrijfinstructie.
- Open het programma en klik op "Schijfkopie maken".
- We geven de gegevens aan voor het opslaan van de afbeelding, evenals het type media dat wordt gebruikt.
- Zoek het pictogram "Afbeelding openen", geef het pad naar het bestand op en druk op de knop "Branden", en nadat u zich ervan hebt vergewist dat de parameters correct zijn, drukt u op de knop "OK".
- Nadat enige tijd is verstreken (meestal 15-20 minuten), meldt het programma dat "De bewerking is voltooid".


In de applicatie-instellingen is het mogelijk om het opgenomen beeld te controleren op fouten. Het wordt aanbevolen om het te gebruiken om verschillende crashes te voorkomen.
Waarom het maken van opstartbare media wordt onderbroken: lijst met populaire fouten
Het onjuist schrijven van afbeeldingen naar USB-media treedt meestal op als gevolg van hardwarefouten. Dit komt door de verkeerde installatie van de software, evenals de verkeerde keuze van de opmaakmethode.


De opname wordt onderbroken in de volgende gevallen:
- het beeldformaat is niet geschikt (moet strikt ISO zijn);
- de grootte van de applicatie is te groot in verhouding tot het volume van de schijf;
- onjuiste instellingen en opnamesnelheid;
- de actieve partitie op USB werkt niet (u kunt dit zien in het item "Schijfbeheer").
U kunt proberen het defect in Flash-media op te lossen door het in het juiste formaat te formatteren. Als dit echter niet helpt, is het probleem ontstaan door een interne storing van de verwisselbare schijf.
Beste lezers, als je vragen hebt, stel ze dan in de comments. Ons team neemt snel contact met je op en helpt je met advies.



