Voordat u de printer op uw computer thuis, zorg ervoor dat het laatste apparaat is ingeschakeld en het systeem volledig is geladen
INHOUD
- 1 Algemene aanbevelingen hoe u de printer aan te sluiten op de computer op verschillende manieren
- 2 De printer aansluiten op een pc met Windows: belangrijkste kenmerken
- 3 Hoe de printer aan te sluiten op een computer met een CD met software
- 4 Hoe kan ik de printer op de computer aan te sluiten zonder een disc is: met behulp van het internet
- 5 Stap voor stap instructies over hoe u de printer aansluit op een Windows-computer met behulp van Bluetooth-module of een Wi-Fi-router
- 6 Open het netwerk toegang tot de printer met een computer
- 7 Nuances sluit de printer aan MacOSX door het openen van de algemene toegangsnetwerk
- 8 Een methode voor het aansluiten van een printer op twee computers: het gebruik van de USB-adapter en Local Area Network
- 9 Mogelijke problemen van de verbinding
Algemene aanbevelingen hoe u de printer aan te sluiten op de computer op verschillende manieren
De printer is in de meeste gevallen is een universeel apparaat biedt de gebruiker veel extra functies. Dienovereenkomstig kunnen dergelijke apparaten worden aangesloten op een PC via verschillende methoden:
- bedrade verbinding. Deze werkwijze wordt uitgevoerd door de twee apparaten verbinden met de USB-kabel. Voor deze gebundelde kabel met standaard uitgang is aangesloten op de USB-poort van uw computer zaak, en de andere - om de juiste printer slot.
- draadloze verbindingen. Hier kunnen Bluetooth en Wi-Fi worden gebruikt. Natuurlijk, deze optie is beschikbaar voor apparaten die zijn uitgerust met een vergelijkbare functionaliteit.
- Het openen van de optie "delen". Deze methode is handig als je nodig hebt om een afdichting te maken met een extra PC en het afdrukken apparaat is geprogrammeerd om een stationaire computer.
MFP zijn aangesloten op een computer op dezelfde wijze als de enkele inrichting
- Verbinden met de ingebouwde functies. Voor nieuwe modellen van de thuis-pc wordt aangenomen de eenvoudigste manier om de printer aan te sluiten. Om dit te doen, hoeft u alleen in te schakelen op beide apparaten en sluit ze aan op de kabel, dan verschijnt op het beeldscherm, "Setup", die de printer automatisch detecteert en de benodigde software te installeren.
- Met de hulp van de bestuurders. Ze zijn te vinden op de schijf, gebundeld om de drukmachine, of op een site van de printerfabrikant. Maar voor deze moet je het model apparaat lokaliseren.
LET OP!(Klik om te zien)
Werkwijzen voor de computer en de printer met elkaar te verbinden kan variëren afhankelijk van het type van het besturingssysteem. Ze verschillen alleen in de belangrijkste fasen.
De printer aansluiten op een pc met Windows: belangrijkste kenmerken
Sluit de printer op een pc zorg nodig heeft, omdat een verkeerde beweging kan leiden tot storing van beide apparaten. Wij bieden u de exacte verbinding algoritme:
Spannen van de kabel tussen twee apparaten kunnen niet garanderen dat de kwaliteit van de verbinding
USB naar printerkabel AMBM
- Pak de printer uit en zet deze in de aangewezen plaats in de buurt van de PC. Zorg ervoor dat de aansluitkabel is genoeg voor een goede verbinding met connectoren. Sluit een stroomkabel in het stopcontact 220 V.
- Start het besturingssysteem, wacht tot deze volledig is geladen, en klik vervolgens op het pictogram van de printer "Enable". In de rechter benedenhoek vindt u een pictogram dat vertelt over de zoektocht en de chauffeurs (typisch voor een nieuwe PC) automatisch geïnstalleerd te zien.
- Ga vervolgens naar het menu "Start" (dit is de knop in de linker benedenhoek van het scherm). Na de overgang naar de "Options", dan - "Apparaten en printers". Als uw printer niet verschijnt, klik op "Add a Device".
- Selecteer vervolgens in de lijst de naam in verband met het merk van uw apparaat en volg de instructies om uw toestemming voor het drukken op de knop constant "Next" bevestigen.
Elke software heeft een licentie-overeenkomst. Het moet worden gelezen voor de correcte montage van de afdrukinrichting
Hoe de printer aan te sluiten op een computer met een CD met software
Voor de meeste printermodellen, die verschillen in een complexe installatie, ga dan naar de CD set, waarin alle geregistreerde software voor elk apparaat. In dit geval moet u drie stappen uit te voeren op zijn beurt.
| stadia | Beschrijving van de actie |
| Sluit alle draden | Om dit te doen de juiste wijze geplaatst alle kabels op de juiste connectoren op de printer en de computer. Sluit de voeding aan. |
| Het openen van de CD-ROM | Start de computer, plaatst u de cd in het ontvangende apparaat en wacht op het laden op het scherm. |
| software-installatie | Volg de instructies en voltooi alle stappen door op de "Next" knop en selecteer de installatie-methode: "Automatic" of "Manual". Wanneer de installatie voert u de herstart uw computer. |
BELANGRIJK!(Klik om te zien)
Veel printer modellen die compatibel zijn met tablets en smartphones, zo handig om uit te voeren controle door middel van deze gadgets. De functies van deze software zijn onder andere: de keuze van het soort afdrukken, het aantal afdrukken, afdrukstand, en anderen.
Hoe kan ik de printer op de computer aan te sluiten zonder een disc is: met behulp van het internet
Als om welke reden u niet beschikt over de installatie-cd naar de printer, of hij is sterk geweest zatort en Nu niet meer functioneert, en u het besturingssysteem opnieuw hebt geïnstalleerd, gebruik dan de volgende manier:
Indien niet beschikbaar is, sluit u de printer een van de manieren waarop u kunt een meer betrouwbare en gebruiksvriendelijke gebruiken
- Maak de aansluitingen tussen de apparaten zijn vergelijkbaar met die voor de vorige methoden. Weergegeven met een pictogram op de bodem van de "Software voor het apparaat is niet vastgesteld." In dit geval gaan we op.
- We gaan in Yandex, waar de zoekmachine klop het merk en model van uw printer apparaat en de versie van het besturingssysteem. Selecteer uw favoriete website en zie de juiste drivers.
- Wanneer u een geschikte optie te vinden, klikt u op "Download" en wacht tot het downloaden om het delen te beëindigen. Pak vervolgens het bestand en wordt meestal uitgevoerd aan de installatie van de software.
Sluit de printer via Bluetooth is alleen toegestaan wanneer de twee apparaten dicht bij elkaar, anders wordt het signaal verloren
Stap voor stap instructies over hoe u de printer aansluit op een Windows-computer met behulp van Bluetooth-module of een Wi-Fi-router
Als je kocht een printer is in staat om verbinding te maken via Bluetooth, dan hoef je alleen te tabblad "Devices"-Bluetooth aangesloten apparaat alleen op de voorwaarde dat de computer zelf heeft de -functie. Anders moet je de juiste adapter dat het signaal doorgeeft te verwerven. Met de werkwijze voor het verbinden via een draadloos Wi-Fi-verbinding is het ingewikkelder, dus het is belangrijk om de instructies zorgvuldig te lezen. Deze methode is beschikbaar als uw router heeft een uitgang voor de standaard USB-kabel.
| illustratie | Omschrijving van de maatregel |
| Draaien printer kabel verbinden met de router, ga dan naar het "Control Panel". | |
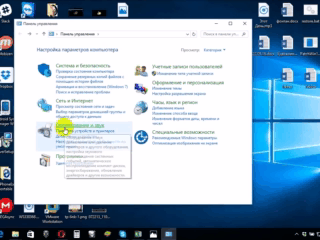 | Ga nu naar de "Hardware en geluiden", "Apparaten en printers". |
| verschijnt er een venster voor je op de top van dat panel, klikt u op "Een printer toevoegen". In het venster dat verschijnt, klikt u op "de gewenste printer is niet bekend". | |
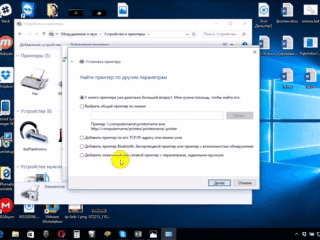 | Verander de positie van de markering op de "Zoek een printer met het IP-adres." |
| Er is zo'n venster, vul het in alle velden in en klik op "Next" knop. | |
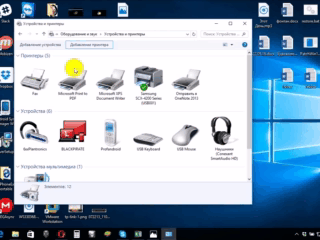 | Een aangesloten printer wordt weergegeven in het zichtbare lijst met apparaten, gekenmerkt door een groen vinkje. |
Open het netwerk toegang tot de printer met een computer
Met de hulp van open toegang tot de printer die u kunt bedienen vanaf elke plek in de lokale thuisnetwerk. Nu hoef je niet nodig om de hoofd-pc om een foto of document af te drukken op te nemen. Om deze procedure zonder beperkingen uit te voeren, is het noodzakelijk om een aantal acties uit te maken:
- Sluit de twee units met behulp van de kabel en sluit deze aan op het netwerk. Na het starten van het apparaat naar de knop "Start" en vervolgens het tabblad "Instellingen", "Network and Sharing Center."
- Vervolgens gaat u op de "Status", "Opties voor delen", "Thuis of Werk".
- Stel het selectievakje naast het opnemen van "Turn on delen van bestanden en printers." Vervolgens werken een verbinding vanaf elke computer thuis.
Anders, de computer waarop de printer is verbonden door draden, worden opgenomen. Anders niet in staat zijn om af te drukken
Nuances sluit de printer aan MacOSX door het openen van de algemene toegangsnetwerk
Dit besturingssysteem heeft een aantal verschillen, dus als je nodig hebt om toegang tot de printer te openen voor medegebruik te gebruiken, moet u alle stappen uit te voeren naar de vierde stap van de vorige paragraaf, en vervolgens naar de volgende stage:
- Open het Apple-menu-systeem en ga naar de "System Settings", "Printers & Scanners", druk op de "+" in de lijst die verschijnt.
- Going in tabblad Windows aan de bovenkant van het nieuwe venster dat verschijnt. Hier, maakt de printer een naam die u wilt toegang voor alle pc's thuis te openen.
MacOS - individueel geregeld, zodat de verbinding met de printer zal iets anders
printerinstellingen met de computer van het besturingssysteem van Apple presteert vergelijkbaar met traditionele computers. Het verschil verbindingen via kabel of draadloze Bluetooth-netwerk of Wi-Fi voor MacOS duidelijk. Het is belangrijk om de instructies te volgen en de techniek van het schakelen van apparaten op een standaard WindowsXP weten.
Een methode voor het aansluiten van een printer op twee computers: het gebruik van de USB-adapter en Local Area Network
Voor hoogwaardige print foto's en documenten met twee printers is het noodzakelijk een goede aansluiting van deze apparaten uit te voeren. Voor de uitvoering van deze functie is handig om u een speciale USB-schakelaar met uitgangen voor het routeren van kabels op twee pc's.
Een printer aansluiten op twee pc's breidt haar mogelijkheden
2-poort USB 2.0 switch US-221A ATEN randapparaat
Als de mogelijkheid om een dergelijke adapter kopen is niet, dan proberen om een werkgroep van de PC te maken (ze zijn machines, met elkaar gecombineerd). Maak dit netwerk kan worden door het volgende algoritme:
- Via het menu "Start", zoek de subsectie "Verbindingen."
- Selecteer de optie die verantwoordelijk is voor de weergave van alle mogelijke verbindingen.
- Roep het context menu en klik op "Eigenschappen".
- "Eigenschappen" om de overgang naar het tabblad «TCP / IP Internet Protocol", selecteert u het tabblad.
- Voordat u een item met velden waar u de gegevens wilt bewerken te openen. Schrijft de volgende waarden in het gebied: IP-adres van 192.168.0.1; subnetmasker 255.255.255.0.
- Op een ander thuis-PC of laptop te maken dergelijke gegevens: IP-adres van 192.168.0.2; subnetmasker 255.255.255.0. Druk vervolgens op de knop "Opslaan".
Controleer elke actie, waardoor de verbinding hangt af van de correcte werking van de drukinrichting
De volgende stap - is de creatie van de kern werkgroep van computers. Doe het stap voor stap:
- Ga naar "My Computer", "Computer Name" en "Change".
- Voer de gewenste naam voor de PC, klik op de knop "OK", zal dit de gegevens op te slaan zonder op te slaan.
- Start de inrichting en een soortgelijke werking als de tweede computer uitvoert. Na het herstarten, zal de tweede zichtbaar vastgestelde LAN zijn.
- Ga verder met de printer te configureren. Open het "Start", "Apparaten en printers". Selecteer uw apparaat in de lijst, klik op "Eigenschappen" en "toegang".
- Hier, vinkt u het vakje met vermelding van de verlening van toegang van het publiek naar het afdrukapparaat.
- Op de tweede computer alle uit te voeren hetzelfde, alleen tot actie "Apparaten en printers" en klik op "toevoegen of het installeren van een printer" en "Next."
- Er wordt een lijst van netwerkprinters te krijgen. We vinden het apparaat op de eerste PC en de lancering. Dit zal de driver voor de tweede PC automatisch te installeren.
Zo zal uw pc draaien op beide apparaten, dat is heel handig voor de productie van instant afdrukken van documenten.
Mogelijke problemen van de verbinding
Velen hebben te maken wanneer het proberen om de printer aan te sluiten op een computer fout. Voor een goede schakelapparatuur is een dringende noodzaak om het probleem op te lossen en daarmee de oorzaak te vinden.
Als dit tabblad kunt u het niet zien of niet goed werkt uw apparaat, moet u op zoek naar de oorzaak van de storing
Als de computer de printer niet ziet: het kan zijn
Je kocht een nieuwe printer, en wanneer u probeert om het apparaat te werken door middel van zijn computer te installeren is niet zichtbaar voor de apparaten? Het meest waarschijnlijk, het probleem is in de installatie-cd, of beter gezegd, in het feit dat er verouderde drivers. In deze situatie, kunt u een nieuwere versie van de tools te downloaden.
Als uw besturingssysteem is inbegrepen antivirus software kan ook de verbinding gemaakt te blokkeren. Daarom is tijdelijk de toepassing uit te schakelen en de pc opnieuw op. Als deze actie mislukt, controleert uw pc op virussen, en, natuurlijk, de juiste aansluiting van alle kabels en instellingen (indien draadloos switching).
De printer is niet aangesloten op uw computer via USB - allemaal de schuld van de OS
Het meest waarschijnlijk, het probleem is een verkeerde aansluiting of sterke spandraden. Probeer de kabel van beide apparaten los te koppelen en weer. U kunt ook de goede werking van de USB-poort van de pc. Om dit te doen, sluit deze uitgang een ander apparaat.
Vaak te wijten aan een gebrek aan activering van het Windows-besturingssysteem, het systeem niet een complete installatie van de printer uit te voeren op de PC
Ga naar "Control Panel" en "Apparaten en printers." In de lijst die verschijnt, selecteer het apparaat en klik met de rechtermuisknop context menu, en vink "Use Default."
GOED OM TE WETEN!(Klik om te zien)
Soms, om de zichtbaarheid van de printer op de PC moet u de afdrukwachtrij schoon te maken of proberen om de vlaggen van de "Offline werken" te verwijderen en "Afdrukken onderbreken" op te lossen.
Geachte lezers van onze website, als u vragen heeft over het artikel onderwerp, vraag hen dan in de comments, evenals manieren om uw printer te delen is aangesloten op een personal computer.



